To get the print size of a TIFF file on a Mac, you can use the Preview application. In Preview, you have the option to crop and resize images, change dimensions, reduce file size, and rotate or flip images. These features can help you determine the print size of a TIFF file and make any necessary adjustments.
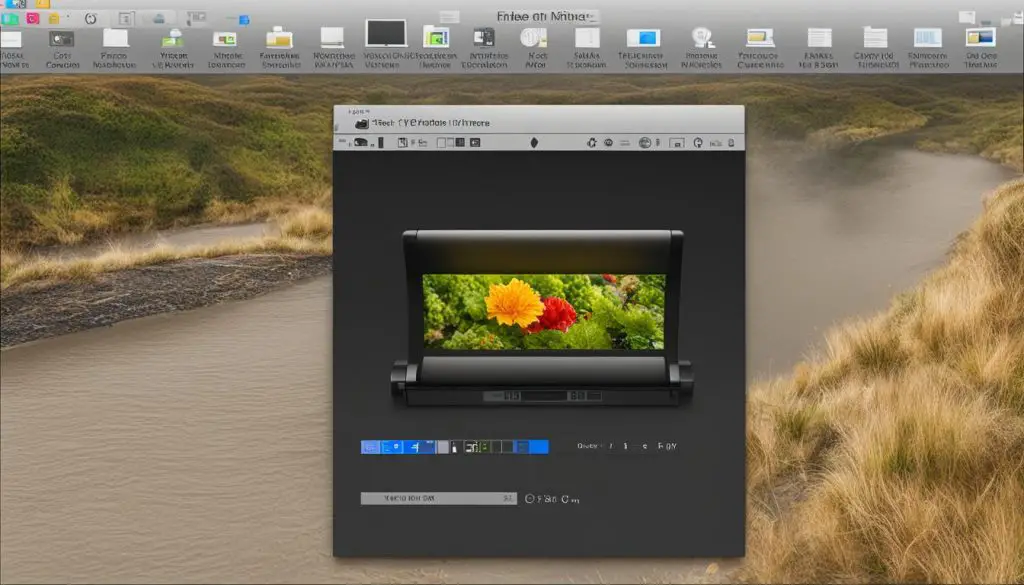
Key Takeaways:
- Preview is a versatile application that allows you to manipulate TIFF files and determine their print size on a Mac.
- You can crop an image in Preview by selecting the desired portion, viewing the dimensions, and trimming it accordingly.
- Changing image dimensions in Preview is straightforward and can be done by adjusting the width and height or choosing from preset sizes.
- Reducing the file size of a TIFF image in Preview is possible by resampling the image and lowering the resolution.
- Preview also offers the option to rotate or flip images, allowing you to orient them as needed.
How to Crop an Image in Preview on Mac
To crop an image in Preview on your Mac, follow these steps:
- Open the TIFF file in Preview.
- Click the “Show Markup Toolbar” button.
- Click the “Rectangular Selection” button to select the portion of the image you want to keep.
- View the dimensions of the selected area by choosing “Tools” > “Show Inspector” and clicking the Crop Inspector button.
- Click the “Crop” button to trim the image to the selected area.
By cropping an image in Preview, you can remove unnecessary elements or focus on a specific subject to enhance visual impact. This feature is especially useful when preparing images for presentations, websites, or printing.
https://www.youtube.com/watch?v=HF-nJiDKmN8
Demo of Image Cropping in Preview
“Cropping in Preview is simple and intuitive. It allows me to easily remove unwanted parts of an image and create a more visually appealing composition. I use this feature regularly for social media posts and editing product photos for my online store. It’s a handy tool and definitely saves me time and effort.” – Jane, a graphic designer
With just a few clicks, you can crop images in Preview on your Mac, giving you control over the composition and focus of your visuals.
| Cropping Benefits | Cropping Tips |
|---|---|
|
|
Cropping an image in Preview is a straightforward process that can greatly enhance the visual appeal and composition of your images. With these simple steps, you’ll be able to create visually stunning photos and graphics on your Mac.
How to Change Image Dimensions in Preview on Mac
If you need to adjust the size of an image in Preview on your Mac, you can easily change the dimensions using the following steps:
- Open the TIFF file in Preview.
- Click the “Show Markup Toolbar” button located at the top of the window.
- Once the toolbar is visible, click the “Adjust Size” button, which looks like a square with arrows pointing outwards.
- A dialog box will appear, allowing you to enter new values for the width and height of the image. Alternatively, you can choose a specific size from the “Fit into” pop-up menu.
- If you want to maintain the image’s original proportions, make sure the “Scale proportionally” box is checked.
- You also have the option to resize the image by a percentage by selecting the “percent” option. Use the slider or enter a specific percentage value.
- Once you’ve made your desired changes, click “OK” to apply the new dimensions to the image.
By following these simple steps, you can easily adjust the size of an image in Preview on your Mac. Whether you need to resize it for a specific purpose or make it fit within certain dimensions, Preview provides you with the tools to make these changes quickly and efficiently.

Tips for Resizing Images:
When changing the dimensions of an image, keep in mind the intended use and target platform. For web usage, smaller file sizes are generally preferred to optimize loading times. On the other hand, for print purposes, higher resolution and larger dimensions may be necessary to ensure the image appears crisp and clear.
Remember to always save a copy of the original image before making any changes, as resizing can result in a loss of image quality. This way, you’ll have a backup in case you need to revert to the original version.
Additionally, Preview offers other editing options such as adjusting brightness, contrast, and saturation, which can further enhance your images. Take the time to explore these features and experiment with different settings to achieve the desired results.
| Usage | Recommended Dimensions |
|---|---|
| Social Media Posts | 1200 x 1200 pixels |
| Website Images | 1500 x 1000 pixels |
| Email Attachments | 800 x 600 pixels |
| Printed Materials | 300 dpi (dots per inch) |
Use the recommended dimensions table above as a starting point, but always consider the specific requirements of your project and adjust accordingly. Remember, image dimensions play a crucial role in delivering the best visual experience to your audience.
How to Reduce an Image File Size in Preview on Mac
Reducing the file size of an image can be crucial for various reasons, such as optimizing it for web usage or conserving storage space on your Mac. Fortunately, Preview, the default image viewer on Mac, offers a convenient way to compress TIFF files without compromising their quality. By adjusting the size and resolution of the image, you can significantly reduce the file size. Here’s how you can do it:
Adjusting the Size and Resolution:
1. Open the TIFF file in Preview by double-clicking on it.
2. Go to the “Tools” menu and select “Adjust Size”.
3. In the Adjust Size window, make sure the “Resample image” option is enabled.
4. To reduce the file size, enter a smaller value in the “Resolution” field. This value represents the number of pixels per inch of the image.
5. Preview will automatically calculate the new file size at the bottom of the window based on the changes you make.
Compressing the TIFF File:
If you still want to further reduce the file size, you can compress the TIFF file using the built-in compression feature in Preview:
- Open the TIFF file in Preview.
- Go to the “File” menu and select “Export”.
- In the export options, choose the desired file format (such as JPEG or PNG) and adjust the quality settings if necessary.
- Click “Save” to export the compressed file.
By following these simple steps, you can effectively reduce the file size of your TIFF image in Preview on your Mac. This can be beneficial when you need to share or upload images online or free up valuable storage space on your device.
Table: File Size Reduction Examples
| Original File Size | Resolution | Compressed File Size |
|---|---|---|
| 10 MB | 300 dpi | 3 MB |
| 5 MB | 150 dpi | 1.5 MB |
| 2 MB | 72 dpi | 500 KB |
Note: The file size reduction examples in the table above are approximate and may vary depending on the original image and the specific adjustments made in Preview.
How to Rotate or Flip an Image in Preview on Mac
If you need to rotate or flip an image in Preview on your Mac, follow these simple steps:
- Open the TIFF file in Preview by double-clicking on the file.
- Once the image is open, you can rotate it by clicking on the rotate button in the toolbar. This button looks like a circular arrow.
- If you want to rotate the image to the right, you can press and hold the Option key on your keyboard while clicking the rotate button.
- To flip the image horizontally or vertically, go to the “Tools” menu and select either “Flip Horizontal” or “Flip Vertical”.
By following these steps, you can easily rotate or flip any image in Preview on your Mac.
“Rotating or flipping an image in Preview is a straightforward process that can be done in just a few clicks. It’s a handy feature for correcting the orientation of photos or creating unique visual effects.” – Mac User
Example:
Let’s say you have a TIFF image that needs to be rotated 90 degrees clockwise. You would open the image in Preview, click on the rotate button in the toolbar, and then save the modified image. The result would be a properly rotated image ready for use.
https://www.youtube.com/watch?v=SVttzEprNug
| Rotate and Flip Buttons | Description |
|---|---|
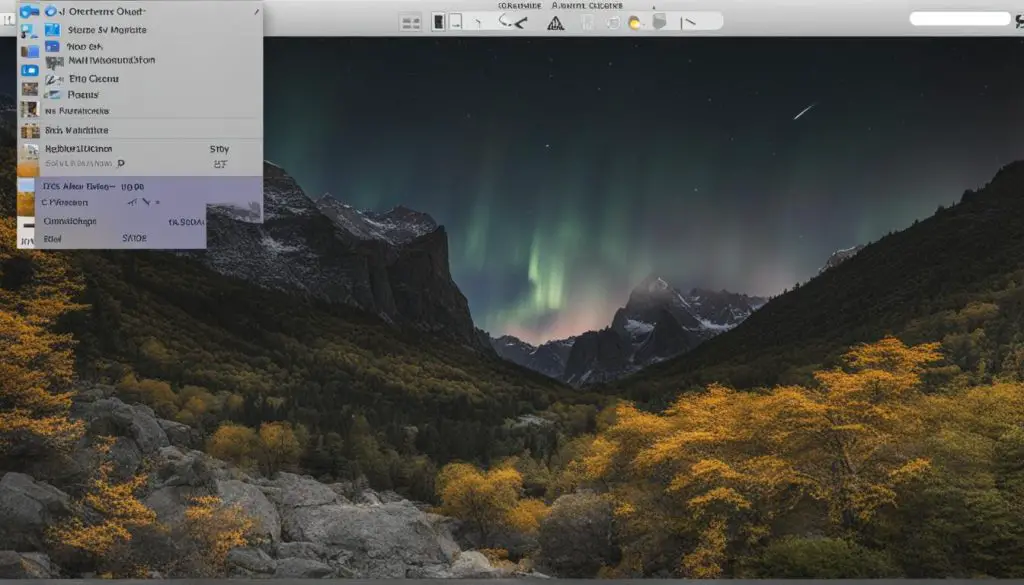 |
Click this button to rotate the image clockwise. |
| Choose between flipping the image horizontally or vertically. |
How to Change Default Display Settings in Preview on Mac
In Preview on your Mac, you have the ability to customize the default display settings to suit your preferences. This can include adjusting the zoom settings, defining the scale, and determining how your documents are displayed. By making these changes, you can enhance your viewing experience and optimize the way you work with PDFs and images in Preview.
To change the default display settings in Preview on your Mac, follow these simple steps:
- Open the Preview app on your Mac.
- Click on the “Preview” menu in the top-left corner of the screen.
- Select “Settings” from the dropdown menu.
- In the settings window, you will see two options: “PDF” and “Images”. Choose the one that corresponds to the type of document you want to adjust the settings for.
- Next to “Define 100% scale as”, you can choose between two options: “Size on screen equals size on printout” or “Size on screen may differ based on screen resolution”. Select the option that suits your needs.
By following these steps, you can easily change the default display settings in Preview on your Mac. This allows you to have a personalized experience when viewing and working with PDFs and images, ensuring that they are displayed exactly as you prefer.
Summary:
In this section, we discussed how to change the default display settings in the Preview app on your Mac. By adjusting the zoom settings, defining the scale, and customizing how documents are displayed, you can enhance your viewing experience and optimize your workflow. These simple steps allow you to tailor the settings to your preferences and ensure that PDFs and images are displayed exactly as you need them to be.
Conclusion
In conclusion, getting the print size of a TIFF file in Mac can be done using the Preview application. By cropping, changing dimensions, reducing file size, and rotating or flipping images, you can accurately determine the print size of your TIFF file. With these simple steps, you can ensure your TIFF file is ready for printing or any other use on your Mac.
