The ZEISS ZEN Blue software provides powerful tools for adjusting, annotating, and measuring images. If you’re looking to export files to TIFF format from Zen 2.3 Lite, this comprehensive guide will walk you through the process step-by-step, ensuring a smooth workflow and increased productivity.

With Zen 2.3 Lite, you can easily export a single image from a .CZI file by opening the image and accessing the Image Export tool through the menu. This tool allows you to control the output format, reduce file size, adjust image dimensions, and choose export options according to your requirements. Additionally, Zen Blue enables the exporting of standalone movies from multidimensional datasets, giving you control over playback sequence and video format.
Key Takeaways:
- ZEISS ZEN Blue software offers tools for adjusting, annotating, and measuring images.
- To export a single image from a .CZI file in Zen 2.3 Lite, open the image and access the Image Export tool through the menu.
- Control the output format, file size reduction, image dimensions, and export options according to your needs.
- ZEN Blue also allows exporting standalone movies from multidimensional datasets with control over playback sequence and video format.
- By following this guide, you can enhance your workflow and productivity when working with Zen 2.3 Lite.
Exporting Images from Zeiss CZI Format to TIF Files Using ZEN 2.x
Zeiss ZEN software is a powerful tool for controlling microscopes and managing image data. One key functionality of ZEN is the ability to export CZI files, which are the file format used to store microscope images, into TIFF files. Exporting images from CZI to TIFF format can be done using both ZEN Black and ZEN Blue versions, but ZEN Blue offers more flexibility and is recommended for image export.
ZEN Blue software can be installed on Windows PCs, providing a user-friendly interface for exporting CZI files to TIFF. Macintosh users, on the other hand, can utilize the FIJI version of ImageJ for CZI file opening.
When working with ZEN Blue, it is advisable to consult the user guide that comes with the software for additional details on its usage and features. The guide provides comprehensive information on how to navigate ZEN Blue and leverage its capabilities for efficient image export.
ZEN Blue: First Steps in Batch Exporting
Batch exporting is a powerful feature in ZEN Blue software that allows you to convert multiple .CZI files into different formats, saving you time and effort. Whether you need to export a large number of images or create standalone movies from your multidimensional datasets, ZEN Blue has got you covered.
Batch Exporting Options
Accessing the batch exporting tools is easy. Simply navigate to the Processing tab and choose either Image Export or Movie Export, depending on your requirements. From there, you can select the .CZI files you want to export and customize the export parameters for each file individually.
One convenient feature of the batch exporting tools is the ability to copy and paste parameters. This allows you to apply consistent settings across multiple files, ensuring a streamlined and efficient workflow. Once you’ve set your preferences, simply apply the settings and retrieve your exported files, which will be automatically placed in the same folder as the original .CZI files or in separate folders if you choose that option.
Enhanced Image Processing
Batch exporting in ZEN Blue not only saves you time but also offers advanced image processing capabilities. You can adjust various parameters such as file format, image dimensions, and file size reduction to ensure your exported files meet your specific requirements. Whether you’re exporting images for publication or creating movies for presentations, ZEN Blue gives you the flexibility and control you need.
With ZEN Blue’s batch exporting feature, you can take your image processing to the next level. No more exporting files one by one or manually adjusting settings for each image. Let ZEN Blue do the work for you, so you can focus on your research and analysis.
| Benefits of ZEN Blue Batch Exporting: | How It Helps |
|---|---|
| Time-saving | Export multiple files simultaneously |
| Consistent settings | Copy and paste parameters for consistent export settings |
| Enhanced image processing | Customize file format, dimensions, and size reduction |
| Streamlined workflow | Automatically places exported files in the same folder as the originals |
With ZEN Blue’s batch exporting feature, you can unlock the full potential of your .CZI files and increase your productivity. Take your first steps in batch exporting with ZEN Blue and discover the convenience and efficiency it brings to your image processing workflow.
Overview of Batch Exporting in ZEN Blue
ZEN Blue software offers powerful batch exporting tools that allow users to quickly convert multiple .CZI files into different formats with ease. This feature is particularly useful for researchers and professionals who regularly work with large datasets and need to export images or movies in bulk.
To access the batch exporting tools in ZEN Blue, simply navigate to the Processing tab and choose either Image Export or Movie Export, depending on your desired output format. From there, you can select the files you want to export and adjust the export parameters for each file individually.
With batch exporting in ZEN Blue, you have complete control over the export settings. You can choose to maintain the display settings, add graphics or annotations to the exported images, and even export merged or individual channels. Additionally, you can specify the output folder location to keep your exported files organized.
By utilizing the batch exporting feature in ZEN Blue, users can significantly streamline their workflow and enhance productivity. Whether you need to export a large number of .CZI files for further analysis or create a series of movies from multidimensional datasets, ZEN Blue has the tools you need to simplify the process and save valuable time.
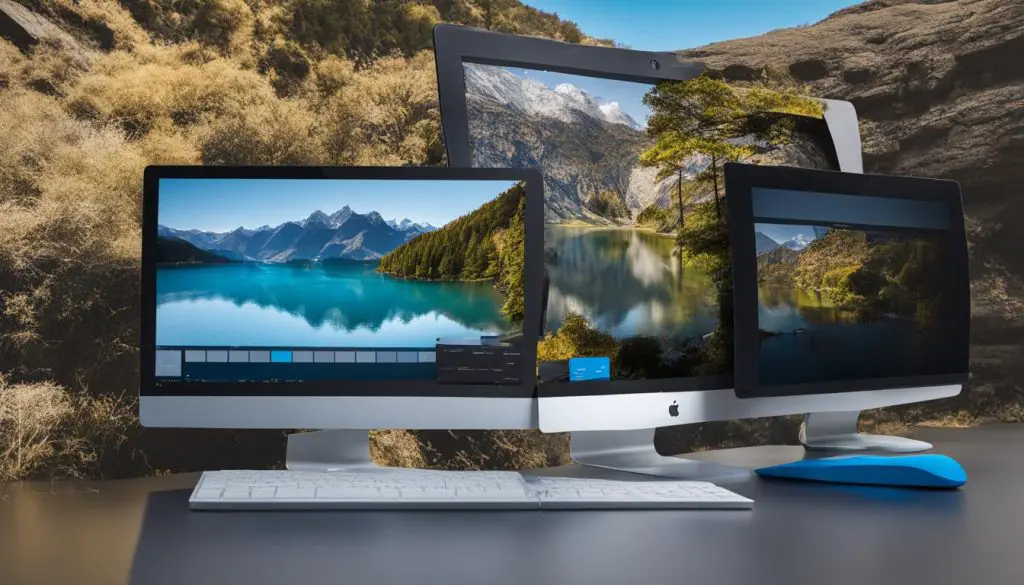
Table: Key Features of Batch Exporting in ZEN Blue
| Feature | Description |
|---|---|
| Export Formats | Convert .CZI files into various formats, such as TIFF, JPEG, BMP, or AVI. |
| Export Parameters | Adjust export settings for each file individually, including image dimensions, file size reduction, and export options. |
| Channel Control | Export merged or individual channels from multidimensional datasets. |
| Graphics and Annotations | Add annotations, graphics, or measurements to the exported images. |
| Output Folder Configuration | Specify the output folder location to keep exported files organized. |
Working with CZI Files in ZEN Blue 2.5
To effectively work with CZI files in ZEN Blue 2.5, you have various options at your disposal. The first step is to open the file using the FILE | OPEN dialog or by simply double-clicking on the file. To make the process even smoother, it is recommended to associate the CZI file extension with ZEN Blue during the installation. This ensures that you can open CZI files with a simple double-click, saving you time and effort.
Once you have opened the CZI file in ZEN Blue 2.5, you can take advantage of the software’s ability to create file subsets. This feature allows you to select specific channels, Z-positions, time ranges, or regions to export. By choosing only the relevant portions of the CZI file, you can streamline your workflow and export specific image subsets. This is particularly useful when you need to crop images or focus on a specific area of interest.
ZEN Blue 2.5 also offers options for conserving bit depth information during image export. This is especially important when dealing with CZI files, as exporting multiple channels to a single TIFF image may result in a loss of bit depth information. To preserve the higher bit depth images and ensure greater adjustment flexibility, it is recommended to export each channel individually. This way, you can maintain the integrity of your images and have more control over their quality and editing possibilities.
Table: Comparison of File Associations in ZEN Blue 2.5
| File Association | ZEN Blue 2.5 | Other Software |
|---|---|---|
| Open CZI Files | Double-click or FILE | OPEN dialog | Dependent on software |
| Create File Subsets | Yes | Dependent on software |
| Conserve Bit Depth | Yes | Dependent on software |
In summary, working with CZI files in ZEN Blue 2.5 is a straightforward process that offers flexibility and control. By associating CZI files with ZEN Blue, creating file subsets, and conserving bit depth information during image export, you can enhance your workflow and maximize the potential of your CZI files.
Conserving Bit Depth Information in Image Export
When exporting images from ZEN Blue, it is important to consider the preservation of bit depth, especially when dealing with CZI files. Bit depth refers to the number of bits used to represent each pixel in an image, and it determines the range of colors and shades that can be displayed. Exporting multiple channels to a single TIFF image may result in a loss of bit depth information, potentially compromising the quality and accuracy of the exported image.
To ensure the conservation of bit depth in image export, it is recommended to export each channel individually in ZEN Blue. By doing so, users can preserve the higher bit depth images, allowing for greater adjustment flexibility and the potential for more accurate analysis. This is particularly useful if access to the ZEN software is not available in the future, as it ensures that the original image data with its full bit depth is retained.
Preserving Bit Depth in ZEN Blue
To export each channel individually in ZEN Blue, follow these steps:
- Open the CZI file in ZEN Blue.
- Access the image export tool through the menu.
- For each channel, select the export parameters, such as the output format (TIFF), file size reduction, and image dimensions.
- Export each channel separately, ensuring that the bit depth is conserved in the exported images.
By exporting each channel individually, users can maintain the integrity of the bit depth and have more control over the final image quality. This approach is particularly important when working with CZI files and when accuracy and detail are paramount in the analysis or visualization of the exported images.
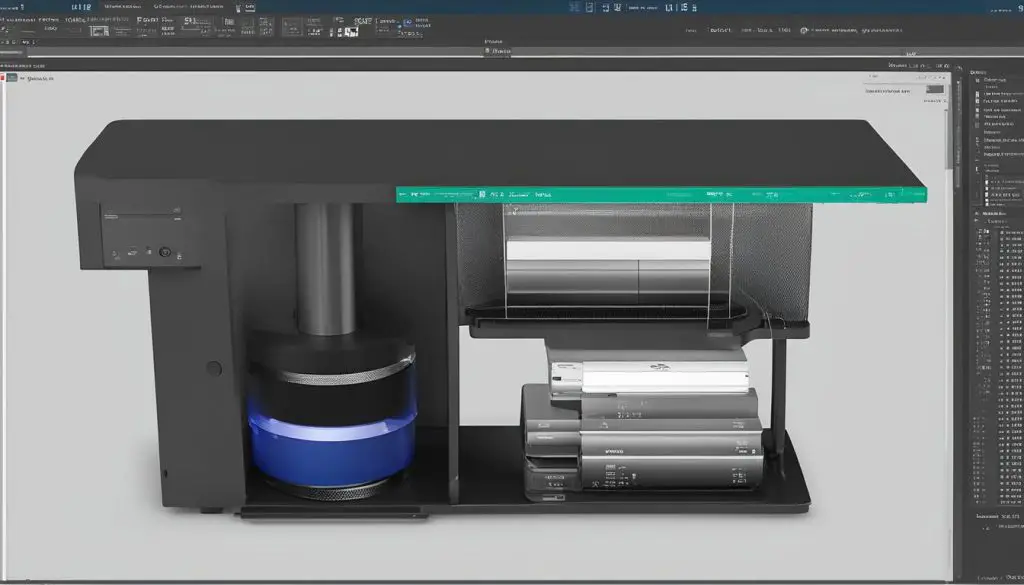
Summary
When exporting images from ZEN Blue, preserving the original bit depth is crucial for maintaining image quality and accuracy. By exporting each channel individually, users can ensure that the full bit depth information is retained, allowing for greater adjustment flexibility and future-proofing their work. By following these steps, users can optimize their image export workflow in ZEN Blue and make the most out of their CZI files.
Conclusion
In conclusion, exporting files to TIFF from Zen 2.3 Lite using the Image Export tool in ZEN Blue is a straightforward process that enhances workflow and productivity. The software offers a range of versatile options, allowing users to control the output format, file size, image dimensions, and export settings.
Furthermore, the batch exporting tools provided by ZEN Blue streamline the conversion of multiple .CZI files into TIFF format. This feature saves users time and effort, especially when working with large datasets. By following the steps outlined in this guide, users can efficiently export their files and maintain the quality of their images.
Overall, ZEN 2.3 Lite, coupled with the powerful functionalities of ZEN Blue, provides a comprehensive solution for researchers and professionals in need of efficient file exportation. Whether it’s adjusting, annotating, measuring, or exporting images, ZEN Blue ensures seamless integration with Zen 2.3 Lite, enhancing productivity and facilitating a smooth workflow.
