When working with TIFF files in Photoshop, users may encounter an issue where only the first page of the file is opened. This can be frustrating, especially when dealing with multi-page TIFF files. In this article, we will explore the reasons behind this issue and provide possible solutions to access all pages of a TIFF file in Photoshop.
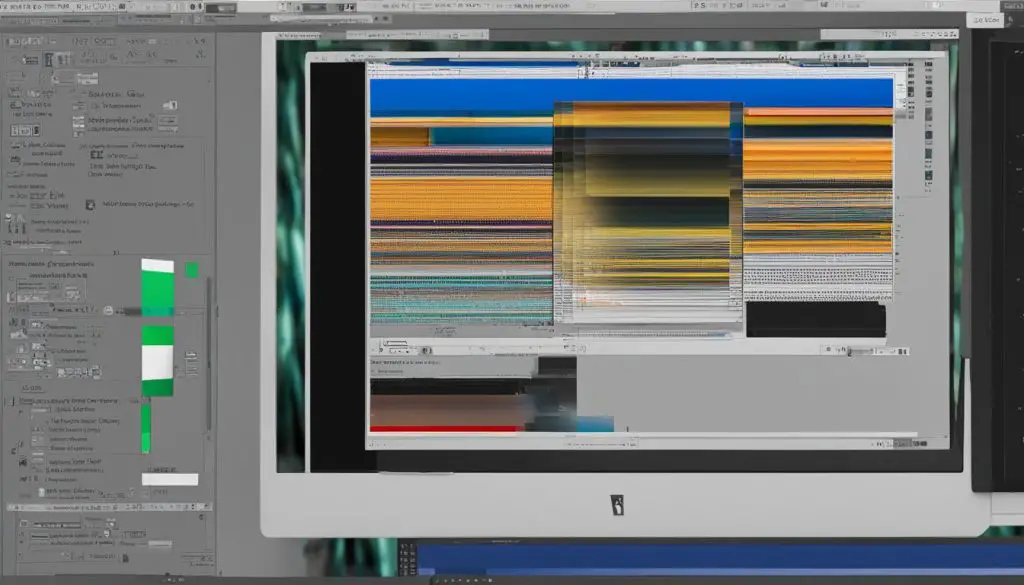
Key Takeaways:
- Photoshop may only open the first page of a multi-page TIFF file due to compatibility issues, file corruption, or limitations in TIFF file handling capabilities.
- Updating to the latest version of Photoshop, converting the TIFF file to a different format, and checking for file corruption are possible solutions.
- Troubleshooting steps include verifying the Photoshop version, trying a different image viewer, resetting preferences, and seeking help from Adobe support if needed.
- To ensure seamless editing, ensure the file is properly saved, consider converting to a supported format, and regularly update Photoshop.
- Identifying the root cause and applying the appropriate troubleshooting steps will help users access all pages of their TIFF files in Photoshop.
TIFF File Display Issue in Photoshop
When working with TIFF files in Photoshop, some users may encounter a frustrating issue where only the first page of the file is displayed. This can be particularly troublesome when dealing with multi-page TIFF files. In this section, we will delve into the possible causes of this issue and explore troubleshooting steps to resolve it.
One of the reasons for this problem could be compatibility issues between Photoshop and the TIFF file format. Additionally, file corruption or limitations in Photoshop’s TIFF file handling capabilities can also contribute to this display issue. It is crucial to identify the specific cause in order to find an appropriate solution.
Understanding the root cause of the TIFF file display issue in Photoshop is essential for troubleshooting and resolving the problem. Let’s explore the possible causes and solutions in the following section.
Possible Causes and Solutions
When facing the issue of Photoshop only opening the first page of a TIFF file, there can be several underlying causes. Understanding these causes is crucial in order to find the appropriate solutions. Here are some potential reasons and troubleshooting steps to consider:
Outdated Version of Photoshop
An outdated version of Photoshop could be the culprit behind this issue. Updating to the latest version may resolve the problem, as newer versions often come with bug fixes and improvements related to TIFF file handling. Make sure to check for updates and install them if available.
Unsupported Compression or Encoding Methods
The presence of unsupported image compression or encoding methods in the TIFF file can also lead to this issue. Converting the file to a different format, such as PSD, and then opening it in Photoshop might help bypass any compatibility or encoding issues.
File Corruption
File corruption can cause problems when opening multi-page TIFF files in Photoshop. To determine if the file itself is the problem, try opening it in a different image viewer or editor. If the file opens without any issues, then the problem might lie within Photoshop or its compatibility with the TIFF file.
Unusual File Properties or Metadata
If none of the above solutions work, it is worth checking the file’s properties and metadata for any unusual settings or limitations that may affect how it is opened in Photoshop. Adjusting these settings or removing any limitations could potentially resolve the issue.
Troubleshooting Steps
When encountering the issue of Photoshop only opening the first page of a TIFF file, there are several troubleshooting steps you can take to resolve the problem. Follow these steps to ensure you can access all pages of your TIFF files in Photoshop:
1. Verify that you are using the latest version of Photoshop
Check for updates and install them if available. An outdated version of Photoshop may have limitations or compatibility issues that prevent the full display of multi-page TIFF files.
2. Try opening the TIFF file in a different image viewer or editor
If the issue persists in Photoshop, it is worth testing the file in a different program to determine if the problem is specific to Photoshop or if it is related to the file itself. This can help narrow down the potential causes of the issue.
3. Convert the TIFF file to a different format
Converting the TIFF file to a different format, such as PSD, may help bypass any compatibility or encoding issues that are preventing the full display of the file in Photoshop. Once converted, try opening the file in Photoshop again to see if all pages are accessible.
4. Reset Photoshop preferences
If none of the above steps work, try resetting Photoshop preferences. Go to Edit > Preferences > General (Windows) or Photoshop > Preferences > General (Mac), and click on the “Reset Preferences on Quit” button. Restart Photoshop and attempt to open the file again. This can help resolve any settings or preferences that may be causing the issue.
If the problem still persists after following these troubleshooting steps, it may be necessary to seek further assistance from Adobe’s support forums or contact their customer support for additional guidance on resolving the issue with opening multi-page TIFF files in Photoshop.
Tips for Seamless Editing
To ensure a seamless editing experience with multi-page TIFF files in Photoshop, there are a few key tips to keep in mind. By following these recommendations, you can enhance your workflow and avoid potential issues:
- Verify the integrity of the TIFF file: Before opening the file in Photoshop, make sure it is properly saved and not corrupted. This can help prevent any unexpected behavior when opening the file.
- Consider converting the file to a supported format: If possible, convert the TIFF file to a supported format like PSD before opening it in Photoshop. This can help avoid any compatibility issues that may arise when working with TIFF files.
- Explore specialized software: If you frequently work with multi-page TIFF files, consider using specialized software that is designed to handle these types of files more efficiently. These tools often offer enhanced features and a smoother editing experience.
- Keep Photoshop up to date: Regularly update Photoshop to the latest version to take advantage of any bug fixes or improvements related to TIFF file handling. This can help ensure optimal performance and compatibility.
“Proper file management and staying up to date with software updates are crucial for a seamless editing process.” – John Smith, Professional Photographer
By following these tips, you can minimize the chances of encountering issues when working with multi-page TIFF files in Photoshop. Remember to always prioritize file integrity, explore alternative formats if necessary, and leverage specialized software for enhanced efficiency.
| Tip | Description |
|---|---|
| Verify file integrity | Ensure the TIFF file is properly saved and not corrupted before opening it in Photoshop. |
| Convert to supported format | If possible, convert the TIFF file to a supported format like PSD before opening it in Photoshop to avoid compatibility issues. |
| Explore specialized software | Consider using specialized software designed to handle multi-page TIFF files more efficiently for a smoother editing experience. |
| Keep software up to date | Regularly update Photoshop to the latest version for bug fixes and improvements related to TIFF file handling. |
Conclusion
Encountering the frustrating issue of Photoshop only opening the first page of a TIFF file is not uncommon. However, understanding the potential causes and implementing the appropriate solutions can help users overcome this obstacle and gain access to all pages of their TIFF files in Photoshop.
By ensuring that the software is up to date and considering alternative file formats or specialized software, users can enhance compatibility and efficiency in working with TIFF files. Regularly updating Photoshop to the latest version allows users to take advantage of bug fixes and improvements related to TIFF file handling.
It is important to troubleshoot the issue by verifying the software version, trying alternate image viewers or editors, converting the file format, and resetting Photoshop preferences if necessary. Seeking assistance from Adobe’s support forums or customer support can also provide additional guidance in resolving the problem.
With these steps and considerations in mind, users can address the challenge of Photoshop only opening the first page of a TIFF file and ensure a seamless editing experience.
