A TIF/TIFF file is a tagged image file format used for high-quality raster graphics. It supports lossless compression, making it ideal for archiving photos without compromising quality. Windows Photos and Photo Viewer can open TIF files, but not edit them. On a Mac, you can use the Preview app. Third-party apps like GraphicConverter, ACDSee, and XnView are also available. To edit a TIF file, you can use free tools like GIMP or paid software like Photoshop.
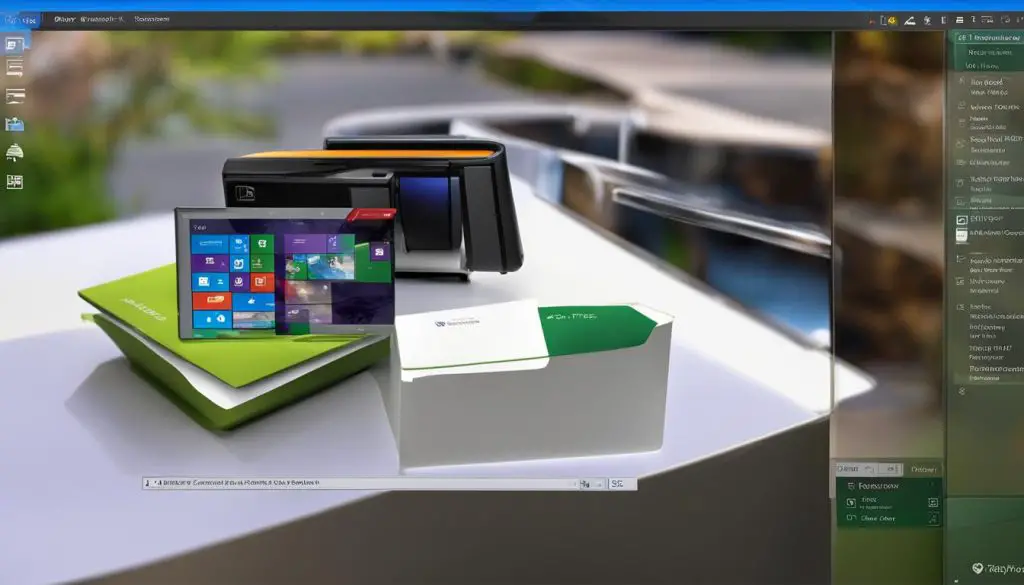
Key Takeaways:
- TIFF files are ideal for archiving high-quality photos.
- Windows Photos and Photo Viewer can open TIF files on Windows 8.
- Third-party apps like GraphicConverter, ACDSee, and XnView provide additional features for viewing and editing TIFF files.
- Free tools like GIMP and paid software like Photoshop can be used to edit TIF files.
- Consider converting TIFF files to different image formats using tools like CoolUtils or Adapter.
How to Open and View TIFF Files on Windows 8
If you’re using Windows 8 and need to open and view TIFF files, there are a few options available to you. Windows 8 includes built-in apps like Windows Photos and Photo Viewer that can open TIF files with ease. These default apps provide a simple and convenient way to view your TIFF files without the need for any additional software.
When you double-click on a TIFF file, it will automatically open in Windows Photos or Photo Viewer, allowing you to see the content of the file. You can navigate through multiple pages if the TIFF file contains more than one image or document. However, it’s important to note that these built-in apps are primarily for viewing purposes only and do not offer editing capabilities for TIFF files.
If you require more advanced features or editing capabilities for your TIFF files, there are third-party apps available that offer a wider range of functionalities. Apps like GraphicConverter, ACDSee, and XnView are popular choices among Windows users. These apps not only allow you to view TIFF files but also provide additional features like image editing, conversion to other formats, and more.
Table: Comparing Windows 8 Built-in Apps and Third-Party Apps
| Features | Windows Photos & Photo Viewer | Third-Party Apps |
|---|---|---|
| Viewing TIFF Files | ✓ | ✓ |
| Editing Capabilities | ✗ | ✓ |
| Additional Features | ✗ | ✓ |
In conclusion, opening and viewing TIFF files on Windows 8 is a straightforward process. The built-in apps like Windows Photos and Photo Viewer provide a simple way to view your TIFF files, while third-party apps offer more advanced functionalities for editing and converting. Choose the option that best suits your needs and enjoy seamless access to your TIFF files on Windows 8.
Note: The image shows the Windows Photos and Photo Viewer interface for opening and viewing TIFF files on Windows 8.
How to Convert TIFF Files to Different Image Formats
If you need to convert a TIFF file to a different image format like JPG, PNG, or PDF, there are various tools available that can help you accomplish this task. One popular image converter is CoolUtils, which provides a user-friendly interface and supports a wide range of file formats for conversion. With CoolUtils, you can easily convert your TIFF files to the desired format without compromising the quality of the original image.
Another excellent option is Adapter, a versatile image converter that offers seamless conversion of TIFF files to different image formats. Adapter is known for its simplicity and efficiency, making it an ideal choice for users who want a straightforward solution to convert their TIFF files. Whether you’re converting TIFF files to JPEG, PNG, or any other format, Adapter provides the necessary tools to ensure a smooth conversion process.
To convert your TIFF files using CoolUtils or Adapter, simply follow these steps:
- Launch the image converter software on your Windows 8 PC.
- Select the TIFF file you wish to convert from your computer’s file browser.
- Choose the desired output format (e.g., JPG, PNG) from the available options.
- Adjust any additional settings, such as image quality or resolution, if necessary.
- Click on the “Convert” button to initiate the conversion process.
- Wait for the software to complete the conversion, which may take a few moments depending on the file size and complexity.
- Once the conversion is finished, you can locate the converted file in the designated output folder.
By following these simple steps, you can effortlessly convert your TIFF files to different image formats on your Windows 8 PC. Whether you need to convert TIFF files for web use, printing, or any other purpose, using reliable image converter software like CoolUtils or Adapter ensures a smooth and efficient conversion process.
| Image Converter | Key Features |
|---|---|
| CoolUtils |
|
| Adapter |
|
With the availability of these reliable image converter tools, you can now easily convert your TIFF files to different image formats on your Windows 8 PC. Whether you prefer using CoolUtils or Adapter, both options offer intuitive interfaces and efficient conversion processes, ensuring the best possible results for your converted files.
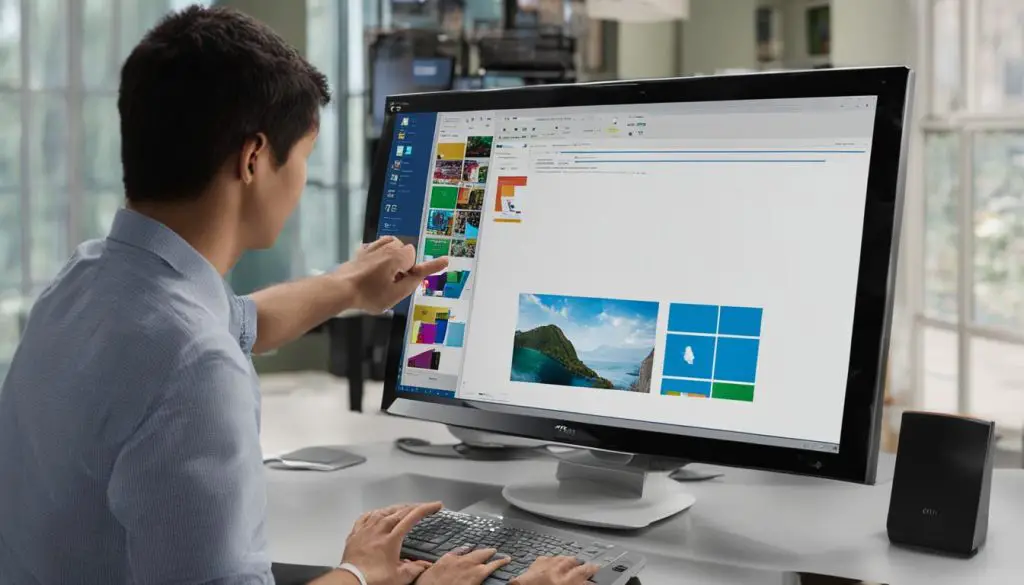
Printing TIFF Files from a Memory Device on Windows 8
When it comes to printing TIFF files from a memory device on Windows 8, you have the ability to customize specific print settings tailored to the TIFF format. These settings allow you to optimize the printing process and ensure the best possible results for your printed documents. Here are some key print settings you can adjust:
Paper Source Settings
With Windows 8, you can choose the paper source for printing your TIFF files. Whether you want to use a specific tray or a manual feed option, you have the flexibility to select the most appropriate paper source for your printing needs. By selecting the correct paper source, you can ensure that your TIFF files are printed on the desired type and size of paper.
Color Mode
Another important print setting is the color mode. Windows 8 allows you to choose between color and black and white printing for your TIFF files. This setting is particularly useful when you want to conserve ink or if your documents don’t require color printing. By selecting the appropriate color mode, you can optimize the printing process and achieve the desired results.
Layout Options for Multi-TIFF Files
If you have multi-page TIFF files, Windows 8 provides layout options that allow you to determine how the pages are arranged for printing. You can choose from options such as printing multiple pages per sheet or printing each page separately. This gives you the flexibility to customize the layout according to your preferences and printing requirements.
| Print Setting | Description |
|---|---|
| Order of Files | Specify the order in which the TIFF files should be printed. |
| Cropping | Crop photos to fit the selected layout or paper size. |
| Printing Quality | Select the desired printing quality for your TIFF files. |
| Print Order for Multi-Page TIFF Files | Determine the sequence in which the pages of multi-page TIFF files should be printed. |
By utilizing these print settings, you can ensure that your TIFF files are printed exactly as you need them to be. Whether you need to adjust paper source settings, choose the appropriate color mode, or customize the layout for multi-page TIFF files, Windows 8 provides the necessary tools to achieve optimal printing results.
Conclusion
Printing TIFF files on Windows 8 is a straightforward process that can be accomplished with the right tools and settings. Windows 8 provides built-in apps like Windows Photos and Photo Viewer that allow you to open and view TIF files, although they lack editing capabilities. To access more advanced features, you can explore third-party apps such as GraphicConverter and ACDSee.
Converting TIFF files to different image formats is also possible on Windows 8. Tools like CoolUtils and Adapter offer the ability to convert TIFF files to popular formats like JPG, PNG, and PDF while maintaining the original file’s quality.
Furthermore, when it comes to printing TIFF files from a memory device on Windows 8, you have the option to customize print settings specific to the TIFF format. These settings allow you to adjust the paper source, color mode, layout, cropping, and print order for multi-page TIFF files.
By following these steps, you can effectively print TIFF files on Windows 8 and ensure the best printing results. Whether you need to view, convert, or print your TIFF files, Windows 8 provides the necessary tools and options to meet your needs.
