Converting an image to a monochrome TIFF format can be a valuable process for various purposes, from faxing and document archiving to storage and email attachments. By reducing the colors in an image to black and white pixels, this format can help save bandwidth and storage space. In this guide, we will explore the steps to save a file as a monochrome TIFF, enabling you to simplify image editing tasks and efficiently manage your files.
Converting a color or grayscale image to a monochrome image involves a process called dithering, which uses patterns of black and white pixels to simulate colors or shades of gray from the original image. To achieve this, different dithering algorithms are available, with the Burkes dithering method being commonly used for creating black and white TIFF images.
In the following sections, we will delve into the details of converting color and grayscale images to black and white, creating black and white images using the ‘Monochrome TIFF’ profile, saving files as monochrome TIFF images, and exploring image saving options in Adobe Photoshop. Let’s get started and learn how to save your files as monochrome TIFFs!

Key Takeaways:
- Converting an image to a monochrome TIFF format reduces the colors to black and white pixels.
- Monochrome TIFF can be useful for purposes like faxing, document archiving, and email attachments.
- Dithering is a process that simulates colors or shades of gray using patterns of black and white pixels.
- The Burkes dithering method is commonly used for creating black and white TIFF images.
- Software applications like Adobe Photoshop offer options for saving images in monochrome TIFF format.
Converting Color and Grayscale to Black and White Images
Converting a color or grayscale image to a black and white image involves reducing the colors or shades of gray in the original image to either black or white pixels. This process is known as dithering and is achieved by using patterns of black and white pixels to simulate the missing colors or shades of gray.
There are different dithering algorithms available for converting images to black and white, and the choice of algorithm depends on the type of image being converted. Some algorithms work better for images with a lot of text, while others are more suitable for images with charts and graphs.
When converting an image to black and white, it is important to consider the level of detail and the desired outcome. Experimenting with different dithering algorithms can help achieve the desired effect, whether it be preserving fine details or simplifying the image for easier viewing or printing.
“Converting color and grayscale images to black and white requires the use of dithering algorithms, which simulate missing colors or shades of gray using patterns of black and white pixels.”
By understanding the process of converting color and grayscale images to black and white, users can effectively transform their images to suit their needs, whether it be for faxing, document archiving, or simply creating visually striking monochrome visuals. The choice of dithering algorithm and the careful consideration of the image’s characteristics will play a crucial role in achieving the desired outcome.
Dithering Algorithms for Converting Images to Black and White
| Dithering Algorithm | Advantages |
|---|---|
| Floyd-Steinberg | Preserves fine details and gradients |
| Ordered Dithering | Produces consistent patterns for uniform shading |
| Halftone | Creates a classic newspaper print effect |
Creating Black and White Images Using the ‘Monochrome TIFF’ Profile
Both the TIFF Image Printer and Raster Image Printer software offer a built-in Monochrome TIFF profile that enables users to create black and white TIFF images. This profile utilizes the Burkes dithering method mentioned earlier, which helps simulate colors or shades of gray from the original image using patterns of black and white pixels.
To utilize the Monochrome TIFF profile, users can access the Dashboard, which serves as the central location for printer configuration and settings. From the Dashboard, users can select the Monochrome TIFF profile as the default profile for creating TIFF images. Once the profile is set, users can open the desired document, select the TIFF Image Printer or Raster Image Printer as the printing option, and save the file as a black and white TIFF image.
In addition to the convenience of the Monochrome TIFF profile, users can also explore other file saving options available in various image editing applications, such as Adobe Photoshop. TIFF is a widely supported format that allows for the saving of monochrome images. When saving a file as a monochrome TIFF, users have the flexibility to choose different options, including compression type, resolution, and bit depth. These settings can impact the resulting file size and quality of the monochrome TIFF image.
| Software/Application | Option | Impact |
|---|---|---|
| TIFF Image Printer and Raster Image Printer | Monochrome TIFF profile | Simulates colors or shades of gray using black and white pixels |
| Adobe Photoshop | Monochrome TIFF format | Allows customization of color mode, compression type, and other settings |
Using the Monochrome TIFF profile and exploring the various file saving options in image editing applications provide users with the flexibility to efficiently create and save black and white TIFF images. From printer configuration to customized settings, these tools empower users to meet their specific requirements when working with monochrome images.
Printer Configuration and File Saving Options
Printer configuration is an essential part of the process when creating black and white images using the Monochrome TIFF profile. By setting the Monochrome TIFF profile as the default profile within the Dashboard, users can streamline their workflow and ensure consistent results when converting documents to black and white TIFF images.
When it comes to file saving options, users can leverage the flexibility of different software applications. For example, Adobe Photoshop provides a range of settings when saving an image as a monochrome TIFF, including color mode, compression type, and bit depth. These options allow users to fine-tune the output based on their specific needs and preferences.
Overall, the combination of printer configuration, Monochrome TIFF profile, and software-specific options empowers users to create high-quality black and white TIFF images efficiently. Whether for faxing, document archiving, or storage purposes, these tools provide the necessary flexibility and control to meet diverse image conversion needs.
Saving as TIFF in Monochrome
In addition to using the Monochrome TIFF profile, users can save files as monochrome TIFF images directly from various image editing applications, such as Adobe Photoshop. TIFF is a commonly supported format that allows for the saving of monochrome images. When saving a file as a monochrome TIFF, users can choose different file saving options, such as the compression type, resolution, and bit depth. These options can affect the file size and quality of the resulting monochrome TIFF image.
To save an image as a monochrome TIFF in Adobe Photoshop, users can follow these steps:
- Open the image in Adobe Photoshop.
- Click on the “File” menu and select “Save As”.
- In the “Format” dropdown, choose “TIFF”.
- Adjust the file saving options, such as compression, resolution, and bit depth, as desired.
- Click “Save” to save the image as a monochrome TIFF.
| File Saving Option | Description |
|---|---|
| Compression | Users can choose the compression type for the TIFF image, such as LZW compression, ZIP compression, or no compression. Compression can help reduce file size but may affect image quality. |
| Resolution | The resolution of the TIFF image determines the clarity and detail of the image. Higher resolutions result in larger file sizes. |
| Bit Depth | The bit depth determines the number of colors that can be represented in the image. For a monochrome image, users can select 1-bit depth for black and white only. |
“Saving an image as a monochrome TIFF format provides a versatile and widely supported file format for storing black and white images. With different file saving options available in applications like Adobe Photoshop, users can customize the compression, resolution, and bit depth to suit their specific needs and requirements. By leveraging the benefits of the monochrome TIFF format, users can efficiently save files while preserving image quality.”

Saving as TIFF in Monochrome
In addition to using the Monochrome TIFF profile, users can save files as monochrome TIFF images directly from various image editing applications, such as Adobe Photoshop. TIFF is a commonly supported format that allows for the saving of monochrome images. When saving a file as a monochrome TIFF, users can choose different file saving options, such as the compression type, resolution, and bit depth. These options can affect the file size and quality of the resulting monochrome TIFF image.
To save an image as a monochrome TIFF in Adobe Photoshop, users can follow these steps:
- Open the image in Adobe Photoshop.
- Click on the “File” menu and select “Save As”.
- In the “Format” dropdown, choose “TIFF”.
- Adjust the file saving options, such as compression, resolution, and bit depth, as desired.
- Click “Save” to save the image as a monochrome TIFF.
| File Saving Option | Description |
|---|---|
| Compression | Users can choose the compression type for the TIFF image, such as LZW compression, ZIP compression, or no compression. Compression can help reduce file size but may affect image quality. |
| Resolution | The resolution of the TIFF image determines the clarity and detail of the image. Higher resolutions result in larger file sizes. |
| Bit Depth | The bit depth determines the number of colors that can be represented in the image. For a monochrome image, users can select 1-bit depth for black and white only. |
“Saving an image as a monochrome TIFF format provides a versatile and widely supported file format for storing black and white images. With different file saving options available in applications like Adobe Photoshop, users can customize the compression, resolution, and bit depth to suit their specific needs and requirements. By leveraging the benefits of the monochrome TIFF format, users can efficiently save files while preserving image quality.”

Converting an Image to Monochrome TIFF in Adobe Photoshop
To convert an image to a monochrome TIFF format using Adobe Photoshop, follow these steps:
- Open your image in Photoshop.
- Go to the “File” menu and select “Save As”.
- In the dialog box that appears, choose TIFF as the format.
- Specify the desired settings for the monochrome TIFF file, such as the color mode, bit depth, compression type, and resolution.
- Click “Save” to save the image as a monochrome TIFF file.
“Converting an image to a monochrome TIFF format in Adobe Photoshop provides users with a wide range of options and settings to customize the resulting file. From choosing the color mode to specifying the compression type, Photoshop allows for precise control over the conversion process.”
By utilizing the various image saving options in Photoshop, users can create monochrome TIFF files that meet their specific requirements. The ability to adjust the color mode and bit depth allows for precise control over the resulting image. Additionally, the choice of compression type and resolution can impact the file size and quality of the monochrome TIFF image.
Monochrome TIFF Settings in Photoshop
When saving an image as a monochrome TIFF in Adobe Photoshop, users can configure the following settings:
| Setting | Description |
|---|---|
| Color Mode | Specifies the color mode for the monochrome TIFF file (RGB, CMYK, or grayscale). |
| Bit Depth | Determines the number of bits used to represent each pixel in the monochrome TIFF file (8-bit, 16-bit, or 32-bit). |
| Compression | Allows for the selection of different compression types to reduce the file size of the monochrome TIFF image (e.g., LZW, ZIP, uncompressed). |
| Resolution | Specifies the resolution of the monochrome TIFF file in pixels/inch or pixels/cm. |
By adjusting these settings, users can optimize the monochrome TIFF file for specific purposes, such as printing, digital archiving, or web publishing.
Other Image Saving Options in Adobe Photoshop
In addition to saving images as monochrome TIFF files, Adobe Photoshop offers various other image saving options. Users can save their images in formats such as JPEG, PNG, animated GIF, BMP, and Targa. The choice of format depends on the specific needs and requirements of the user. Each format has its own characteristics, such as compression capabilities, color support, and compatibility with different applications and platforms. Users can explore these options within Photoshop to find the most suitable format for their images.
| Image Format | Compression | Color Support | Compatibility |
|---|---|---|---|
| JPEG | Lossy | RGB | Widely supported |
| PNG | Lossless | RGB, RGBA | Widely supported with transparent background |
| Animated GIF | Lossy | Indexed Color | Supported for animations |
| BMP | Lossless | RGB, Bitonal | Widely supported but larger file size |
| Targa | Lossless | RGB | Used in video editing and game development |
When choosing an image format in Adobe Photoshop, it’s important to consider the specific requirements of the project. JPEG is commonly used for web and digital photography due to its smaller file size, but it does result in some loss in image quality. PNG is popular for its lossless compression and support for transparent backgrounds, making it suitable for web design and graphics with crisp edges. Animated GIF is ideal for creating simple animations and can support indexed colors for smaller file sizes. BMP is a widely supported format that maintains image quality but can result in larger file sizes. Targa is commonly used in video editing and game development for its high-quality RGB color support.
By utilizing these different image saving options in Adobe Photoshop, users can optimize their images for specific purposes and requirements. Whether it’s for web design, digital photography, animations, or professional graphics, Photoshop provides a range of formats that cater to different needs. Exploring these options and experimenting with different settings can help achieve the desired results for image preservation and presentation.
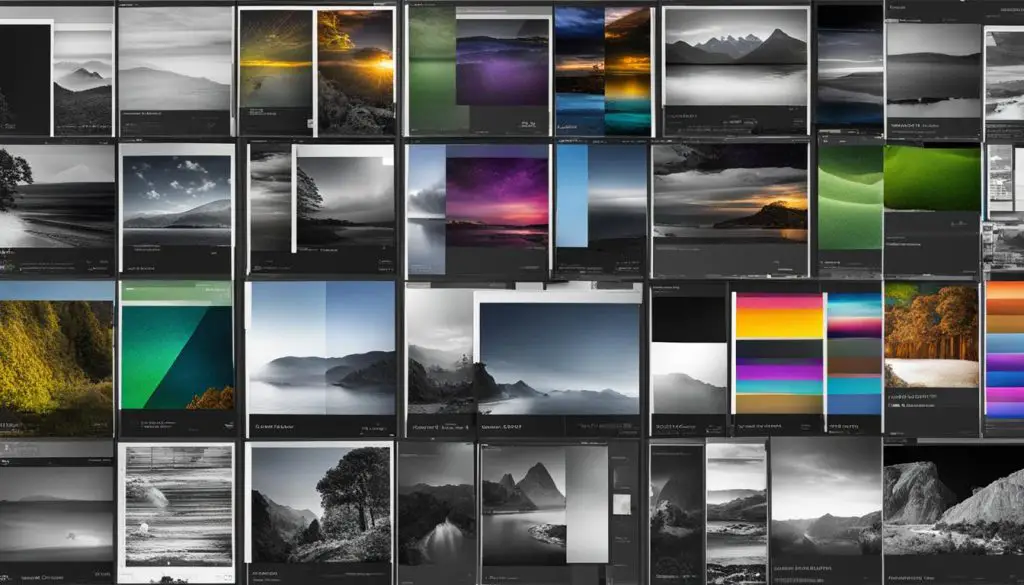
Conclusion
Converting an image to a monochrome TIFF file format can be a valuable process for various purposes, such as faxing, document archiving, and storage. By reducing the colors in an image to black and white pixels, users can effectively reduce file size and simplify image editing tasks. The dithering process, which involves simulating colors or shades of gray using patterns of black and white pixels, plays a crucial role in creating high-quality monochrome TIFF images.
Software applications like the TIFF Image Printer, Raster Image Printer, and Adobe Photoshop offer convenient options for converting and saving images as monochrome TIFF files. The Monochrome TIFF profile available in these applications, utilizing the Burkes dithering method, provides a reliable and efficient approach to create black and white images. Additionally, Adobe Photoshop offers a comprehensive range of image saving options, allowing users to choose the most suitable format, such as JPEG, PNG, animated GIF, BMP, or Targa.
When saving a file as a monochrome TIFF, users can customize various file saving options, including compression type, resolution, and bit depth. These settings can impact both the file size and the resulting image quality, providing users with flexibility based on their specific requirements. Whether using dedicated software or image editing applications like Adobe Photoshop, users can explore these file saving options to efficiently convert and save their images as monochrome TIFF files.
In conclusion, understanding the process of image conversion, exploring various image editing options, and utilizing the range of file saving choices can empower users to effectively create and manage monochrome TIFF images. By leveraging these tools and techniques, users can optimize their image files for specific purposes while ensuring efficient storage and sharing of valuable visual content.
