To open a PPM (Portable Pixmap) file in GIMP, follow these steps. First, launch GIMP on your computer. Then, go to the “File” menu and select “Open.” In the file selection window, locate the PPM file you want to open and click “Open.” The PPM file will now open in GIMP, allowing you to edit and manipulate the image as needed.
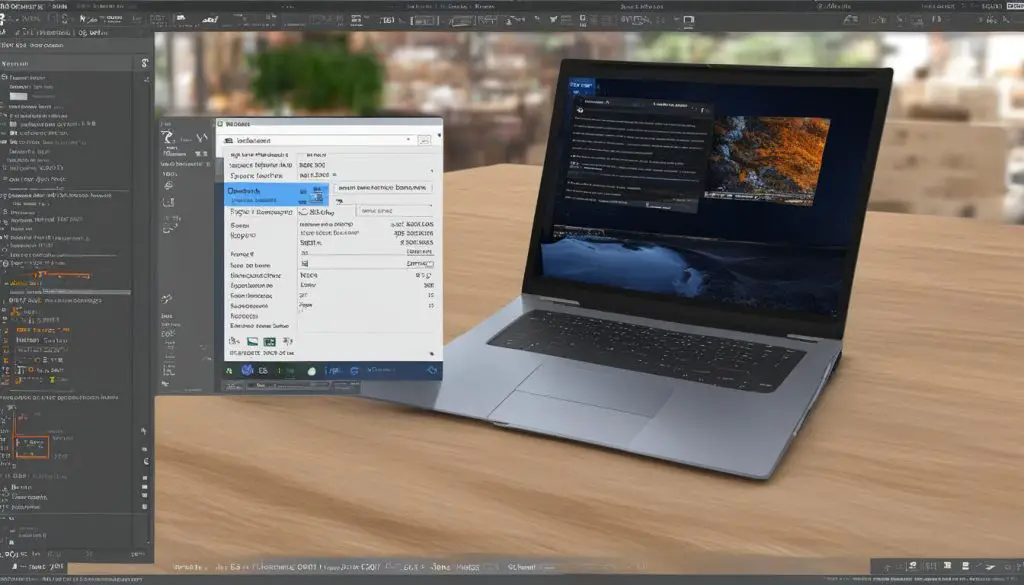
Key Takeaways:
- PPM files can be opened in GIMP for image editing.
- Launch GIMP and go to the “File” menu to open a PPM file.
- Locate the desired PPM file and click “Open.”
- GIMP offers a range of image editing tools and features.
- Save your changes regularly to avoid losing progress.
Understanding PPM Files and Their Use in Image Editing
PPM files, also known as Portable Pixmap files, are a common file format used for storing images. They are widely supported by graphics software, including GIMP. PPM files can store both grayscale and color images and can be uncompressed or compressed using various encoding schemes.
When opened in GIMP, PPM files allow you to perform a range of image editing tasks, such as adjusting colors, cropping, resizing, and adding filters or effects. The versatility of PPM files makes them suitable for various graphic design projects and professional image editing workflows.
Whether you’re a beginner or an experienced user, GIMP offers a user-friendly interface that facilitates working with PPM files. You can easily open a PPM file in GIMP by following the steps mentioned in Section 1 of this guide. Once the PPM file is open, you can utilize GIMP’s extensive set of tools and features to enhance and manipulate the image according to your requirements.
In addition to image editing capabilities, GIMP also supports layers, masks, and brushes, which provide greater control and precision when working with PPM files. These advanced features enable you to apply edits selectively, create complex compositions, and achieve professional-grade results.
Example PPM Image Editing Workflow in GIMP:
- Open the PPM file in GIMP following the steps outlined in Section 1.
- Make any necessary adjustments to the image, such as adjusting exposure, contrast, or saturation.
- Apply filters or effects to enhance the visual impact of the image.
- Crop or resize the image to achieve the desired composition or dimensions.
- Utilize layers and masks to isolate specific elements or apply edits selectively.
GIMP’s extensive capabilities and compatibility with PPM files make it a powerful tool for image editing and graphic design. By understanding the nature of PPM files and utilizing GIMP’s features effectively, you can unlock the full potential of your PPM images and create visually stunning results.
Converting PPM Files to Other Image Formats in GIMP
If you need to convert a PPM file to a different image format in GIMP, you can easily do so by following these simple steps:
- Open the PPM file in GIMP by launching the software on your computer.
- Go to the “File” menu and select “Export As” to open the export window.
- In the export window, choose the desired image format from the drop-down menu. Options include JPEG, PNG, TIFF, and more.
- Adjust any additional settings, such as image quality or compression options, according to your preferences.
- Click “Export” to proceed with the conversion process.
- Specify the destination folder and filename for the converted image.
- Finally, click “Save” to complete the conversion. The PPM file will now be saved in the selected image format.
Converting PPM files to other image formats in GIMP allows you to easily share or use your images in different contexts. Whether you need to convert your PPM file to a more widely supported format or simply prefer a specific image format for a particular purpose, GIMP provides a user-friendly and efficient solution.
Keep in mind that when converting PPM files to other image formats, it’s important to consider any loss of quality or changes in the image that may occur. Choosing the appropriate image format and adjusting the settings accordingly can help you achieve the desired result while minimizing any potential drawbacks.
| Image Format | Advantages | Disadvantages |
|---|---|---|
| JPEG | – Widely supported and compatible – Suitable for photographs and complex images – Small file size |
– Lossy compression may result in reduced image quality |
| PNG | – Lossless compression maintains image quality – Supports transparency and high color depth – Suitable for graphics and illustrations |
– Larger file size compared to other formats |
| TIFF | – Lossless compression preserves image quality – Supports multiple layers and transparency – Suitable for professional printing and archival purposes |
– Larger file size compared to other formats – Limited web browser support |
Tips and Tricks for Working with PPM Files in GIMP
When working with PPM files in GIMP, there are several tips and tricks that can enhance your image editing experience. Here are some key insights to keep in mind:
1. Save your changes regularly
As you work on editing a PPM file in GIMP, it’s essential to save your progress regularly. This helps prevent any potential loss of data or hours of work in case of unexpected software crashes or power outages. The shortcut for saving your changes in GIMP is Ctrl+S (Command+S on Mac).
2. Explore the tools and features
GIMP offers a wide range of powerful tools and features that can help you achieve precise image editing results with PPM files. Some notable features include layers, masks, and brushes. Layers allow you to work on different elements of an image separately, masks help you apply selective edits, and brushes provide various brush styles for painting and blending effects. Experimenting with these tools can help you unleash your creativity and achieve the desired image editing effects.
3. Learn from tutorials and online resources
Whether you’re new to GIMP or an experienced user, there is always room to learn and improve your image editing skills. Dive into GIMP tutorials and online resources to discover new techniques, tips, and tricks for working with PPM files. These resources often cover a wide range of topics, including advanced editing techniques, workflow optimization, and creative approaches to image manipulation. Taking the time to explore these tutorials can significantly enhance your proficiency in GIMP and elevate your image editing capabilities.
By following these tips and tricks, you can make the most out of your PPM files in GIMP and achieve impressive image editing results. Remember to save your progress regularly, explore the various tools and features, and continue learning through tutorials and online resources. With practice and experimentation, you’ll be able to unleash your creativity and create stunning visual masterpieces using GIMP and PPM files.
| Tips | Tricks |
|---|---|
| Save your changes regularly | Explore the tools and features |
| Learn from tutorials and online resources |
Conclusion
In conclusion, utilizing GIMP for opening and working with PPM files provides a wealth of image editing capabilities. By following the step-by-step guide presented in this article, users can effortlessly navigate through the process of opening and editing PPM files in GIMP. Additionally, the ability to convert PPM files to various image formats expands the versatility and compatibility of these files.
With its user-friendly interface and comprehensive tools, GIMP empowers users of all skill levels to achieve their desired results when working with PPM files. By incorporating the tips and tricks mentioned in this guide, individuals can enhance their image editing workflow in GIMP. From beginners to experienced users, GIMP offers a robust platform for editing PPM files and beyond.
Whether you’re adjusting colors, adding filters, or experimenting with advanced image editing techniques, GIMP’s capabilities extend beyond the realm of PPM files. With a vast array of tools, tutorials, and resources available, users can continuously expand their knowledge and skills in image editing using GIMP. Its versatility and extensive feature set make it a valuable asset for any image editing enthusiast.
