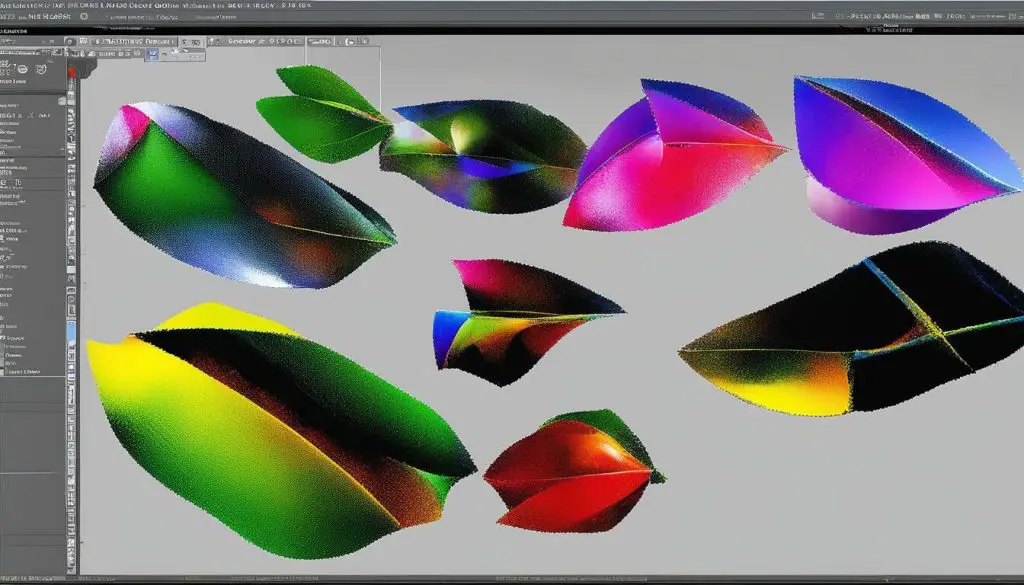
Are you looking to save your Corel Draw images in the JPEG format? You’ve come to the right place! In this step-by-step tutorial, we will guide you through the process of creating and saving JPEG images using Corel Draw. Whether you’re a novice or have some experience with the software, this guide will assist you in achieving your goal.
Key Takeaways
- Learn how to save images in JPEG format using Corel Draw
- Beginner-friendly step-by-step tutorial
- Optimize the quality and size of your JPEG images
- Gain insights into best practices for image resolution, color settings, and file size optimization
Understanding the JPEG Format
The JPEG format is a commonly used image file format that provides a compressed version of an image. JPEG stands for Joint Photographic Experts Group, the committee that developed the format. The compression technology used by JPEG allows for high-quality images to be compressed to smaller file sizes, making it ideal for web-based images.
One of the benefits of JPEG is its ability to support millions of colors and create detailed images. This makes it a popular choice for digital photography and graphic design.
Unlike other file formats, such as PNG or GIF, JPEG is a lossy format, meaning the image quality is reduced when it’s compressed. However, the degree of compression can be adjusted to balance image quality and file size.
To create and save images in JPEG format using Corel Draw, it’s important to understand these features and benefits as they can impact the quality and size of the final image.
Creating an Image in Corel Draw
Creating an image in Corel Draw is a simple process. Open the software and select “New” from the “File” menu. This will prompt you to choose a template or specify custom dimensions for your project.
Once you have set up the basic parameters, you can begin designing your image. The software provides a range of tools and features for drawing, shaping, and manipulating various elements. You can use the “Shape” tool to draw basic shapes such as rectangles and circles, the “Bezier” tool to create custom shapes, and the “Text” tool to add text to your image.
Corel Draw also allows you to import external elements such as images and logos. To do this, go to “File” and then “Import”. This will enable you to choose the file you want to import and insert it into your Corel Draw project.
As you work on your image, you can adjust various settings such as color, stroke thickness, and opacity to achieve your desired look. Use the “Eyedropper” tool to select colors from your image or use the “Color Palette” tool to choose from a range of pre-defined colors.
Once you are satisfied with the final design of your image, it’s time to save it in the appropriate format. This will be covered in the next section.
Saving an Image in the JPEG Format
Once you have finished designing your image in Corel Draw, it’s time to save it in the JPEG format. Follow these simple steps:
- Click on “File” in the top left corner of the screen.
- Select “Export” from the menu.
- Choose “JPEG” from the list of file types.
- Select the location where you want to save the file.
- Enter a name for the file in the “File name” field.
- Use the “Quality” slider to adjust the level of compression. Higher quality means larger file size, while lower quality means smaller file size but lower image quality.
- Click “Export” to save the image in the JPEG format.
It’s worth noting that you can also use the “Export for Web” option to save the image in the JPEG format, which offers additional settings for optimizing file size and quality.
When saving an image in the JPEG format, there are a few best practices to keep in mind:
- Avoid repeatedly saving and re-saving JPEG files, as this can lead to a loss of image quality over time.
- Try to strike a balance between image quality and file size. While higher quality images are ideal, larger file sizes can slow down website loading times.
- Consider using image compression tools or plugins to further optimize the file size without sacrificing quality.
By following these tips and best practices, you can create high-quality JPEG images that are optimized for both visual appeal and efficiency.
Tips and Best Practices
Creating JPEG images in Corel Draw can be a breeze if you keep in mind certain tips and best practices. Here are some useful insights to consider:
1. Set the correct resolution
When creating JPEG images, it is essential to set the correct resolution. A resolution of 72 dpi (dots per inch) is suitable for images that will only be viewed on screen, while a resolution of 300 dpi is ideal for images that will be printed. Make sure to set the resolution accordingly to avoid pixelation or blurriness.
2. Choose the right color settings
Color settings impact the overall look and feel of an image. In Corel Draw, you can choose from RGB and CMYK color modes. RGB is ideal for images that will only be viewed on screens, while CMYK is best for images that will be printed. Understanding these color modes and their differences is essential for producing high-quality images.
3. Optimize file size
JPEG files can be large in size, which can impact website loading times and overall performance. To optimize the file size, try using compression tools within Corel Draw or other image editing software. This will help reduce the file size while maintaining the quality of the image.
4. Pay attention to image compression
When saving JPEG images, it’s important to pay attention to the compression level. Higher compression can reduce the file size, but it can also result in a loss of image quality. To strike a balance between file size and image quality, experiment with different compression levels until you find the right setting for your needs.
5. Save a backup copy
It’s a good practice to save a backup copy of your JPEG image in case you need to make revisions later on. Consider saving a copy in a different format, such as PNG or TIFF, which have lossless compression. This way, you can always go back to the original image if needed.
By keeping these tips and best practices in mind, you can create visually appealing, high-quality JPEG images using Corel Draw. With a bit of practice, you’ll be able to produce stunning images that capture the essence of your brand or message.
Conclusion
Now that you’ve learned how to JPEG on Corel Draw, you can create and save high-quality images in a compressed file format. By understanding the features and benefits of the JPEG format, creating an image with Corel Draw, and optimizing the file export process, you can ensure your images are visually appealing and efficient.
When working with JPEG images, it’s important to keep in mind that image resolution, color settings, and file size optimization are critical factors that affect the image quality and performance. By following the best practices discussed in this tutorial, you can improve your workflow and produce exceptional JPEG images.
In conclusion, we hope this step-by-step tutorial has helped you understand how to create and save JPEG images using Corel Draw. With this newfound knowledge, you can enhance your design skills and create stunning visuals that make an impact.
