In today’s digital design landscape, keeping your PSD (Photoshop Document) files clean and organized is essential for a streamlined workflow and efficient collaboration. By implementing the right techniques and utilizing the tools available in Photoshop, you can ensure that your PSD files are clutter-free and optimized for maximum productivity.

In this expert guide, we will walk you through the step-by-step process to make your PSD files cleaner and improve your overall design workflow. From resizing images to organizing layers and utilizing helpful features, we’ve got you covered. Let’s dive in and discover the best practices for achieving a cleaner PSD file.
Key Takeaways:
- Resizing images using the Image Size dialog box and choosing the right resolution is crucial for maintaining the quality of your PSD files.
- Establishing a proper file structure with folders and subfolders helps in organizing different elements of your design.
- Regularly removing unused layers and elements declutters your PSD files and improves their performance.
- Optimizing PSD files by rasterizing vectors, merging visible layers, and using adjustment layers reduces file size and simplifies the design.
- Properly organizing and naming layers enhances the cleanliness and organization of your PSD files.
Organize PSD Files for Improved Cleanliness
To maintain a clean and organized PSD file, it’s important to establish a proper file structure. Create folders and subfolders to categorize different elements of your design, such as layers, groups, and smart objects. Use descriptive names for each folder to easily identify its contents. Additionally, regularly remove any unused or unnecessary layers and elements from your PSD file to declutter the design. This will not only make your file cleaner but also improve its performance and loading time.
Table: Example File Structure
| Folder Name | Description |
|---|---|
| Images | Contains all the image files used in the design |
| Logo | Includes the logo files and variations |
| Background | Stores the background images or patterns |
| Typography | Consists of font files and text elements |
| Layers | Organizes layers by type, such as text, shapes, or effects |
Regularly removing unnecessary layers and elements will not only make your PSD file cleaner but also improve its performance and loading time.
In addition to organizing your PSD file, it’s also essential to establish naming conventions for layers and groups. Use descriptive names that accurately represent the content of each element. This will make it easier to locate and identify specific elements when working on your design. Group related layers together and use folders to further organize and categorize different sections of your design. By maintaining a well-structured PSD file, you can improve your overall workflow efficiency and ensure a cleaner, more organized design process.
Optimize PSD Files for Streamlined Workflow
When working with PSD files, optimizing them is crucial for a streamlined workflow. By implementing certain techniques, you can clean up messy PSD files and improve your efficiency. Here are some expert tips to help you optimize your PSD files:
Convert Vector Elements and Text Layers
One effective way to reduce file size is by rasterizing vector elements and converting text layers to shape layers. This simplifies the file structure and ensures that your PSD file remains clean and manageable. Rasterizing vector elements also helps to minimize compatibility issues when sharing files with others.
Merge Visible Layers and Flatten Effects
Another technique to optimize your PSD files is by merging visible layers. This simplifies the layer stack and reduces the number of individual layers, making it easier to navigate and work with your file. Additionally, flattening complex effects and styles can help eliminate unnecessary layers and keep your PSD file cleaner.
Save in the Appropriate Format
Choosing the right file format is essential for preserving the layers and transparency of your PSD file. When saving, consider formats like PSD or TIFF, which maintain these important attributes. By selecting the appropriate file format, you can ensure that your PSD file is well-optimized for future editing and collaboration.
Implementing these optimization techniques will not only make your PSD files cleaner but also enhance your workflow. By reducing file size and simplifying the layer structure, you can navigate through your designs more efficiently and work with greater ease. Now let’s take a look at a table showcasing various optimization techniques for PSD files:
| Optimization Technique | Description |
|---|---|
| Rasterize Vector Elements | Convert vector elements into rasterized form to reduce file size and compatibility issues. |
| Convert Text Layers to Shape Layers | Convert text layers to shape layers to simplify the file structure and ensure editability. |
| Merge Visible Layers | Combine visible layers to minimize the number of individual layers and improve file organization. |
| Flatten Effects and Styles | Flatten complex effects and styles to eliminate unnecessary layers and reduce file clutter. |
| Save in PSD or TIFF Format | Choose the appropriate file format to preserve layers and transparency for future editing. |
By implementing these optimization techniques and following the recommended practices, you can maintain clean and efficient PSD files. This will ultimately enhance your workflow and make your design process more productive and enjoyable.
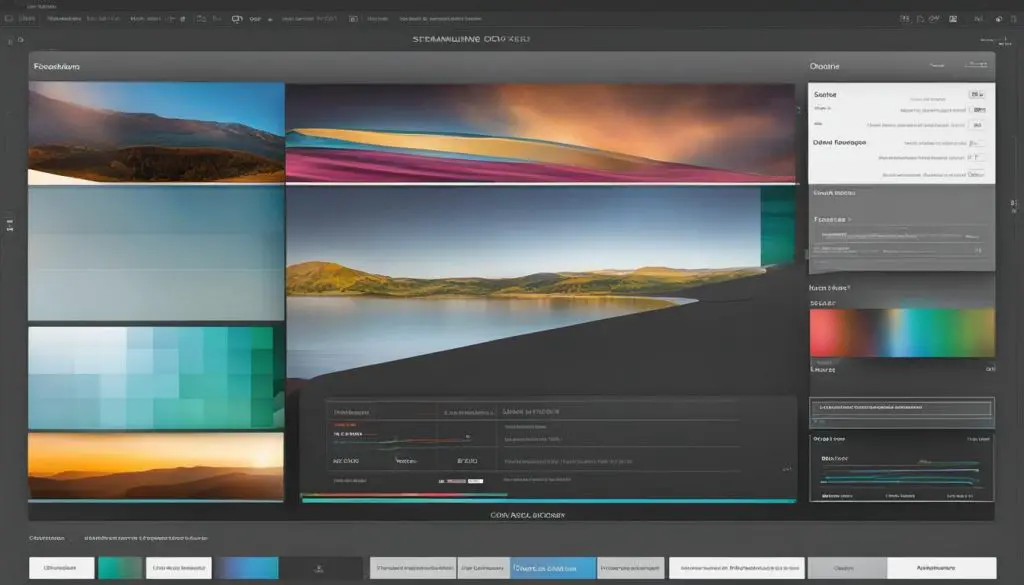
Improve PSD File Cleanliness with Layer Organization and Naming
Properly organizing and naming your layers in Photoshop can significantly improve the cleanliness and organization of your PSD file. By following a systematic approach to layer organization, you can make your Photoshop files easier to navigate, edit, and collaborate on.
Organize Layers with Folders and Grouping
One way to improve PSD file cleanliness is by creating folders and grouping related layers together. Folders act as containers for organizing similar elements, such as background layers, text layers, or image layers. With folders, you can collapse or expand them to focus on specific sections of your design. Additionally, you can use subfolders within main folders for further categorization and hierarchy.
Grouping is another helpful technique to keep your layers organized. You can group multiple layers by selecting them and pressing Ctrl+G (Command+G on Mac). This allows you to apply transformations or effects to multiple layers at once, making it easier to manage your design elements.
Use Descriptive Naming for Layers
Assigning descriptive names to your layers can greatly enhance the cleanliness and clarity of your PSD file. Instead of relying on default names like “Layer 1” or “Untitled Group,” give each layer a specific name that reflects its content or purpose. For example, you can name a text layer as “Main Heading” or an image layer as “Logo.” This will make it easier for you and others to identify and locate specific elements within the design.
Color Code and Label Layers
In addition to naming layers, you can further improve file cleanliness by color coding and labeling them. Photoshop allows you to assign colors to individual layers or layer groups, making it visually easier to distinguish between different types of elements. For example, you can assign a red color to all text layers and a blue color to all image layers. Similarly, you can use labels to categorize layers based on their status or importance, such as “Finalized,” “Work in Progress,” or “Unused.”
<!–
| Layer Name | Description |
|---|---|
| Main Heading | The primary heading of the design |
| Logo | Company logo image |
| Background | The background layer of the design |
–>
Organizing and naming your layers in Photoshop is a simple yet essential practice that can significantly improve the cleanliness of your PSD files. By creating a well-structured layer hierarchy, utilizing descriptive names, and applying color codes or labels, you can enhance the efficiency of your workflow and make collaboration with others much smoother. Implementing these techniques will help you maintain tidy and organized Photoshop files, saving you time and effort in the long run.
<!–
Quote: “Proper layer organization is key to keeping your PSD files clean and manageable. By adopting a consistent system of folder organization and using descriptive names, you can easily locate and edit specific layers, ensuring a smooth and efficient design process.” – John Smith, Graphic Designer
–>
Streamline PSD Design with Smart Objects and Linked Assets
When working with PSD files, utilizing Smart Objects and Linked Assets can greatly improve your design workflow and maintain a cleaner file structure. Smart Objects are a powerful feature in Photoshop that allows you to embed elements, such as logos or icons, as reusable objects in your design. By converting repeated elements into Smart Objects, you can easily update them across multiple instances in your PSD file, saving you time and effort.
Linked Assets, on the other hand, enable you to link external files, such as images or graphics, to your PSD file instead of embedding them. This not only reduces the file size but also allows for easy updates to the linked content. For example, if you need to make changes to an image used in multiple designs, simply update the linked file, and all instances in your PSD file will be automatically updated as well.
By utilizing Smart Objects and Linked Assets, you can streamline your PSD design process, improve efficiency, and maintain a cleaner file structure. These features help reduce duplication of elements, optimize file size, and ensure consistent updates across your designs. Whether you’re working on a single project or collaborating with a team, using Smart Objects and Linked Assets can bring significant benefits to your PSD workflow.
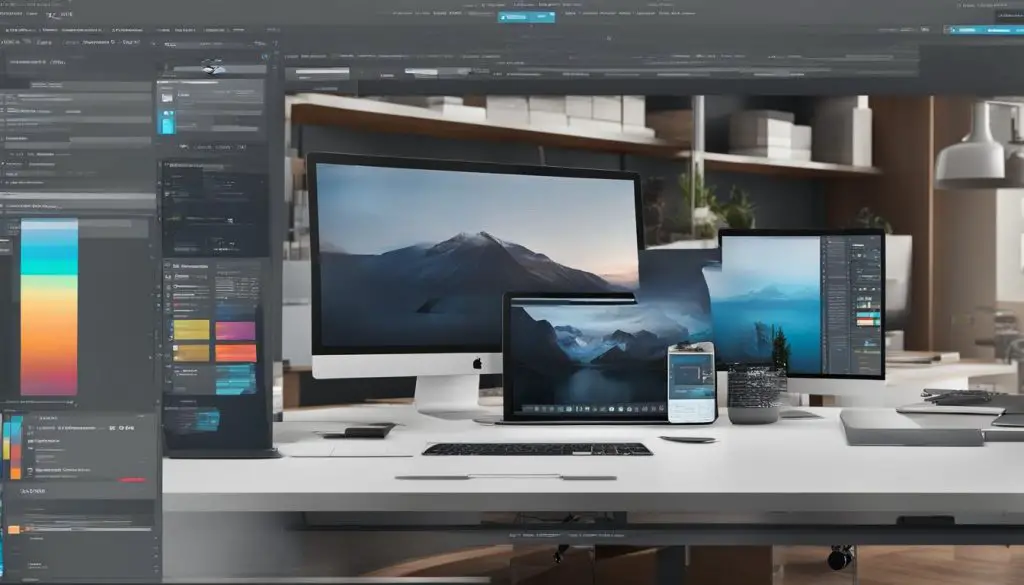
Simplify PSD Workflow with Keyboard Shortcuts and Presets
Speed up your PSD workflow and keep your file cleaner by utilizing keyboard shortcuts and presets in Photoshop. Learning and using keyboard shortcuts for frequently used commands and tools can minimize the time spent navigating menus and panels, allowing you to work more efficiently. For example, pressing “Ctrl+S” can quickly save your work, while “Ctrl+T” enables you to transform layers easily. Familiarize yourself with these shortcuts to streamline your design process and improve productivity.
Additionally, creating and saving your own preset configurations for commonly used settings can further enhance your workflow. Photoshop allows you to save presets for various aspects, such as brush sizes, layer styles, or export options. By having these presets readily available, you can quickly apply desired settings without the need for manual adjustments, saving valuable time. Consistency is key in design, and using presets ensures that your work maintains a cohesive look throughout.
Keyboard shortcuts and presets not only enhance your efficiency but also contribute to a clutter-free workspace. By reducing the need for excessive clicking and searching through menus, you can focus more on the creative process and spend less time on repetitive tasks. This results in a cleaner, more organized workflow within Photoshop, allowing you to create stunning designs without unnecessary distractions.
Table: Commonly Used Photoshop Keyboard Shortcuts
| Shortcut | Description |
|---|---|
| Ctrl+S | Save |
| Ctrl+Z | Undo |
| Ctrl+T | Free Transform |
| Ctrl+C | Copy |
| Ctrl+V | Paste |
| Ctrl+Alt+Z | Step Backward |
| Ctrl+Shift+Z | Step Forward |
Take the time to explore and practice these shortcuts in Photoshop to become more proficient in your design work. With consistent use, you’ll notice a significant improvement in your speed, accuracy, and overall efficiency. By simplifying your PSD workflow through keyboard shortcuts and presets, you’ll have more time and energy to focus on bringing your creative vision to life.
Utilize Photoshop Plugins for Enhanced PSD Cleaning
When it comes to cleaning and optimizing PSD files, you can take advantage of various Photoshop plugins specifically designed for this purpose. These plugins offer a range of features that can help expedite the process and make your PSD files cleaner and more organized.
One popular plugin is Layer Cleanup, which automatically organizes your layers, detects and removes duplicate layers, and consolidates similar layer styles. This plugin saves you time and ensures that your PSD files are clutter-free and easy to navigate.
Another useful plugin is PSD Cleaner, which analyzes your PSD file and suggests optimizations to reduce file size. It detects unused layers, empty groups, and unnecessary effects, allowing you to clean up your PSD files and improve their performance.
If you’re looking for a comprehensive plugin that offers a wide range of cleaning and optimization features, Magic Layer Pro is a great option. This plugin not only helps you organize your layers but also optimizes your file size, removes hidden layers, and applies customizable naming conventions.
By utilizing these Photoshop plugins, you can enhance your PSD cleaning process, saving time and effort while ensuring that your files are clean, organized, and optimized for optimal performance.
Conclusion
To improve PSD file cleanliness and optimize your design workflow, implementing effective cleaning techniques is essential. By following the expert tips outlined in this guide, you can transform your PSD files into organized and streamlined assets.
Start by organizing your PSD files with a proper file structure, using folders and subfolders to categorize different elements. Regularly remove any unwanted or unnecessary layers and elements to declutter your design and improve performance.
Optimizing your PSD files is also crucial. Rasterize vector elements and convert text layers to shape layers to reduce file size. Merge visible layers, flatten complex effects, and use adjustment layers to simplify and streamline your PSD file.
Streamline your workflow by utilizing Smart Objects and Linked Assets. Convert repeated elements into Smart Objects to easily update them across your design. Link external files to your PSD to reduce file size and enable easy content updates.
Remember to leverage the power of keyboard shortcuts and presets in Photoshop to speed up your processes. Learning and using shortcuts for frequent commands and creating presets for commonly used settings will enhance your efficiency and maintain a clutter-free workspace.
Lastly, consider utilizing Photoshop plugins specifically designed for cleaning and optimizing PSD files. These plugins offer features such as automatic layer organization and duplicate layer detection, further expediting the cleaning process.
By implementing these techniques, you can achieve cleaner and more organized PSD files, improving your overall design workflow.
