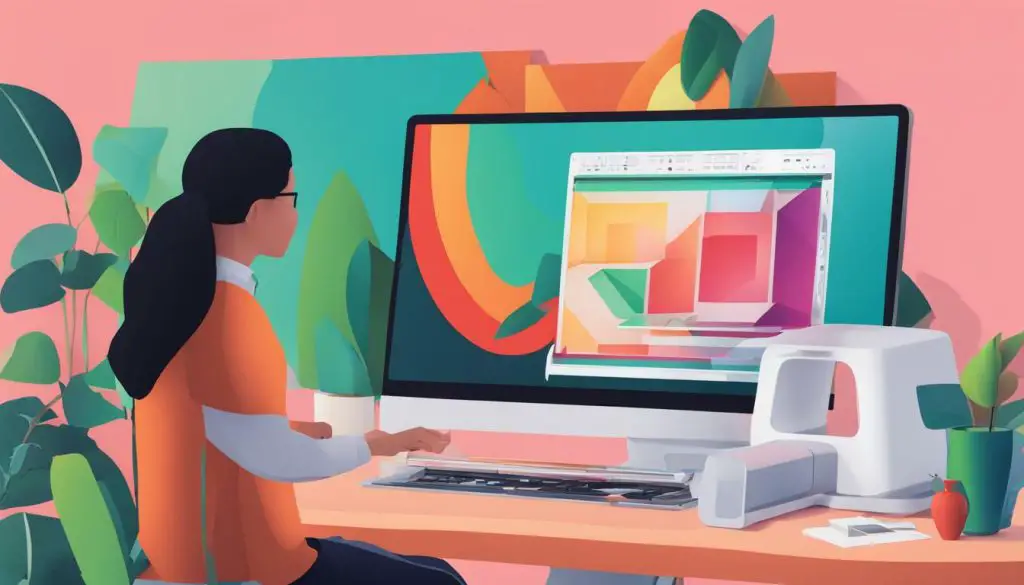
If you own a Cricut machine, you may already know the power of SVG files. SVG (Scalable Vector Graphics) files are a popular format that can be used to create designs and artwork with Cricut machines. However, importing SVG files to Cricut can be daunting, especially if you’re new to the process. But don’t worry, we’ve got you covered.
In this section, we will provide you with a step-by-step guide on how to get an SVG file to Cricut effectively. We’ll cover everything from understanding SVG files and preparing them for Cricut to uploading them to Cricut Design Space and troubleshooting common issues.
Key Takeaways:
- Importing SVG files to Cricut is a straightforward process when following our step-by-step guide.
- Understanding SVG files and preparing them properly is crucial for a smooth import process.
- Cricut Design Space is an online design software that allows you to upload, customize and cut your designs using Cricut machines.
- Optimizing SVG files can enhance the quality of your designs and ensure clean cuts.
- If you encounter any issues during the import process, our troubleshooting techniques can help you overcome them.
Understanding SVG Files for Cricut
If you’re someone who loves to create unique designs and patterns, then you’ve probably heard of Cricut, the popular machine used for personalizing and cutting various materials. Cricut allows you to take your artistic ideas and turn them into a reality, and SVG files play a crucial role in this process.
SVG stands for Scalable Vector Graphic, which is a type of file format that uses vectors instead of pixels. Vector graphics use mathematical equations to create shapes, lines, and curves, making them infinitely scalable without losing quality. This makes SVG files perfect for designs that need to be resized without losing clarity.
Cricut Design Space, the software used with Cricut machines, supports SVG files, which means you can upload your own designs or choose from a vast library of available SVG files. Cricut Design Space can be accessed from a desktop, laptop, or mobile device, making it easy to design on the go.
SVG Files for Cricut
SVG files are ideal for use with Cricut machines and software because they are vector-based and support multiple colors and layers. This gives you the freedom to create complex designs with different shapes and colors, and Cricut will be able to cut or print them with accuracy.
When creating or selecting SVG files for Cricut, it’s important to ensure that they are compatible with Cricut Design Space. Some SVG files may not import correctly or may require additional adjustments, which can cause frustration and waste time.
It’s recommended to choose SVG files that are optimized for Cricut, or to use a software that can convert other file formats into compatible SVG files for Cricut.
Cricut Design Space SVG
Cricut Design Space offers a wide range of built-in SVG files that can be accessed and customized for your projects. You can browse the design library and search for keywords to find the perfect SVG file for your needs.
Additionally, you can import your own SVG files by following the necessary steps and ensuring they are properly formatted and optimized for Cricut.
Understanding the basics of SVG files and their compatibility with Cricut can save you time and enhance your creative abilities. Now that you know more about SVG files, it’s time to prepare your files for use with Cricut Design Space.
Preparing Your SVG File
Before importing an SVG file to Cricut Design Space, it’s crucial to properly prepare the file to ensure a smooth import process. The first step is to make sure your SVG file is in the correct format for Cricut. Cricut Design Space accepts SVG files in the following format:
- SVG (Scalable Vector Graphics)
If your SVG file is not in this format, you will need to convert it using a third-party software or online converter.
Once your SVG file is in the correct format, it’s time to transfer the file to Cricut Design Space. There are several ways to do this:
- Drag and drop the SVG file directly into Cricut Design Space
- Click on the “Upload” button in Cricut Design Space, select your SVG file, and then click “Open”
- Save the SVG file to your Cricut account through the Cricut Design Space website
You may need to resize or adjust the design of your SVG file to fit your project needs. Cricut Design Space offers tools for resizing, rotating, and editing your imported design.
It’s also important to note that Cricut machines have a maximum cutting size limit. When preparing your SVG file, make sure the design dimensions do not exceed the maximum cutting size of your machine.
By following these steps, you can ensure your SVG file is properly formatted and transferred to Cricut Design Space, and ready to be used in your next project.
Uploading SVG Files to Cricut Design Space
Now that your SVG file is properly prepared, it’s time to upload it to Cricut Design Space. Follow these simple steps to upload your file:
- Open Cricut Design Space on your computer or mobile device.
- Click on “New Project” to start a new project.
- Click on “Upload” in the left-hand panel of the canvas.
- Click on “Upload Image” and select your prepared SVG file.
- Adjust the image if necessary, including cropping and resizing.
- Add tags to your image to help you find it later.
- Click on “Save” to upload your image to Cricut Design Space.
Cricut Design Space will automatically convert your SVG file to a cut file that can be used with your Cricut machine. If you encounter any issues during the upload process, double-check that your file is saved in the correct format and try again.
If you still experience difficulties, try clearing your cache or updating your browser. You can also contact the Cricut support team for additional help and troubleshooting tips.
Adjusting and Customizing Your SVG Design
Now that you have successfully imported your SVG file to Cricut Design Space, it’s time to unleash your creativity and customize your design. Whether you are using Cricut Explore Air or Cricut Maker, there are endless possibilities to take your design to the next level.
Adjusting Your SVG Design
One of the first things you can do to customize your SVG design is to adjust its size and orientation. In Cricut Design Space, you can easily resize and rotate your design by selecting it and dragging the corner handles or using the size and rotation options in the toolbar.
You can also duplicate, delete, and move individual elements within your design by ungrouping them. This gives you more control over the overall layout and composition of your design.
Customizing Your SVG Design
Once you have adjusted the basic elements of your design, you can start customizing it further using various tools and features in Cricut Design Space.
For instance, you can add text, shapes, and other images to your design to create more intricate compositions. You can also apply a variety of effects such as shadows, patterns, and gradients to give your design a unique look and feel.
Another great feature of Cricut Design Space is the ability to group and weld elements together. Grouping allows you to select multiple elements and move them around as a single unit, while welding combines multiple elements into a single shape.
Exploring Advanced Features
If you are an experienced user, you can explore even more advanced features in Cricut Design Space to take your designs to the next level.
This includes features such as contouring, layering, and slicing, which allow you to create complex designs with precise shapes and cutouts. You can also use the print-then-cut feature to print out your design on a printer and then cut it using your Cricut machine.
With Cricut Explore Air and Cricut Maker, the possibilities for customizing your SVG designs are virtually endless.
Tips for Optimizing SVG Files for Cricut
Optimizing your SVG files can make a significant difference in the quality of your Cricut projects. Here are some tips to help you achieve the best results:
1. Keep your file size small
Large file sizes can slow down your Cricut machine and cause errors. To keep your file sizes small, remove any unnecessary elements and simplify the design as much as possible. You can also compress your SVG file using a free online tool like SVGOMG or SVG Optimizer.
2. Use the right file format
Cricut Design Space supports SVG and DXF file formats. While SVG is the preferred format, if you are having trouble with an SVG file, try converting it to DXF and then importing it. Keep in mind that DXF files are less compatible with some design software.
3. Ensure proper scaling
When importing an SVG file, make sure to check the size and scale of your design. Ensure that it’s the correct size for your project and that it’s within the maximum size limitations of your Cricut machine. You can also adjust the size in Cricut Design Space before cutting or designing.
4. Simplify your design
Complex designs with too many layers or details can cause issues with your Cricut machine, leading to less precise cuts and wasted materials. Simplify your design by removing unnecessary elements, grouping layers, and using fewer colors.
5. Resolve compatibility issues
If you are having trouble uploading an SVG file to Cricut Design Space, try the following:
- Ensure that your file is in the correct format
- Check for corrupt or missing elements in your file
- Use a different web browser or clear your browser cache
6. Test your design
Before cutting or designing with your SVG file, it’s important to test it on a small scale to ensure that it will work as expected. Use a small piece of material to test your design and make any necessary adjustments before proceeding with your full project.
By following these tips, you can optimize your SVG files for use with Cricut and achieve stunning results with your projects.
Troubleshooting SVG File Issues
While importing SVG files to Cricut can be a seamless process, issues may arise. Here are some common problems and troubleshooting techniques to overcome them:
- The file won’t upload: One reason this may happen is because the file is not in the correct format. Make sure your SVG file is saved in a compatible format and that it meets the size requirements for uploading to Cricut Design Space. Additionally, ensure that you have a stable internet connection and try uploading the file again.
- The design appears distorted: This could be due to compatibility issues between the SVG file and Cricut Design Space. Try saving the SVG file as a different format and uploading it again. Alternatively, you can try reformatting the design in Cricut Design Space to achieve the desired outcome.
- The machine is not recognizing the file: This can happen if the SVG file is too complex or has too many elements. Simplify the design by removing unnecessary elements or try dividing the design into smaller parts to improve recognition in the machine.
If these techniques do not resolve the issue, consult the Cricut website or contact customer support for further assistance. By troubleshooting SVG file issues, you can ensure a successful import and enjoy endless possibilities with your Cricut machine.
Conclusion
By following this step-by-step guide, you can effectively get SVG files to your Cricut machine. Understanding the basics of SVG files, preparing them properly for Cricut Design Space, and uploading them without any issues will unleash your creativity and inspire unique designs.
Optimizing SVG Files for Cricut
Optimizing your SVG files is crucial to ensure clean cuts and designs. To optimize your files, reduce the file size, make sure it’s in the correct format, and ensure the compatibility of your machine and software. Also, ensure that the SVG file does not contain any open paths or unjoined segments, and all lines are smooth and continuous. This will result in a better quality design and reduce the chances of issues arising in your Cricut machine.
Troubleshooting SVG File Issues
Issues can arise during the SVG file import process, such as an error message or the design not appearing correctly. If this happens, ensure that the SVG file is in the correct format and compatible with Cricut Design Space. Also, check that your software and machine are up to date. If the problem persists, try restarting both the machine and software. If this doesn’t solve the issue, reach out to customer support for assistance.
In conclusion, getting SVG files to your Cricut machine is an exciting process that offers endless creative possibilities. By following the steps outlined in this guide, you can upload SVG files to Cricut Design Space, customize and optimize them for your machine, and overcome any issues that may arise. Unleash your creativity with Cricut and let your imagination soar.
