Are you looking to convert your Canva files to PSD format? In this guide, we will walk you through the easy steps to convert Canva files to PSD, allowing you to unlock more design options.
Converting Canva files to PSD can be done in a few simple steps. By following these instructions, you’ll be able to preserve all the layering information and continue editing your designs in programs like Adobe Photoshop.
To start the conversion process, export your Canva file as a PDF. This will include all the necessary layering information that you’ll need for the conversion. Next, import the PDF file into a program like Photopea, which provides the functionality to work with all the layers of your design. Finally, export the file as a PSD format and save it to your computer.
It’s important to note that after conversion, you may need to clean and reposition the layers to ensure they are properly aligned. This is because the layering information in Canva and Photoshop may not perfectly coincide. Additionally, make sure that any fonts used in your design have the appropriate licensing for use in Photoshop.
With these easy steps, you can convert your Canva files to PSD format and expand your design possibilities. Let’s dive in!
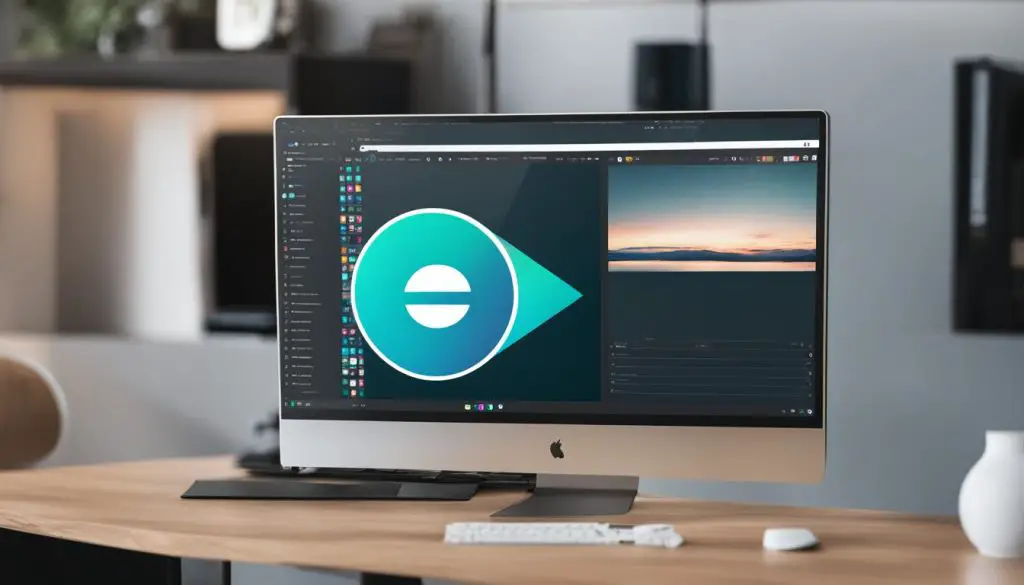
Key Takeaways
- Converting Canva files to PSD format allows for more design options and flexibility.
- To convert Canva files to PSD, export the file as a PDF and then import it into a program like Photopea.
- After conversion, some adjustments may be needed to clean and reposition the layers.
- Ensure that any fonts used in your design have the appropriate licensing for use in Photoshop.
- By following these steps, you can easily convert Canva files to PSD and enhance your design workflow.
Why Canva Does Not Support PSD Files
Canva, a popular graphic design platform, does not offer the option to download files in PSD format. This is because PSD files are the native file type for Adobe Photoshop, a professional design software. Canva focuses on providing a user-friendly design experience and therefore does not support PSD files directly.
However, there is a workaround to export Canva files as PSD. By saving the Canva file as a PDF, and then importing it into a program like Photopea, you can convert the file to PSD format.
“Canva does not have the option to download files in PSD format because PSD files are the native file type for Adobe Photoshop.”
This is due to the limitations of Canva’s platform and its focus on providing a user-friendly design experience.
Importance of PSD files in Graphic Design
PSD files are widely used in the graphic design industry because they preserve all the layering information and allow for advanced editing capabilities. Designers can easily make changes to individual layers, adjust colors, apply filters, and manipulate various design elements with PSD files. They are especially useful for projects that require high-resolution printing or complex editing.
The Process of Converting Canva Files to PSD
To convert Canva files to PSD, you first need to export the file as a PDF. Canva offers the option to download designs in PDF print format, which includes all the layering information. Once you have the PDF file, you can then use software like Photopea to import and convert it into PSD format. Though the conversion process is relatively simple, it’s important to note that some adjustments may be needed to ensure that the layers are clean and properly positioned.
| Steps to Convert Canva Files to PSD |
|---|
| 1. Export the Canva file as a PDF. |
| 2. Import the PDF file into a program like Photopea. |
| 3. Save the file as a PSD format. |
| 4. Make any necessary adjustments to the layers. |
By following these steps, you can convert Canva files to PSD format and gain access to the advanced editing capabilities offered by Adobe Photoshop and other professional design software.
How to Export Canva Files as PDF
When converting Canva files to PSD, the first step is to export the file as a PDF. Canva offers the option to download designs in PDF print format, which includes all the layering information required for later editing. The PDF export feature in Canva is a valuable addition to the platform, as it allows for high-quality printing and easy conversion to PSD format.
Exporting a Canva file as a PDF is a straightforward process. Once you have completed your design, click on the Download button located at the top right corner of the Canva interface. A dropdown menu will appear, offering various download options. Select the PDF Print option to download the file in PDF format.
By exporting the Canva file as a PDF, you ensure that all the design elements, including text, images, and layout, are preserved. This makes it easier to work with the design in other programs, such as Photopea, for conversion to PSD format. Additionally, the PDF file format ensures that the design can be printed at high quality, maintaining the integrity of the original design.
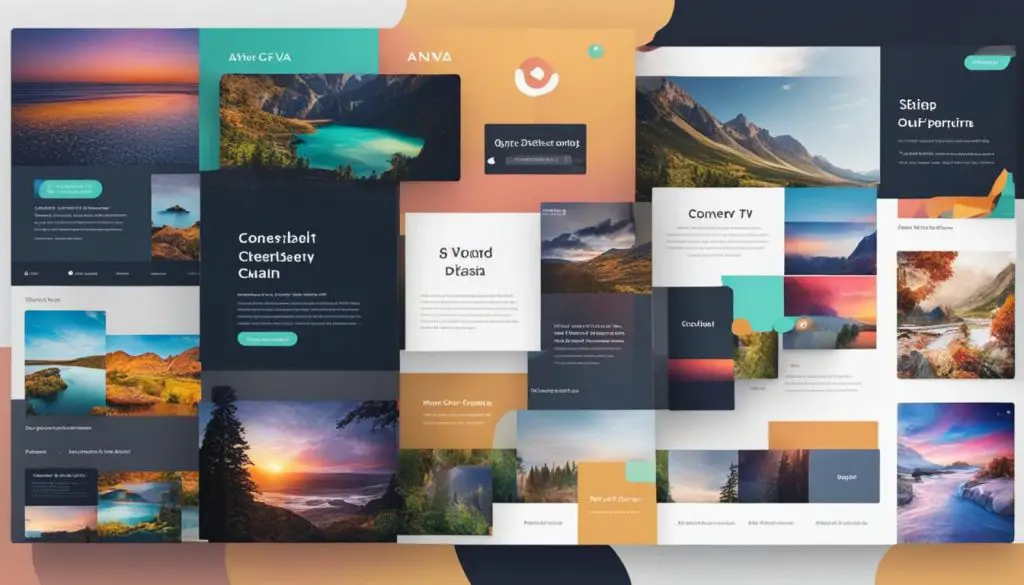
Converting Canva files to PSD format opens up new possibilities for editing and customization in programs like Adobe Photoshop. By following the steps to export Canva files as a PDF, you can retain all the layering information and seamlessly transfer your designs to PSD format. The PDF export feature in Canva and other design tools provides a convenient bridge between platforms, allowing for greater flexibility and creative freedom.
Using Photopea to Convert Canva Files to PSD
Converting Canva files to PSD format can be easily done using the online photo editing tool, Photopea. This free program allows you to work with all the layers of the design and save the file in PSD format. To begin the conversion process, export your Canva file as a PDF. Once you have the PDF file, open Photopea and import the PDF. The program will recognize the layers and allow you to edit them individually.
Photopea provides a user-friendly interface that makes it easy to navigate and work with the layers. You can make adjustments, add effects, or rearrange elements as needed. The program also offers a range of editing tools that are similar to those in Adobe Photoshop, making it a reliable alternative for converting Canva files to PSD.
However, it’s important to note that after the conversion, you may need to clean and reposition the layers. The layering information in Canva and Photoshop may not perfectly align, so some adjustments may be necessary to ensure the design looks as intended.
Benefits of Using Photopea for Converting Canva Files to PSD
1. Free and accessible: Photopea is an online tool that can be accessed from any device with an internet connection. It doesn’t require any downloads or installations, making it easily accessible to users.
2. Layer compatibility: Photopea recognizes and preserves the layering information of Canva files during the conversion process. This allows for seamless editing and adjustment of individual elements.
3. Familiar interface: If you’re already familiar with Adobe Photoshop, you’ll find Photopea’s interface to be quite similar. The program offers a range of editing tools and features that are reminiscent of Photoshop, making it easy to navigate and work with.
In conclusion, Photopea is a reliable and user-friendly tool for converting Canva files to PSD format. With its intuitive interface and compatibility with Canva’s layering system, Photopea makes the conversion process seamless and accessible to all users.
Important Considerations When Converting Canva Files to PSD
When converting Canva files to PSD, there are a few important considerations to keep in mind. Firstly, after the conversion, it is crucial to clean and reposition the layers. Canva and Photoshop may not perfectly align the layering information, so some adjustments are often necessary to ensure the design looks as intended. This step is essential for maintaining the integrity and accuracy of the converted file.
Another important consideration is the licensing of fonts used in the Canva design. It’s crucial to ensure that any fonts utilized in the Canva file are legally licensed for use in Photoshop. This ensures compliance with copyright laws and prevents any legal issues related to font usage in your designs. Double-check the font licenses to avoid any complications during the conversion process.
Lastly, it’s vital to add your color palette to the Photoshop dashboard when converting Canva files to PSD. By having your color palette readily available, you can maintain consistency in your design and easily replicate the color scheme from Canva to Photoshop. This ensures that your converted PSD file remains faithful to the original design and maintains the desired visual aesthetic.
By considering these important factors when converting Canva files to PSD, you can ensure a smooth and accurate conversion process. Taking the time to clean and reposition layers, confirming font licenses, and preserving your color palette will result in high-quality PSD files that can be easily edited and enhanced using Adobe Photoshop.
| Consideration | Description |
|---|---|
| Cleaning and Repositioning Layers | After the conversion, clean and reposition the layers to ensure the design looks as intended and aligns with Photoshop’s layering system. |
| Font Licensing | Ensure that any fonts used in the Canva design are legally licensed for use in Photoshop to avoid copyright infringements. |
| Color Palette | Add your color palette to the Photoshop dashboard to maintain design consistency and replicate the original Canva color scheme. |
Conclusion
Converting Canva files to PSD format may require a few extra steps, but it is a feasible process with the help of tools like Photopea. By exporting the Canva file as a PDF and then converting it to PSD, you can retain all the layering information and continue editing in programs like Adobe Photoshop. This allows you to expand your design options and make further adjustments to your project.
However, it’s important to note that during the conversion process, some adjustments may be necessary to ensure that the layers are properly aligned. The layering information in Canva and Photoshop may not perfectly match, so it’s essential to review and clean up the layers if needed. This will ensure that your design remains intact and editable in the PSD format.
When converting Canva files to PSD, it’s also crucial to consider the licensing of any fonts used in your design. Make sure that the fonts you have chosen are legally licensed for use in Photoshop to avoid any copyright infringements. Additionally, don’t forget to add your color palette to the Photoshop dashboard to maintain consistency and branding in your design.
With these steps and considerations in mind, you can easily convert your Canva files to PSD format. This opens up new possibilities for your design projects and allows you to take advantage of the advanced features and capabilities offered by Adobe Photoshop. By following these easy steps, you can enhance your workflow and create professional designs with ease.
