Working with large files in Photoshop can take up a significant amount of disk space and may pose problems when sharing or downloading. In this section, we will explore the various factors that contribute to the size of a PSD file and provide solutions to reduce its size.
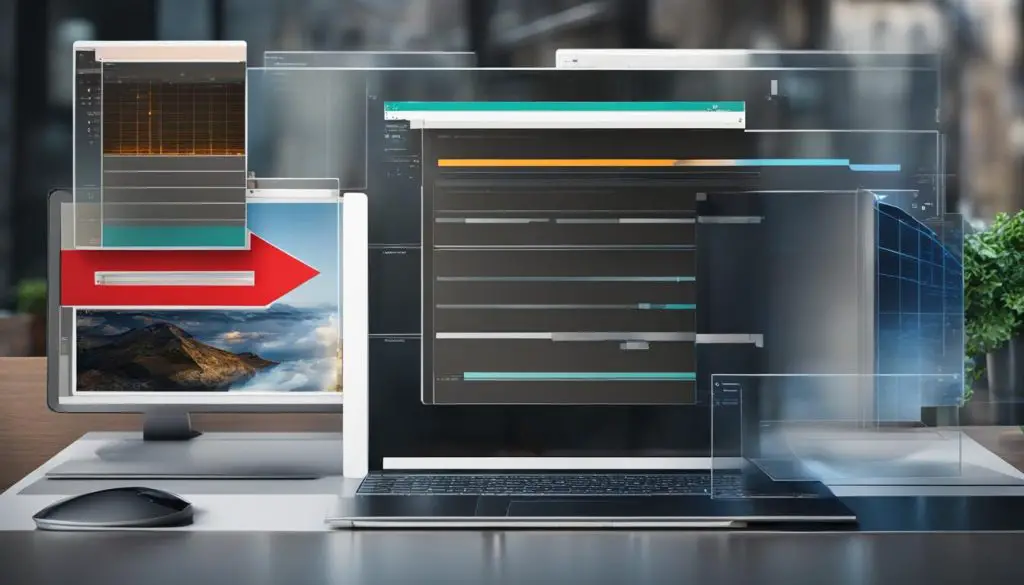
Key Takeaways:
- Large PSD files can consume significant disk space and hinder file sharing.
- Various factors contribute to PSD file size, including layers, smart objects, and unused elements.
- Techniques such as adding a white layer, making layers invisible, flattening layers, optimizing the layer structure, and rasterizing smart objects can help reduce PSD file size.
- Reducing file size does not compromise the quality of your design.
- By following the tips and tricks in this article, you can effectively optimize and manage your PSD files.
Tips to Reduce File Sizes in Photoshop
When working with PSD files, it’s not uncommon to encounter large file sizes that can be problematic for storage and sharing. However, there are several techniques you can employ to reduce the size of your PSD files and optimize them for better efficiency. Here are some helpful tips to consider:
1. Adding a White Layer
One effective technique to reduce the size of a PSD file is by adding a solid color layer on top, such as white. By creating a new layer and filling it with white, you can significantly decrease the file size. This method is quick and easy, and it can yield noticeable compression results. By doing this, you essentially replace transparent pixels with solid white pixels, resulting in a smaller file size.
2. Making Layers Invisible
Another simple way to decrease the file size of a PSD is by making layers invisible before saving. By unchecking the eye icon next to each layer, you can hide them, reducing the overall file size. This technique provides similar results to adding a white layer, as it eliminates the need to store unnecessary information in the file.
3. Flattening Layers
Flattening layers in Photoshop is another effective technique to reduce the size of a PSD file. By merging all the visible layers into one, you can significantly decrease the overall file size. However, it’s important to note that flattening layers removes the ability to edit individual layers, so make sure to save a backup of your original file before flattening.
These are just a few tips to get you started on reducing the file size of your PSD files. By applying these techniques, you can optimize your files for better storage and sharing, without compromising the quality of your designs.
Table: Comparison of File Size Reduction Techniques
| Technique | Advantages | Disadvantages |
|---|---|---|
| Adding a White Layer | – Quick and easy – Noticeable reduction in file size |
– Compression results may vary – May affect image transparency |
| Making Layers Invisible | – Simple and straightforward – Similar results to adding a white layer |
– Compression results may vary – Requires manual adjustment of layer visibility |
| Flattening Layers | – Significant reduction in file size – Preserves overall image quality |
– No ability to edit individual layers – Requires saving a backup of the original file |
By employing these techniques and experimenting with different methods, you can find the best combination of file size reduction techniques that suit your specific needs and design requirements.
Adding a White Layer to Shrink File Size
One effective technique to reduce the size of a PSD file is by adding a solid color layer on top. By creating a new layer and filling it with white, you can decrease the file size significantly. This method works by compressing the image data and reducing the overall file size.
To add a white layer, follow these steps:
- Create a new layer by clicking on the “New Layer” button at the bottom of the Layers panel.
- Ensure that the new layer is selected and choose the color white from the color picker.
- Use the fill tool to fill the entire layer with the chosen color.
Once the white layer is added, you can save the file and observe the reduced file size. Keep in mind that the compression results may vary depending on the complexity of your PSD file.
“Adding a white layer is a simple and effective method to reduce the size of a PSD file. By compressing the image data, it allows for smaller file sizes without compromising the quality of the design.” – Expert Designer
In addition to reducing file size, adding a white layer can also help optimize your PSD file for web use. Smaller file sizes lead to faster loading times, improving the overall user experience of your website.
| Advantages of Adding a White Layer | Disadvantages of Adding a White Layer |
|---|---|
| Significantly reduces file size | Compression results may vary |
| Improves loading times for web use |
By incorporating the technique of adding a white layer, you can effectively shrink the size of your PSD files and optimize them for various purposes, whether it’s sharing, downloading, or web use.

Making Layers Invisible to Decrease File Size
When it comes to reducing the size of a PSD file in Photoshop, one effective technique is to make layers invisible. By hiding all the layers before saving the file, you can significantly decrease its size without compromising the design. This method provides similar results to adding a white layer, which we discussed in the previous section.
To make layers invisible, simply uncheck the eye icons next to each layer in the Layers panel. This action hides the layers from view and removes unnecessary data from the file, resulting in a smaller file size. Keep in mind that this is a non-destructive technique, meaning you can easily make the layers visible again if you need to make any adjustments.
By implementing this method, you can reduce the overall file size of your PSD and make it more manageable, especially if you’re working with large or complex designs. It’s a simple yet effective way to optimize your files and ensure they take up less storage space.
Now let’s take a look at an example to understand the impact of making layers invisible on file size:
| File Name | Initial Size | Size after Making Layers Invisible |
|---|---|---|
| Design1.psd | 125 MB | 83 MB |
| Design2.psd | 87 MB | 59 MB |
| Design3.psd | 173 MB | 115 MB |
Note: The file sizes in the example are for illustrative purposes only and may not reflect the exact results you will achieve. The impact of making layers invisible may vary depending on the complexity of your design and the number of layers.
Flattening Layers to Reduce PSD File Size
Flattening layers in Photoshop is a valuable technique that can significantly decrease the size of a PSD file. By combining all the layers into one, you can achieve substantial compression without sacrificing image quality. Flattened layers eliminate the need to store individual layer information, resulting in a more streamlined file.
When you flatten layers, it’s important to note that you will lose the ability to edit each layer individually. Therefore, it’s advisable to make a duplicate of your PSD file before flattening layers, ensuring you have a backup for future edits or modifications.
Flattening layers is particularly beneficial for PSD files that contain numerous layers or complex designs. By simplifying the layer structure, you remove unnecessary data and reduce file size, making it easier to manage and share your projects.
“Flattening layers is an essential step in optimizing PSD file size. By merging all the layers, you eliminate redundant information and create a more efficient file. It’s a technique that every Photoshop user should be familiar with.”
Advantages of Flattening Layers:
- Significantly reduces file size
- Simplifies the layer structure
- Makes file management and sharing easier
Disadvantages of Flattening Layers:
- Loss of ability to edit individual layers
- Should make a duplicate of the file as a backup
| Advantages | Disadvantages |
|---|---|
| Significantly reduces file size | Loss of ability to edit individual layers |
| Simplifies the layer structure | Should make a duplicate of the file as a backup |
| Makes file management and sharing easier |
Optimizing the Layer Structure for Smaller File Sizes
When working with large PSD files in Photoshop, optimizing the layer structure is a crucial step to reduce the overall file size without compromising editability. By removing unnecessary or unused layers, you can significantly decrease the file size and enhance the performance of your project.
To optimize the layer structure, start by carefully reviewing each layer in your file. Identify any duplicate or unnecessary layers that can be deleted or merged with other layers. Additionally, consider grouping related layers together to create a more organized and streamlined structure.
By streamlining the layer structure, you not only reduce the file size but also make it easier to navigate and make edits. With a clean and efficient layer structure, you can speed up your workflow and improve overall productivity.
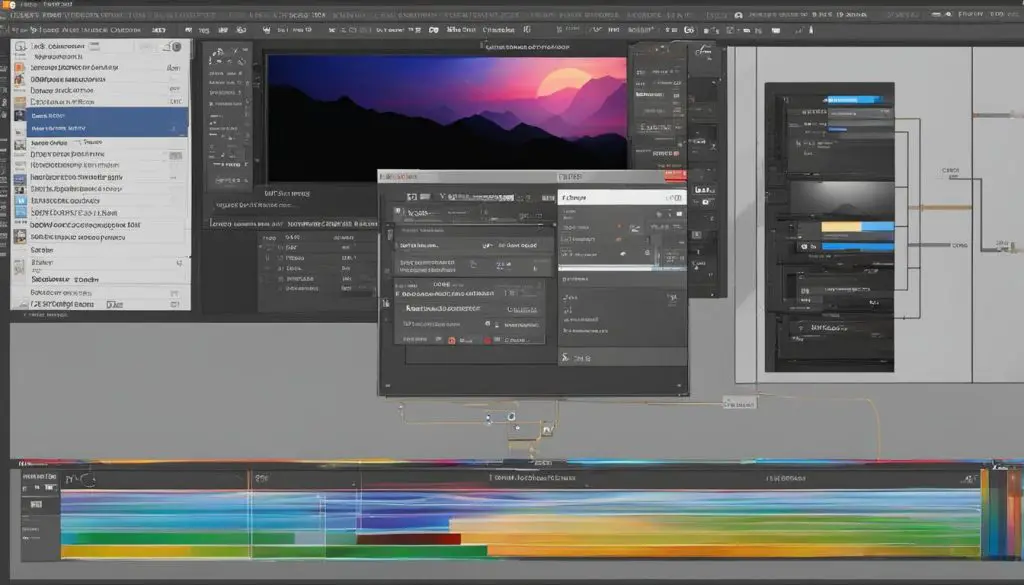
In summary, optimizing the layer structure is a crucial step in reducing the file size of your PSD files. By removing unnecessary layers and organizing the remaining ones, you can improve the performance of your project and make it easier to manage. Take the time to review your layers and make the necessary adjustments for more efficient file sizes.
Rasterizing Smart Objects for File Size Reduction
When working with smart objects in Photoshop, you may encounter larger file sizes due to the additional data and flexibility they provide. However, by rasterizing smart objects, you can effectively reduce the file size without compromising the quality of your design.
To rasterize a smart object, simply right-click on the smart object layer and select “Rasterize Layer.” This will convert the smart object into a regular layer, essentially merging the smart object data into a rasterized image. By doing so, unnecessary metadata and smart object information are removed, resulting in a smaller file size.
| Benefits of Rasterizing Smart Objects: | Considerations: | ||
|---|---|---|---|
| R | By rasterizing smart objects, you can decrease the overall file size, making it easier to work with and share. | R | It’s important to note that rasterizing smart objects removes the ability to edit them as smart objects. Once rasterized, the layer becomes a static image and cannot be modified with the same level of flexibility as before. |
| R | Rasterizing smart objects can also improve the performance of Photoshop, as there is less computational load when working with rasterized images. | R | Before rasterizing smart objects, it’s crucial to ensure that you have a backup or duplicate of the original smart object layer in case you need to make changes in the future. |
By rasterizing smart objects in Photoshop, you can significantly reduce the file size while retaining the essential design elements. However, it’s essential to consider the trade-off in terms of editability and make sure to keep a backup of the original smart object layer if needed. With this technique, you can optimize your PSD files and improve their manageability, making it easier to work with and share your designs.
Conclusion
Working with large PSD files can pose challenges in terms of storage space and file sharing. However, by implementing the right techniques, you can effectively reduce the size of your PSD files without compromising the quality of your design. In this article, we have explored various methods to optimize PSD files and manage their sizes more efficiently.
By following the tips and tricks outlined in this article, such as adding a white layer, making layers invisible, flattening layers, optimizing the layer structure, and rasterizing smart objects, you can significantly reduce the file size of your PSD files. These techniques allow you to minimize the disk space required and make sharing or downloading the files easier.
To reduce the size of your PSD files, consider adding a white layer on top, which can shrink the file size quickly and easily. Additionally, making layers invisible before saving the file provides similar compression results. Flattening layers, while removing the ability to edit individual layers, can significantly decrease the overall file size. Optimizing the layer structure by removing unnecessary layers also helps reduce the file size without sacrificing editability. Rasterizing smart objects is another effective technique to decrease the file size, though it eliminates the ability to edit them as smart objects.
By implementing these strategies, you can optimize your PSD files, reduce their size, and efficiently manage your design projects. Remember to save your files in the appropriate format, such as PSD or alternative formats like JPEG or PNG, depending on your specific needs. With these techniques, you can ensure your design workflow remains smooth and efficient, even when working with large PSD files.
