Adobe Photoshop may not have a built-in feature to directly save a PSD file as a vector, but there are steps you can follow to achieve this.
Firstly, make sure you have the desktop version of Photoshop as vectorizing images is currently limited to the desktop version. If you’re using Photoshop on the iPad, you can download Adobe Illustrator for vectorizing purposes.
Once you have the appropriate version of Photoshop, you can prepare the image to be vectorized by adjusting the resolution and separating the image from the background.
Then, create a work path and a vector mask to transform the image into a vector. Finally, save the file as an EPS format to further edit it in Illustrator if needed.
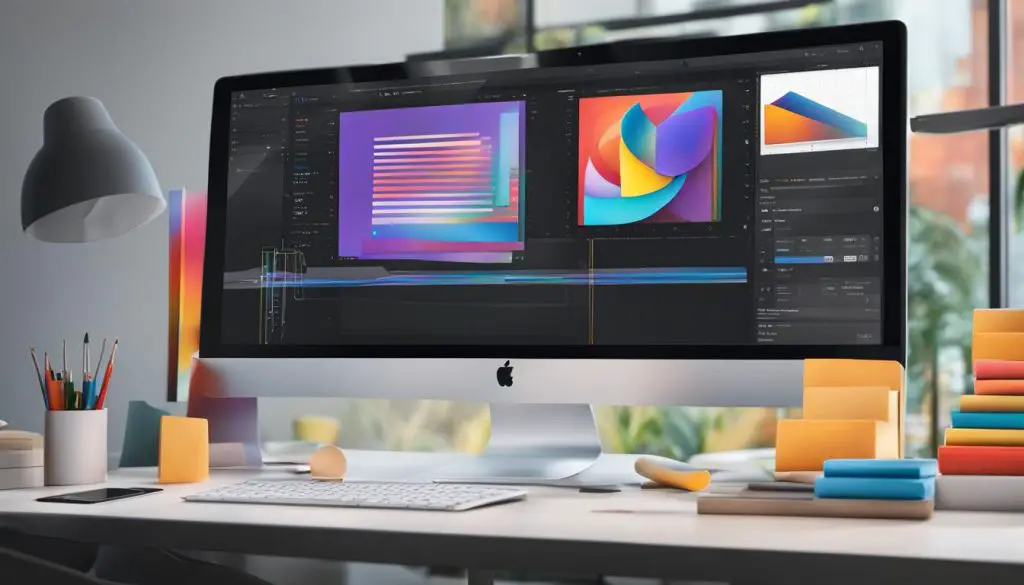
Key Takeaways:
- Adobe Photoshop does not have a built-in feature to save PSD files as vectors.
- The desktop version of Photoshop is needed to vectorize images.
- Prepare the image by adjusting the resolution and separating it from the background.
- Create a work path and a vector mask to transform the image into a vector.
- Save the file as an EPS format for further editing in Illustrator.
The Benefits of Vectorizing Images
Vector images have distinct advantages over raster images when it comes to scalability and editing. Unlike raster images that consist of pixels and lose quality when scaled, vector images are made up of paths, allowing them to be resized without losing quality. By vectorizing a raster image, you can easily scale the image without sacrificing its quality. This makes vector graphics ideal for logos, icons, and other simple images that need to be scalable and easily editable.
One of the main benefits of vectorizing images is the ability to resize them without losing quality. Whether you need to enlarge an image for a billboard or shrink it for a business card, vector graphics can adapt to any size without pixelation or distortion. This scalability is crucial for designers, as it allows for greater flexibility in using images across different mediums and sizes.
Another advantage of vector graphics is their ease of editability. With raster images, making changes to the design can often be a tedious process, requiring careful manipulation of individual pixels. In contrast, vector images can be easily edited by modifying the paths that make up the image. This makes it simple to adjust shapes, colors, and other elements, giving designers the freedom to experiment and refine their designs without starting from scratch.
Step-by-Step Process to Vectorize an Image in Photoshop
To convert a raster image to a vector in Photoshop, follow these step-by-step instructions:
- Prepare the image: Adjust the resolution of the image to 300 dpi and separate the subject from the background.
- Create a work path: Use the Pen Tool or the Select Subject function to create a work path around the subject of the image.
- Enhance the image: Increase the sharpness of the image and adjust the threshold to achieve the desired level of detail.
- Fill in missing details: Utilize the Brush Tool to fill in any missing details or areas that require additional definition.
- Convert the image to a vector: Select the path and save it as a separate file or create a new solid color layer with the path. Alternatively, you can export the vectorized image as a Paths file for Illustrator or as a Photoshop EPS file.
By following these steps, you can successfully transform a raster image into a vector in Photoshop. However, it’s important to note that the process may be more complex for highly detailed or intricate images. In such cases, additional techniques and tools may be required to achieve the desired result.
For more complex images, consider breaking down the image into smaller sections and vectorizing them individually. This allows for greater control and precision in the vectorization process. Additionally, using tools such as the Pen Tool and the Brush Tool can help refine and optimize the vectorization of complex images.
Remember, practice and experimentation are key when vectorizing images in Photoshop. Each image may require slight variations in the process to achieve the best results. Factors such as image quality, resolution, and level of detail should be taken into consideration when vectorizing complex images in Photoshop.
| Step | Description |
|---|---|
| 1 | Prepare the image |
| 2 | Create a work path |
| 3 | Enhance the image |
| 4 | Fill in missing details |
| 5 | Convert the image to a vector |
By following these steps and utilizing the appropriate techniques, you can effectively vectorize an image in Photoshop, enabling you to scale and edit the image without compromising its quality.
Additional Options for Vectorizing Images
While manually vectorizing images in Photoshop provides full control over the process, there are alternative methods and tools available that can save time and effort. One such option is utilizing Photoshop actions, which are pre-recorded series of steps that automate the conversion of images to vectors.
Photoshop actions offer the convenience of converting images with a single click. These actions employ similar techniques as the manual process but provide additional features and functionalities. Some actions can turn images into scalable vector file formats or create vector clip art looks, enhancing the flexibility and convenience of vectorizing images in Photoshop.
By using Photoshop actions to vectorize images, designers can streamline their workflow and achieve efficient results without compromising quality. These actions offer a range of options and possibilities, allowing users to experiment and customize the vectorization process to meet their specific needs.
In conclusion, while manual vectorization in Photoshop remains a viable option, using Photoshop actions can be an alternative method for vectorizing images. The automation provided by these actions saves time and effort, providing designers with more flexibility and convenience. With various actions available, designers can experiment and find the most suitable approach to convert raster images into high-quality vectors.
Table: Comparison of Vectorization Methods
| Method | Advantages | Disadvantages |
|---|---|---|
| Manual Vectorization | – Full control over the vectorization process | – Time-consuming – Requires in-depth knowledge of Photoshop |
| Photoshop Actions | – Automation saves time and effort – Offers a range of options and functionalities |
– Limited customization compared to manual vectorization – May not suit complex images |
Conclusion
In conclusion, vectorizing a PSD file in Photoshop may not be a built-in feature, but it is still achievable with the right steps and tools. By following the step-by-step process outlined in this guide, you can convert raster images to scalable vectors while preserving the quality of the design.
It is important to use the appropriate version of Photoshop, as vectorizing images is currently limited to the desktop version. If you are using Photoshop on the iPad, you can download Adobe Illustrator to vectorize images. Additionally, considering alternative options like using Photoshop actions can save you time and effort, automating the process of converting images to vectors.
Vector graphics offer distinct advantages over raster images, as they can be easily resized without losing quality. This makes them ideal for logos, icons, and other simple images that need to be scalable and easily editable. With vectorizing techniques, you can resize and edit images without sacrificing quality, making it a valuable technique for various design projects.
In summary, with the right steps, tools, and techniques, you can successfully vectorize images in Photoshop and achieve the desired results. Whether you choose to follow the manual process or explore alternative options, such as Photoshop actions, vectorizing images opens up possibilities for creating high-quality, scalable designs.
