Paint.NET is a powerful image editing program for Windows, but it doesn’t natively support opening PSD files. However, there is a solution – the Paint.NET PSD Plugin. This plugin, developed by Frank Blumenberg and maintained by Tao Yue, allows users to load and save Photoshop PSD files in Paint.NET. It’s a valuable tool for those who prefer Paint.NET but still need to work with PSD files.
To install the Paint.NET PSD Plugin, simply download the ZIP file and copy the Photoshop.dll file to the appropriate folder in the Paint.NET installation directory. After restarting the program, you’ll be able to open and edit PSD files in Paint.NET, while preserving layers, RGB images, and blend modes.
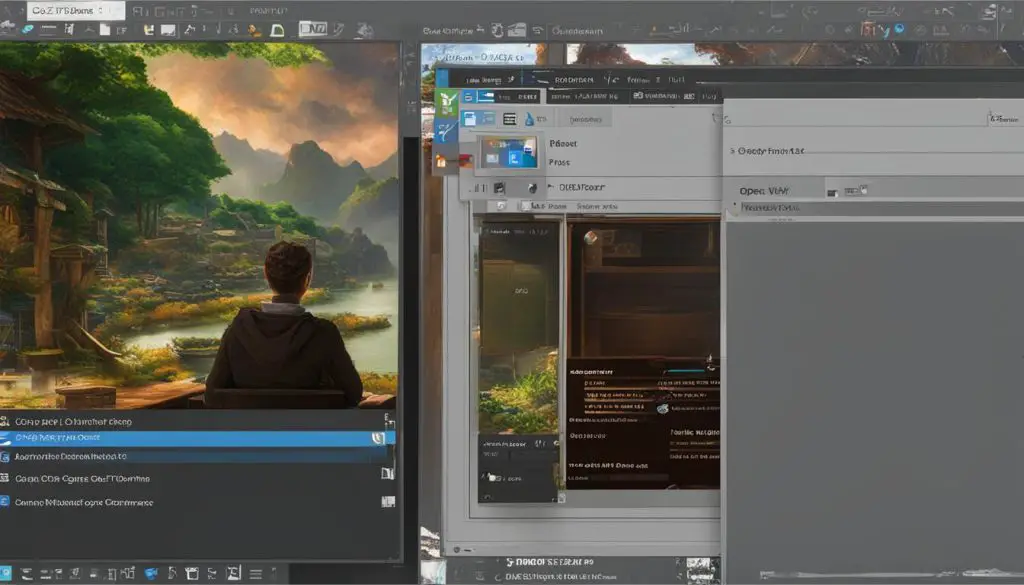
Key Takeaways:
- Paint.NET doesn’t support opening PSD files by default.
- The Paint.NET PSD Plugin allows users to load and save PSD files in Paint.NET.
- Installing the plugin is a simple process of copying a file to the Paint.NET installation directory.
- The plugin preserves layers, RGB images, and blend modes when opening PSD files in Paint.NET.
- Opening PSD files in Paint.NET expands options for image editing and manipulation.
Features of the Paint.NET PSD Plugin
The Paint.NET PSD Plugin offers several features that enhance the functionality of Paint.NET when it comes to working with PSD files. These features provide users with a seamless experience while preserving the integrity of their PSD files.
Preservation of Layers and Blend Modes
One of the key features of the Paint.NET PSD Plugin is its ability to load and preserve layers from PSD files. This means that users can retain the layered structure of their PSD files and make necessary edits without losing any important information. Additionally, the plugin supports the preservation of blend modes, allowing users to maintain the visual effects and aesthetics of their designs.
Support for RGB Images and Color Depth
The plugin enables the loading and saving of RGB images with a color depth of 8 bits per channel. This means that users can work with high-quality images and vibrant color palettes, ensuring that their designs are visually stunning. The support for RGB images in Paint.NET, combined with the PSD Plugin, makes it a powerful tool for image editing.
Option for RLE Compression
When saving PSD files using the Paint.NET PSD Plugin, users have the option to enable RLE (Run-Length Encoding) compression. This compression method reduces the file size of the PSD file without compromising its quality. This not only saves storage space but also improves the performance of Paint.NET when working with large and complex PSD files.
Vector Rasterizing
While the Paint.NET PSD Plugin primarily focuses on raster images, it also allows users to load PSD files containing vectors. However, it’s important to note that the plugin rasterizes vectors, converting them into pixel-based images for editing in Paint.NET. This ensures compatibility with the Paint.NET image editing capabilities, providing users with a flexible solution for working with different types of PSD files.
Overall, the Paint.NET PSD Plugin significantly enhances the functionality of Paint.NET when it comes to opening and editing PSD files. Its support for layers, blend modes, RGB images, and RLE compression makes it a valuable tool for designers and artists who prefer using Paint.NET but still need to work with the PSD file format.
Installation Instructions for the Paint.NET PSD Plugin
To take advantage of the Paint.NET PSD Plugin and open PSD files in Paint.NET, follow the step-by-step installation guide below:
- Ensure that you have the latest version of Paint.NET installed on your computer.
- Download the ZIP file containing the Paint.NET PSD Plugin from the official website or a trusted source.
- Extract the contents of the ZIP file to a location of your choice.
- Locate the “Photoshop.dll” file within the extracted contents.
- Go to the installation directory of Paint.NET on your computer. The default location is typically “C:\Program Files\Paint.NET” for the regular version and “C:\Program Files\WindowsApps\dotPDNLLC.paint.net” for the Windows Store version.
- Open the “FileTypes” subfolder within the Paint.NET installation directory.
- Copy the “Photoshop.dll” file from the extracted contents and paste it into the “FileTypes” subfolder.
- Restart Paint.NET to allow the program to detect the newly installed plugin.
- You are now ready to open PSD files in Paint.NET using the Paint.NET PSD Plugin.
It is important to note that the installation process may vary slightly for the Windows Store version of Paint.NET. If you encounter any issues during the installation or usage of the plugin, refer to the plugin’s website or support resources for troubleshooting assistance.
By following these simple installation instructions, you can unlock the ability to open and edit PSD files in Paint.NET, expanding your image editing capabilities and streamlining your workflow.
Table: Installation Steps
| Step | Description |
|---|---|
| 1 | Ensure that you have the latest version of Paint.NET installed on your computer. |
| 2 | Download the ZIP file containing the Paint.NET PSD Plugin. |
| 3 | Extract the ZIP file to a location of your choice. |
| 4 | Locate the “Photoshop.dll” file within the extracted contents. |
| 5 | Go to the installation directory of Paint.NET on your computer. |
| 6 | Open the “FileTypes” subfolder within the Paint.NET installation directory. |
| 7 | Copy the “Photoshop.dll” file and paste it into the “FileTypes” subfolder. |
| 8 | Restart Paint.NET to detect the newly installed plugin. |
| 9 | You can now open PSD files in Paint.NET using the Paint.NET PSD Plugin. |
Compatibility and Troubleshooting
Paint.NET, while a powerful image editing program, may not fully support all features of the PSD file format when using the Paint.NET PSD Plugin. Due to the differences in complexity between Paint.NET and Photoshop, there may be certain aspects of the PSD files that do not translate accurately. If you encounter any issues with loading or displaying PSD files in Paint.NET, there are a few troubleshooting steps you can take.
First, make sure you have the latest version of both Paint.NET and the Paint.NET PSD Plugin installed. Keeping your software up to date can often resolve compatibility issues. If the problem persists, consider checking the compatibility information provided by the plugin developer. They may have outlined specific limitations or known issues with certain features of the PSD file format.
If you find that a PSD file looks different in Paint.NET compared to Photoshop, it’s important to remember that Paint.NET is not intended to be a direct replacement for Photoshop. While the plugin supports a wide range of Photoshop features, it may not be able to accurately replicate every aspect of the PSD file format. If you require the full range of features offered by Photoshop, it may be worth considering using Photoshop or another program that offers native support for PSD files.
Reporting Issues and Contributing to Improvement
If you encounter any issues or bugs with the Paint.NET PSD Plugin, it’s recommended to report them to the plugin developer. By providing feedback, you can help contribute to the ongoing improvement of the plugin and ensure that future versions are more compatible with the PSD file format. Reporting detailed information about the issue, such as the specific Photoshop features used in the file that are not translating correctly, can greatly assist the developer in troubleshooting and resolving the problem.
Overall, Paint.NET, with the assistance of the Paint.NET PSD Plugin, offers a viable alternative to Photoshop for individuals who do not require the full range of features offered by Photoshop. It provides a convenient way to open and edit PSD files in Paint.NET while preserving important elements such as layers, blend modes, and RGB images. While there may be some compatibility limitations, the plugin continues to be maintained and improved, making it a valuable tool for those who prefer working with Paint.NET.
| Paint.NET | Photoshop |
|---|---|
| Less complex application | More robust and feature-rich |
| Requires the Paint.NET PSD Plugin to open PSD files | Natively supports the PSD file format |
| May not support every feature of the PSD file format | Offers comprehensive support for PSD files |
| Provides a lightweight and user-friendly interface | Offers advanced tools and functionality |
Comparison: Paint.NET vs. Photoshop for Opening PSD Files
When it comes to opening PSD files, both Paint.NET and Photoshop have their advantages and limitations. While Paint.NET offers a simpler and more accessible user experience, Photoshop provides a more comprehensive and professional-grade toolset. Here are some key points to consider:
- Complexity: Paint.NET is less complex and easier to learn, making it a good choice for beginners or users who prefer a simplified interface.
- Features: Photoshop offers a vast range of advanced features and tools that cater to professional designers and photographers.
- Plugin Dependency: Paint.NET requires the Paint.NET PSD Plugin to open PSD files, while Photoshop natively supports the PSD file format.
- Compatibility: While the Paint.NET PSD Plugin supports many Photoshop features, it may not be able to replicate every aspect of the PSD file format accurately.
“Paint.NET, with the assistance of the Paint.NET PSD Plugin, offers a viable alternative to Photoshop for individuals who do not require the full range of features offered by Photoshop.”
In conclusion, opening PSD files in Paint.NET is made easy with the Paint.NET PSD Plugin. While it may not support every feature of the PSD file format, the plugin allows users to effectively open and edit PSD files in Paint.NET, preserving important elements like layers and blend modes. By reporting any issues to the plugin developer, users can contribute to its ongoing improvement and help ensure better compatibility in the future. Paint.NET, combined with the plugin, offers a valuable solution for individuals who prefer using Paint.NET and need to work with PSD files, providing flexibility and options for image editing and manipulation.

Other Programs Compatible with PSD Files
The PSD file format is widely used in the graphics industry and is not limited to Adobe programs like Photoshop. Many non-Adobe programs, such as Autodesk Sketchbook, 3ds Max, The GIMP, and Microsoft Expression Design, can also read the PSD format.
These programs offer alternative options for opening and editing PSD files, providing users with more flexibility and choices when it comes to managing their PSD files. In particular, Paint.NET with the PSD plugin is a valuable tool for individuals who work with PSD files but do not have access to or prefer not to use Adobe Photoshop.
Using alternative programs like Paint.NET allows users to take advantage of the unique features and capabilities of these programs while still being able to work with PSD files. This opens up new possibilities for image editing and manipulation, allowing users to explore different tools and workflows to achieve their desired results.
Comparison of Features for Opening PSD Files
| Program | PSD File Compatibility | Additional Features |
|---|---|---|
| Adobe Photoshop | Full support | Extensive editing tools and advanced features |
| Paint.NET with PSD Plugin | Partial support | Layer preservation, blend modes, RGB images |
| Autodesk Sketchbook | Partial support | Drawing and sketching tools |
| 3ds Max | Partial support | 3D modeling and rendering |
| The GIMP | Partial support | Open-source image editing |
| Microsoft Expression Design | Partial support | Vector graphics creation |
While these programs may not provide the same level of support for PSD files as Adobe Photoshop, they still offer valuable options for opening and working with PSD files. Users can choose the program that best suits their needs and workflow, taking into account the specific features and capabilities of each program.
Overall, the availability of alternative programs compatible with PSD files allows users to explore different software options and find the one that best fits their requirements, whether it’s Paint.NET, Autodesk Sketchbook, 3ds Max, The GIMP, or Microsoft Expression Design. These programs provide users with the ability to open and edit PSD files, expanding their possibilities for image editing and manipulation.
Conclusion
The Paint.NET PSD Plugin is a valuable tool for individuals who prefer using Paint.NET but still need to work with PSD files. With this plugin, users can effectively open and edit PSD files in Paint.NET, preserving important features like layers, blend modes, and RGB images. The installation process is straightforward, making it easy for users to integrate the plugin into their workflow.
While the Paint.NET PSD Plugin may not support every feature of the PSD file format, it offers a convenient solution for opening PSD files in Paint.NET. Users can take advantage of this plugin to enhance their productivity and expand their options for image editing and manipulation, even without access to Adobe Photoshop.
For a step-by-step tutorial on how to open PSD files in Paint.NET using the Paint.NET PSD Plugin, users can refer to the installation instructions provided by the plugin developer. Additionally, it is recommended to report any issues or bugs encountered with the plugin to contribute to its ongoing improvement.
With the Paint.NET PSD Plugin, users can unlock the potential of Paint.NET for working with PSD files, opening up new possibilities for image editing and design. Whether you’re a professional graphic designer or an amateur enthusiast, this plugin offers tips and techniques for opening PSD files in Paint.NET, bringing flexibility and convenience to your creative process.
