In this tutorial, you will learn how to save a PSD file with a transparent background in Photoshop. Saving a transparent image correctly is crucial to maintaining the transparency when using the image in various projects. Let’s dive into the step-by-step process below.
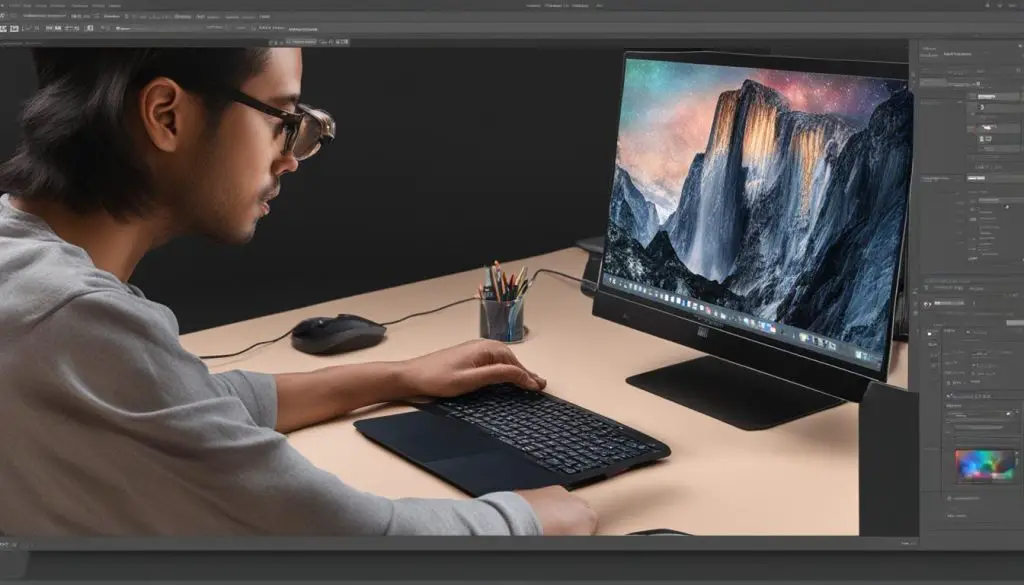
Key Takeaways:
- Export your PSD file in PNG format to preserve transparency.
- Avoid saving transparent images as JPG, as it does not support transparency.
- Other file formats that support transparency include TIFF, GIF, and SVG.
- Removing the background before saving the PSD file is necessary for a transparent background.
- Follow the detailed instructions in Section 2 to learn how to remove a background in Photoshop.
How to Remove a Background in Photoshop
Removing the background from an image is a crucial step before saving a PSD file with a transparent background in Photoshop. Follow these simple steps to achieve a seamless removal:
1. Open your image in Photoshop.
2. Select the Magic Wand tool from the toolbar on the left side of the screen. This tool allows you to select a specific color range in your image.
3. Click on the background area you want to remove. The magic wand tool will automatically select all areas with a similar color range.
4. If the selection does not cover the entire background, hold down the Shift key and click on other areas of the background to add them to the selection.
5. Once you are satisfied with the selection, press the Delete key to remove the background. You will notice that the deleted area becomes transparent.
6. To refine the edges of the object, select the Eraser tool from the toolbar and carefully erase any remaining background pixels.
7. Zoom in and use the Zoom tool to get a closer look at the edges for precise editing.
8. Once you are done, go to File > Save As and choose the desired file format (PNG recommended) to save your image with a transparent background.
By following these steps, you can easily remove the background from any image using Photoshop, giving you the freedom to save it with a transparent background.
Example:
“Removing the background from my product photos has never been easier thanks to Adobe Photoshop. The Magic Wand tool makes it a breeze to select and delete the background, leaving behind a clean and professional-looking image. I highly recommend using this technique for anyone looking to create transparent images for their website or graphic design projects.”
– John Smith, Professional Photographer
Now that you have mastered the art of removing a background in Photoshop, you can confidently save your images with a transparent background, enhancing their versatility for various design purposes.
| File Format | Transparency Support |
|---|---|
| PNG | Full transparency |
| TIFF | Partial transparency |
| GIF | Indexed transparency |
| SVG | Vector-based transparency |
When saving your images with a transparent background, consider using the PNG format as it provides full transparency support. However, other file formats like TIFF, GIF, and SVG also offer varying levels of transparency to suit different design needs.
With these techniques and file format options, you can confidently remove backgrounds in Photoshop and save your images with transparent backgrounds, elevating the visual impact of your designs and allowing for seamless integration across various platforms.
Other File Formats that Support Transparent Backgrounds
Aside from PNG, there are several other file formats that support transparent backgrounds. These formats include TIFF, GIF, and SVG. Each format has its own unique features and advantages, making them suitable for different purposes.
TIFF (Tagged Image File Format) is commonly used in professional environments and supports multiple layers, making it ideal for complex images and projects. It offers high-quality image compression without sacrificing transparency.
GIF (Graphics Interchange Format) is a popular format for small animations and simple images. It supports transparency, making it useful for web graphics and logos. However, GIF has a limited color palette, which may result in a loss of detail for more complex images.
SVG (Scalable Vector Graphics) is a versatile format that uses XML-based code to describe vector graphics. It allows for the creation of scalable, resolution-independent images with transparency support. SVG files can be easily edited and animated, making them ideal for web design and interactive content.
When choosing a file format for your transparent image, consider the specific requirements of your project and the intended use of the image. Experiment with different formats to find the one that best suits your needs in terms of image quality, file size, and compatibility.
