When working with PSD files in Photoshop, it is important to know how to change the resolution effectively. By adjusting the resolution settings, you can optimize the image quality and ensure it meets your desired specifications. Here is a step-by-step guide on how to modify the resolution of a PSD file in Photoshop, along with some tips for achieving the best results.

Key Takeaways:
- Understanding image resolution is crucial when it comes to modifying PSD files in Photoshop.
- Resampling and interpolation are the two main methods for resizing images and changing resolution in Photoshop.
- Follow the step-by-step guide provided to change the resolution of a PSD file effectively.
- Consider using Photoshop’s Super Resolution tool to enhance image quality with the power of artificial intelligence.
- Try Upscale.Media, a free online tool, for an easy and convenient way to enhance image quality without professional software.
Understanding Image Resolution and Resizing in Photoshop
When working with PSD files in Photoshop, it is important to have a clear understanding of image resolution and how to resize images effectively. Image resolution refers to the number of pixels in an image, which directly impacts its quality and level of detail. Resizing images in Photoshop involves modifying the resolution by either adding or removing pixels through a process called resampling.
Resampling can be done using various algorithms to either increase or decrease image resolution. When increasing the resolution, Photoshop uses interpolation to intelligently guess missing pixels, resulting in a larger image that maintains visual fidelity. On the other hand, decreasing the resolution involves discarding pixels, which can lead to a loss of detail and sharpness in the image.
When modifying the resolution of a PSD file in Photoshop, it is important to follow best practices to achieve the desired results. This includes considering the intended use of the image, such as whether it will be printed or viewed digitally. It is also crucial to select the appropriate resampling method based on the image content and quality considerations.
Best Practices for Altering Image Resolution in Photoshop
- Before resizing, make sure to backup the original image by saving it as a separate file. This allows you to preserve the original resolution and easily revert back if needed.
- Consider the intended output of the image and set the resolution accordingly. For print, a resolution of 300 DPI (dots per inch) is recommended, while for digital use, a lower resolution such as 72 DPI is sufficient.
- When increasing the resolution, use the appropriate resampling method to minimize loss of detail. Experiment with different algorithms such as Bicubic Smoother or Preserve Details to find the one that produces the best results for your specific image.
- When decreasing the resolution, be mindful of the loss of detail and ensure that the image still retains its visual appeal and clarity.
- Regularly preview the image at 100% zoom to assess the visual quality and make any necessary adjustments to fine-tune the resized image.
By understanding image resolution and following best practices for altering resolution in Photoshop, you can effectively resize PSD files and optimize the quality of your images for various purposes.
How to Change the Resolution of a PSD File in Photoshop
If you need to resize images in PSD format and optimize the resolution in Photoshop, there are simple steps you can follow to achieve the desired results. By adjusting the resolution settings, you can ensure optimal image quality and make the necessary adjustments to meet your specific requirements.
To change the resolution of a PSD file in Photoshop, follow these steps:
- Open the PSD file in Photoshop by going to File > Open.
- Go to Image > Image Size to open the Image Size dialog box.
- In the dialog box, enter the new pixel dimensions, document size, or resolution based on your desired changes.
- Select the appropriate resampling method from the options available.
- Click OK to accept the changes and apply the new resolution to the PSD file.
By following these steps, you can easily modify the resolution of your PSD file and optimize the image quality. It’s important to experiment with different settings and techniques to find the best approach for your specific needs.
Table: Resampling Methods in Photoshop
| Resampling Method | Description |
|---|---|
| Nearest Neighbor | This method preserves the hard edges of the image but may result in pixelation. |
| Bicubic Smoother | This method provides a smoother result when increasing the image size. |
| Bicubic Sharper | This method provides a sharper result when decreasing the image size. |
Remember to consider the purpose of resizing, whether it’s for web or print, as this can affect the ideal resolution and settings to use. With a little practice and experimentation, you’ll be able to effectively adjust image quality and optimize the resolution of your PSD files in Photoshop.
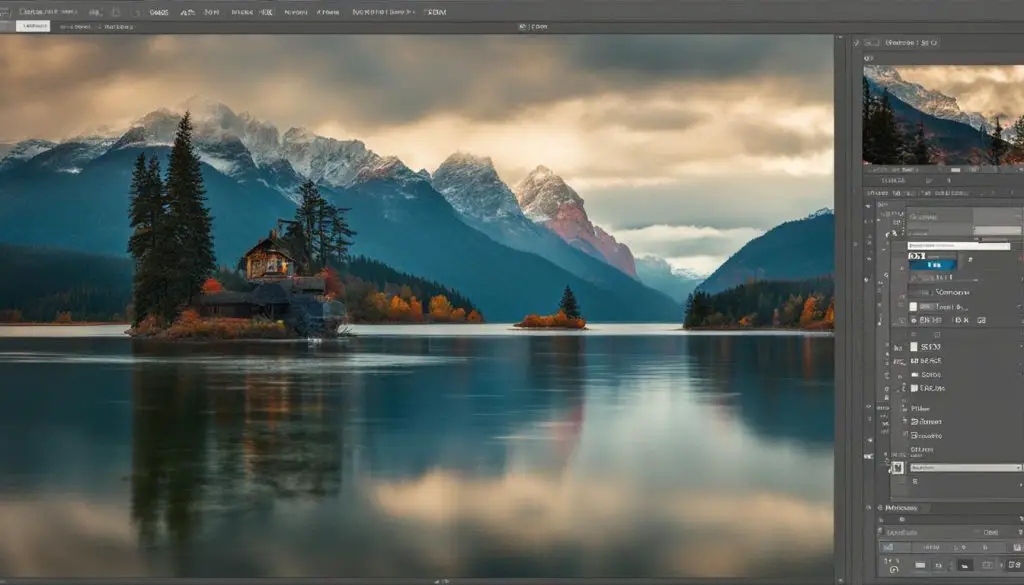
Enhancing Image Quality with Photoshop’s Super Resolution Tool
In addition to the traditional methods of changing resolution in Photoshop, you can enhance image quality using Adobe’s Super Resolution tool. This powerful feature utilizes artificial intelligence and advanced algorithms to upscale images, resulting in a higher-quality output.
By leveraging the capabilities of AI, the Super Resolution tool can significantly improve image resolution and clarity. It intelligently analyzes the image and enhances details, making it ideal for tasks such as increasing or decreasing resolution in Photoshop.
Using the Super Resolution tool in Photoshop is straightforward. Simply follow these steps:
- Open your image in Photoshop.
- Go to the “Image” menu and select “Image Size.”
- In the “Image Size” dialog box, choose the desired target resolution.
- Check the “Resample” option and select “Preserve Details 2.0” from the dropdown menu.
- Click “OK” to apply the changes and enhance the image’s resolution.
With the Super Resolution tool, you can achieve exceptional image quality when resizing images with artificial intelligence. It’s a valuable addition to any Photoshop workflow, providing an efficient and effective solution for enhancing image resolution.
Tips for Scaling Images in Photoshop and Enhancing Resolution
If you’re looking to scale images and enhance resolution in Photoshop, there are several best practices to keep in mind. Whether you’re working with a PSD file or other image formats, these tips will help you achieve the desired results. Here are some key considerations:
- Use the Image Size dialog box in Photoshop to modify the resolution of your image. This tool allows you to adjust the pixel dimensions, document size, or resolution according to your specific needs.
- When resampling the image, carefully select the appropriate method based on the desired outcome. Bicubic Smoother is ideal for enlarging images, while Bicubic Sharper is recommended for reducing image size.
- Remember to maintain the aspect ratio of your image to avoid distortion. To do this, ensure the “Constrain Proportions” box is checked in the Image Size dialog box.
- Experiment with different resampling methods and settings to find the optimal balance between image quality and file size. It may be necessary to iterate and preview the results before finalizing your changes.
By following these tips and exploring the various options available in Photoshop, you can effectively scale and enhance the resolution of your images to achieve the best possible quality.
Quote: “Experiment with different resampling methods and settings to find the optimal balance between image quality and file size.”
Additionally, if you’re seeking a free and user-friendly tool for enhancing image quality, Upscale.Media is a great option. With its simple interface and advanced enhancement algorithms, it allows you to upscale and improve the resolution of your images with ease. Just upload your image, enable the “Enhance Quality” option, and download the enhanced version. It’s a convenient and effective solution for those who want to enhance image quality without investing in professional software.
Remember, scaling images and adjusting resolution is an important aspect of working with images in Photoshop. By following best practices, utilizing the available tools, and exploring innovative solutions like Upscale.Media, you can optimize image quality and achieve impressive results.
Table: Comparison of Resampling Methods
| Resampling Method | Ideal Use | Advantages | Disadvantages |
|---|---|---|---|
| Bicubic Smoother | Enlarging images | Preserves smoothness and reduces artifacts | May result in softer details |
| Bicubic Sharper | Reducing image size | Retains sharpness and fine details | May introduce artifacts and jagged edges |
| Preserve Details 2.0 | Enhancing image resolution with Super Resolution tool | Utilizes advanced AI algorithms for improved clarity | Requires a compatible version of Photoshop |
Conclusion
Changing the resolution of a PSD file in Photoshop is a crucial skill for anyone working with images. By following the step-by-step guide and utilizing tools like Super Resolution and Upscale.Media, you can enhance the image quality and achieve the desired results.
Experiment with different methods and techniques to find the best approach for your specific needs. Remember to consider factors such as resampling, interpolation, and understanding image resolution to optimize your workflow and produce high-quality images in Photoshop.
In conclusion, modifying the resolution of a PSD file in Photoshop is a straightforward process that can greatly impact the quality and detail of your images. Whether you choose to resize using traditional methods, leverage the power of AI with Super Resolution, or utilize the simplicity of Upscale.Media, the end result will be improved image quality.
With these tools and techniques at your disposal, you have the ability to take control of your image resolution and deliver exceptional results for your projects. By mastering the art of adjusting resolution in Photoshop, you can create professional-looking images that meet your specific requirements.
