Welcome to our comprehensive guide on opening ASE files in GIMP, the popular image editing software. ASE files, also known as Adobe Swatch Exchange files, contain color palettes that can be imported into GIMP for use in your designs. In this guide, we will walk you through the steps to open ASE files in GIMP and utilize the colors effectively. Whether you are a designer, artist, or enthusiast, this guide will help you make the most out of ASE files with GIMP.
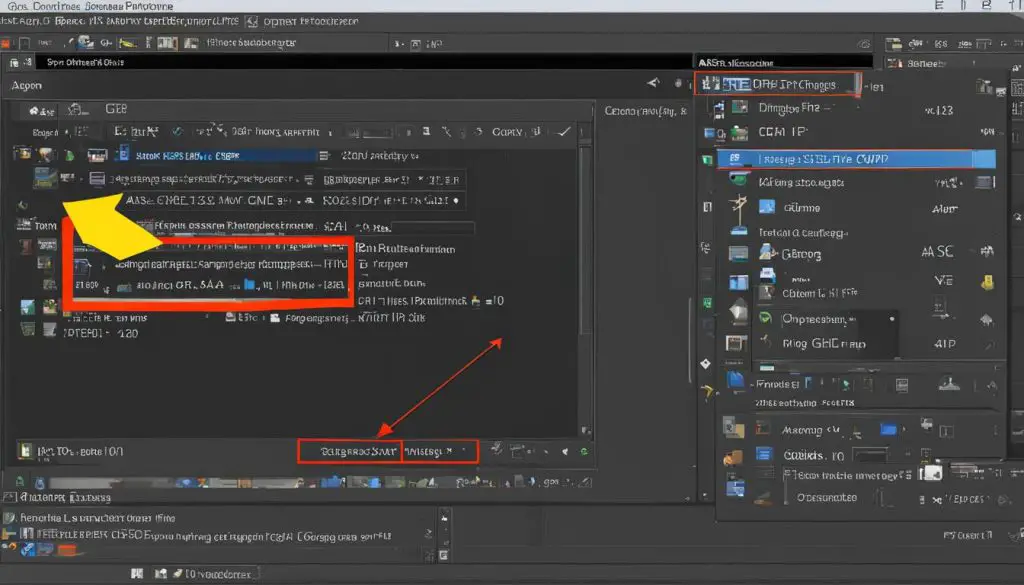
Key Takeaways:
- ASE files can be opened and used in GIMP for color palette extraction.
- Follow the step-by-step instructions to select and open an image in GIMP.
- Utilize the Color Picker Tool to select colors directly from an image.
- Create a color palette in GIMP using the colors selected.
- Apply the color scheme to your design in GIMP for a cohesive look.
Selecting and Opening an Image in GIMP
Before you can start extracting colors from an image in GIMP, you need to select and open the image file within the software. GIMP supports a wide range of image file formats, including JPEG, PNG, GIF, and TIFF. Here’s a step-by-step guide on how to select and open an image in GIMP:
- Launch GIMP on your computer.
- Go to the “File” menu and select “Open” or use the shortcut “Ctrl+O” to open the file browser.
- Browse your computer’s files and folders to locate the image you want to open in GIMP.
- Select the image file and click on the “Open” button.
Once you’ve followed these steps, the selected image will be opened in GIMP, ready for you to work with. Remember to choose an image that contains the colors you want to extract for your project.
GIMP’s compatibility with various image file formats allows you to work with different types of images, whether it’s a high-resolution photograph or a transparent graphic. This flexibility gives you the freedom to explore and experiment with colors in diverse visual content.
The ability to open and edit multiple image file formats is one of the strengths of GIMP. It provides designers and artists with the versatility they need to work with different types of visual content.
By understanding how to select and open an image in GIMP, you’re ready to move on to the next step in the process: using the Color Picker Tool to select colors from the image.
Using the Color Picker Tool to Select Colors
The Color Picker Tool in GIMP is an essential feature that allows you to extract colors from an image with precision. By selecting colors directly from an image, you can easily create a color palette that matches the desired aesthetic for your design.
To use the Color Picker Tool in GIMP, follow these simple steps:
- Open your image in GIMP by selecting “File” and then “Open”.
- Select the Color Picker Tool from the Tools menu or by pressing the “O” key on your keyboard.
- Click on the area of the image where you want to sample a color. The Color Picker Tool will automatically select the color at that pixel.
- The selected color will appear in the foreground color box at the bottom of the Toolbox. You can also view the color’s RGB values in the Color Picker Tool dialog box.
- If you want to sample a background color instead, just right-click instead of left-clicking on the image.
With the Color Picker Tool, you can easily select both foreground and background colors for your design. This allows you to create cohesive color schemes that enhance the overall visual impact of your project.
Now that you know how to effectively use the Color Picker Tool in GIMP, you can start exploring the possibilities and create stunning designs that make use of carefully selected colors.
| Color Picker Tool Shortcuts | Description |
|---|---|
| Left-click on the image | Selects the foreground color from the pixel you clicked on |
| Right-click on the image | Selects the background color from the pixel you clicked on |
| Shift + Left-click on the image | Locks the color selection to the last sampled color |
| Ctrl + Left-click on the image | Samples the color and adds it to the color history |
Creating a Color Palette with the Colors Selected
Once you have selected your desired colors using the Color Picker Tool in GIMP, the next step is to create a color palette. Having a color palette allows you to easily access and use the colors you have chosen throughout your design. In GIMP, you can create a color palette using the built-in GIMP Palette Editor.
To create a color palette in GIMP, follow these steps:
- Open GIMP and go to the “Windows” menu.
- Select “Dockable Dialogs” and then click on “Palette Editor” to open the GIMP Palette Editor.
- In the Palette Editor window, click on the small arrow icon in the top-right corner and choose “New Palette” from the drop-down menu.
- Give your palette a name and click “OK” to create it.
Now that you have created a palette, you can start adding the colors you selected. To do this, follow these additional steps:
- With the Palette Editor window still open, use the Color Picker Tool to select a color from your image.
- Click on the color in the Color Picker Tool’s dialog box, and it will be added to your palette.
- Repeat this process for each color you want to add to the palette.
Once you have added all the colors to your palette, you can easily apply them to your design by selecting them from the palette. This helps maintain color consistency and ensures that your design elements are cohesive.
| Color | Hex Code |
|---|---|
| #FF0000 | |
| #00FF00 | |
| #0000FF |
Table: Example color palette created in GIMP
Applying the Color Scheme to Your Design
Now that you have carefully selected and organized your colors in GIMP, it’s time to apply the color scheme to your design. This crucial step will help bring your vision to life and create a cohesive look for your project. Follow these GIMP design tips to make the most of your color scheme:
Background Color:
Choose a background color that complements the overall aesthetic of your design. Consider the mood and message you want to convey. A subtle and neutral background can create a clean and professional look, while a bold and vibrant color can add energy and impact.
Text Color:
Select a text color that provides a strong contrast against the background to ensure readability. Experiment with different combinations and test them in various lighting conditions. Remember that legibility is key, so aim for a clear and easily readable text color.
Accent Colors:
Utilize accent colors from your palette to highlight important elements or create visual interest. These colors can be applied to buttons, borders, icons, or any other design elements that require emphasis. Be mindful of color balance and avoid overwhelming the viewer with too many accents.
By applying your carefully curated color scheme effectively, you can create a visually appealing design that captures attention and communicates your intended message. Remember to maintain consistency throughout your project to ensure a cohesive look and feel. With GIMP’s powerful tools and your creative vision, the possibilities are endless.
