GIMP is a powerful photo editor that allows users to create stunning text effects, including outline text. This comprehensive guide will take you through the step-by-step process of creating outline text in GIMP. From selecting the right software to exploring the main interface and adjusting brush settings, this guide covers everything you need to know to master the ‘Outline Text Gimp’ technique.

Key Takeaways:
- Learn how to download and install the GIMP software.
- Familiarize yourself with the GIMP interface, including the toolbox, layers, and menus.
- Follow the step-by-step process of creating outline text in GIMP.
- Discover advanced techniques and tips for enhancing your text effects.
- Master non-destructive editing and the cloning tool in GIMP.
Software and Setup
Before you can start creating outline text in GIMP, you’ll need to download and install the GIMP software. Follow the step-by-step instructions below to get started.
- Access the official GIMP website by typing “GIMP” into your preferred search engine.
- Click on the official GIMP website link to navigate to their homepage.
- Locate the download button on the website and click on it.
- Choose the appropriate version of GIMP for your operating system (Windows, Mac, or Linux) and click on the download link.
- Once the download is complete, locate the installation file on your computer and double-click on it to start the installation process.
- Follow the on-screen prompts to install GIMP, making sure to review and adjust any settings according to your preferences.
- Once the installation is complete, you can launch GIMP and start exploring its features.
Optimizing the GIMP interface and adjusting settings can enhance your overall experience. Take some time to customize the interface to suit your workflow. You can rearrange the panels, change the theme, and adjust various settings such as brush size and opacity.
Downloading GIMP
To download GIMP, follow these steps:
- Access the official GIMP website by typing “GIMP” into your preferred search engine.
- Click on the official GIMP website link to navigate to their homepage.
- Locate the download button on the website and click on it.
- Choose the appropriate version of GIMP for your operating system (Windows, Mac, or Linux) and click on the download link.
- Once the download is complete, locate the installation file on your computer and double-click on it to start the installation process.
Installing GIMP is a straightforward process that involves following the on-screen prompts. Make sure to review and adjust any settings according to your preferences.
| GIMP Software | Downloading GIMP | Installing GIMP |
|---|---|---|
| Powerful photo editor | Access official website | Double-click installation file |
| Create stunning text effects | Click download button | Follow on-screen prompts |
| Step-by-step guide | Choose appropriate version | Adjust settings |
In summary, downloading and installing GIMP is the first step towards creating outline text. Follow the provided instructions to ensure a smooth installation process. Once GIMP is installed, you can optimize the interface and adjust settings according to your preferences. This will help you tailor GIMP to your specific needs and enhance your overall experience.
Exploring the Main Interface
Once you have GIMP installed, it’s time to familiarize yourself with the main interface. Understanding the key elements of GIMP’s interface will help you navigate the software and make the most out of its powerful features.
The main components of the GIMP interface are the toolbox, layers, and menus.
1. GIMP Toolbox
The GIMP toolbox is a collection of tools located on the left side of the screen. It provides quick access to various tools for creating and editing images, including text.
Some of the essential tools in the GIMP toolbox for working with text include the Text Tool, Bucket Fill Tool, and the Move Tool. The Text Tool allows you to input and edit text, while the Bucket Fill Tool can be used to fill text with color or patterns. The Move Tool allows you to position and resize text elements on your canvas.
2. GIMP Layers
Layers are an important concept in GIMP and are used to organize and manipulate different elements of your composition. Layers can be thought of as transparent sheets stacked on top of each other, with each layer containing a specific element or effect.
When working with text in GIMP, it’s common to create a new layer for each text element. This allows you to easily edit and rearrange your text without affecting other elements in your composition. You can also apply layer styles and blending modes to create unique text effects.
3. GIMP Menus
GIMP offers a wide range of menus with various functions and options. The main menus you’ll interact with when working with text include the File Menu, Edit Menu, and the Text Menu.
The File Menu provides options for creating, opening, and saving your project files. The Edit Menu allows you to perform actions such as copying, pasting, and transforming your text elements. The Text Menu contains options for formatting and styling your text, such as adjusting the font, size, and alignment.
By understanding the GIMP toolbox, layers, and menus, you’ll have a solid foundation for creating and editing text in GIMP. Experiment with different tools and options to unleash your creativity and discover new possibilities for enhancing your designs.
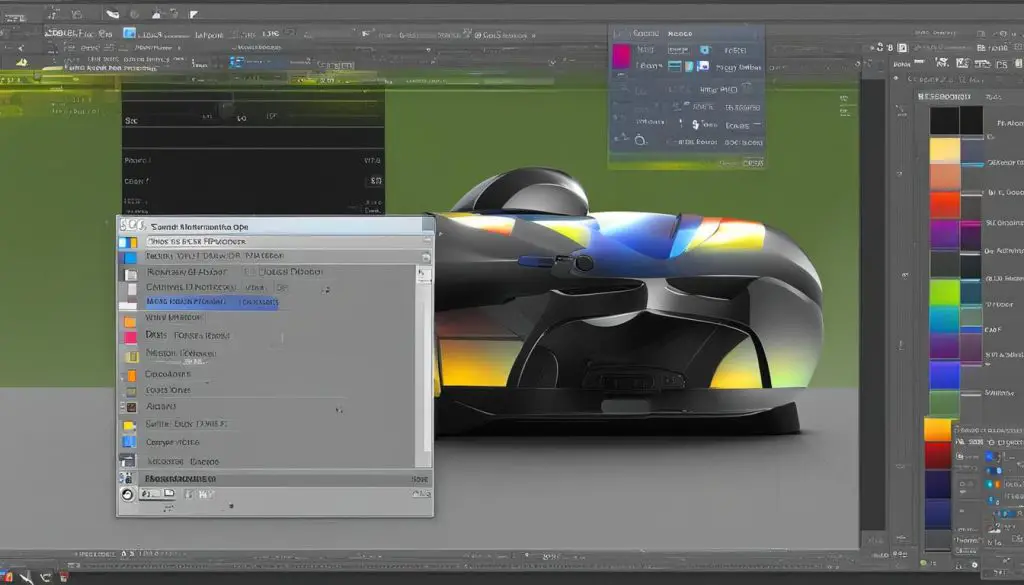
Creating Outline Text in GIMP
In this section, we will dive into the step-by-step process of creating stunning outline text in GIMP. With the help of GIMP’s powerful text tools and brush settings, you’ll be able to achieve the desired effect and enhance your graphic projects.
To begin, open GIMP and select the Text tool from the toolbox. Click on the canvas to input your desired text. You can then adjust the font, size, and color of the text using the options available in the Text tool dialog. Experiment with different fonts and colors to find the perfect combination for your design.
Once you’ve entered your text, it’s time to outline it. Select the Brush tool from the toolbox and choose a brush size that suits your needs. You can adjust the brush settings, such as opacity and hardness, to achieve the desired effect. With the foreground color set to the desired outline color, carefully trace the edges of the text using the Brush tool. Take your time and ensure that the outline is smooth and even.
Adjusting GIMP Brush Settings
One of the key factors in creating a stunning outline text in GIMP is adjusting the brush settings. By fine-tuning the brush options, you can achieve different effects and styles. Here are a few important brush settings to consider:
- Opacity: This setting determines the transparency of the brush strokes. A lower opacity value will result in a more subtle outline, while a higher value will create a more pronounced effect.
- Hardness: The hardness setting affects the edge of the brush strokes. A higher value will create a crisp, defined outline, while a lower value will produce a softer, more feathered effect.
- Spacing: This setting determines the distance between individual brush strokes. Experiment with different spacing values to achieve the desired level of detail and texture in your outline text.
By adjusting these brush settings and experimenting with different techniques, you can create outline text in GIMP that is unique and visually appealing. Don’t be afraid to explore different styles and effects to make your text stand out.
| Brush Setting | Effect |
|---|---|
| Lower Opacity | Creates a subtle outline |
| Higher Opacity | Produces a pronounced outline |
| Higher Hardness | Results in a crisp, defined outline |
| Lower Hardness | Produces a softer, feathered effect |
| Varied Spacing | Allows for different levels of detail and texture |
Advanced Techniques and Tips
To truly elevate your text effects in GIMP, it’s time to explore some advanced techniques and tips. These methods will take your designs to the next level, allowing you to create stunning and professional-looking outline text. Let’s dive in!
Gradients and Blending Modes
One way to enhance your outline text in GIMP is by utilizing gradients and blending modes. Gradients allow you to smoothly transition between multiple colors, adding depth and dimension to your text. Experiment with different gradient styles and directions to achieve the desired effect.
Blending modes, on the other hand, enable you to blend your text with the underlying layers or images. This can create unique and interesting effects, such as making your outline text appear as if it’s part of the background or seamlessly integrating it with other design elements.
Non-Destructive Editing
When working with outline text or any other design element, it’s important to preserve the original image in case you want to make changes later on. GIMP offers a non-destructive editing feature that allows you to modify your text without permanently altering the original image.
To make use of this feature, consider using layers and layer masks. By creating separate layers for your outline text and applying layer masks, you can easily make adjustments or remove elements without affecting the rest of your design. This provides flexibility and freedom to experiment with different variations of your outline text.
The Cloning Tool for Seamless Edits
The cloning tool in GIMP is a powerful tool that can be used for seamless edits in your outline text. Whether you want to remove imperfections or duplicate parts of your text, the cloning tool allows you to clone pixels from one area and apply them to another.
For example, if you have a gap or inconsistency in your outline text, you can use the cloning tool to clone nearby pixels and fill in the gap, creating a smooth and seamless appearance. This tool requires practice and precision, but with some patience and experimentation, you can achieve professional-looking results.
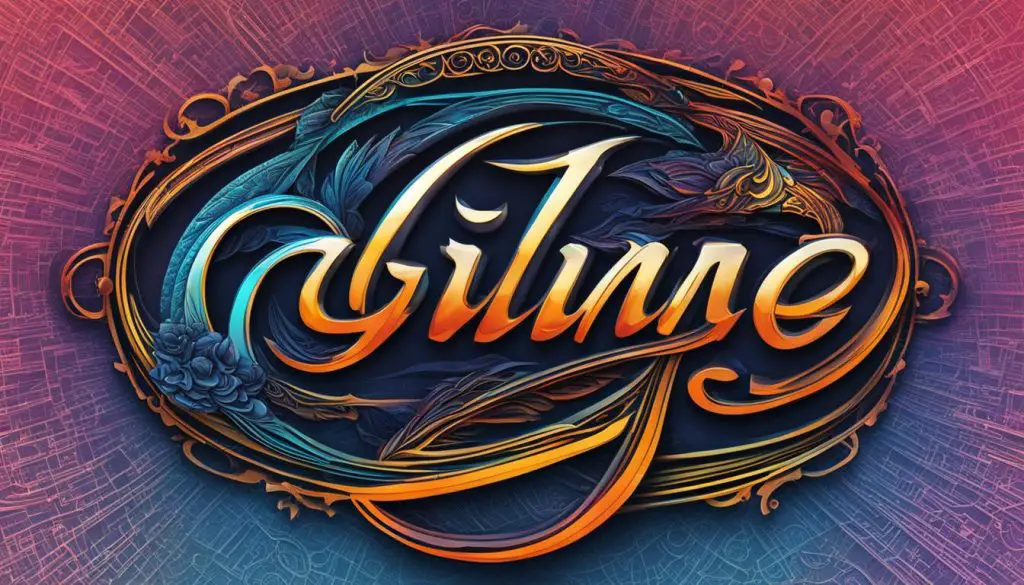
Summary
- Enhance your outline text with gradients and blending modes to add depth and dimension.
- Utilize non-destructive editing techniques like layers and layer masks to preserve the original image and make flexible adjustments.
- Master the cloning tool for seamless edits in your outline text, removing imperfections and filling in gaps.
| Advanced Techniques and Tips |
|---|
| Gradients and Blending Modes |
| Non-Destructive Editing |
| The Cloning Tool for Seamless Edits |
Conclusion
In conclusion, this comprehensive guide has provided a comprehensive overview of the ‘Outline Text Gimp’ technique in GIMP. From the initial software installation to exploring the main interface and creating outline text, each step has been covered in detail. By following the step-by-step instructions and utilizing the tips and techniques provided, you will be able to enhance your graphic projects and create stunning outline text in GIMP.
This guide has not only covered the basics but also delved into advanced techniques and tips to take your text effects in GIMP to the next level. With the knowledge gained from this guide, you can now explore additional text effects like gradients and blending modes, as well as utilize non-destructive editing to make changes without permanently altering the original image. The overview of the cloning tool in GIMP has also provided insights into its capabilities for seamless edits.
By mastering the ‘Outline Text Gimp’ technique, you can unlock endless creative possibilities for your graphic designs. Whether you are a beginner or an experienced GIMP user, this guide has given you the tools and knowledge to create stunning outline text effects. As you continue to explore and experiment with GIMP, you will discover new ways to push the boundaries of your creativity and bring your vision to life.
