Are you looking to enhance your design work in GIMP? Installing custom brushes is a simple process that can take your creations to the next level. By following a step-by-step guide, you can easily install brushes and unlock the full potential of GIMP’s brush features. Whether you’re a beginner or an experienced designer, this guide will walk you through the process of installing GIMP brushes with ease.
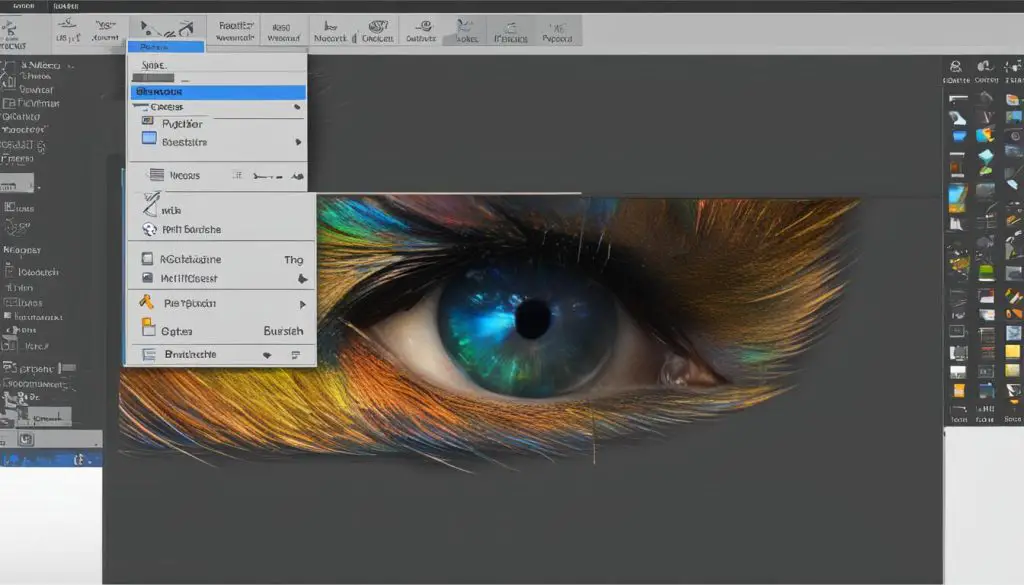
Key Takeaways:
- Installing GIMP brushes can enhance your design work in GIMP.
- Copy your brush file into the correct brush folder to install the brushes.
- Refresh the brushes in the Brushes palette to use your new brushes.
- GIMP supports various brush formats, including .gbr, .gih, and Photoshop’s .abr.
- Knowing the default brush directories for different operating systems helps locate and install brushes.
Finding the Brushes Palette in GIMP
When working with GIMP, it is essential to know how to locate the Brushes palette. This palette allows you to access and manage your brushes, enabling you to create stunning designs. By default, you can find the Brushes palette in the upper right corner of the GIMP window. However, if you can’t find it or it has been moved, there are a couple of ways to bring it back.
You can easily enable the Brushes palette by going to the Windows menu, choosing the Dockable Dialogs sub-menu, and selecting Brushes. This will open the Brushes palette and make it visible for use. Another convenient way to open the Brushes palette is by using the shortcut Shift + Ctrl + B (Shift + Command + B on Mac). This shortcut allows for quick access to the Brushes palette, saving you time and effort in navigating through menus.
By ensuring you can locate the Brushes palette, you can effortlessly install and manage GIMP brushes. This simple step paves the way for exploring the creative possibilities that brushes offer in enhancing your design work.
Table: Comparison of Methods to Find the Brushes Palette
| Method | Steps |
|---|---|
| Windows Menu | 1. Go to the Windows menu. 2. Choose Dockable Dialogs. 3. Select Brushes. |
| Keyboard Shortcut | Press Shift + Ctrl + B (Shift + Command + B on Mac). |
By following these methods, you can easily locate the Brushes palette in GIMP, ensuring seamless access to your brushes and streamlining your design workflow.
Different GIMP Brush Formats
GIMP supports various brush formats, each with its own features and capabilities. Understanding the different brush formats can help you choose the right brushes for your design projects.
GIMP Brush Formats
GIMP uses three main brush formats: .gbr, .gih, and Photoshop .abr. Each format has its unique characteristics and is suitable for different types of brushes.
The default brush format in GIMP is .gbr. These brushes are image-based and can be created using grayscale images. They are best suited for basic image brushes with single-color or grayscale designs.
.gih brushes, on the other hand, are used for image hoses or animated brushes. Image hoses allow you to randomize the brush content as you paint, creating unique and dynamic effects. With .gih brushes, you can create brushes that simulate various patterns or textures.
GIMP also has the capability to use Photoshop’s .abr brush format. This expands the range of brushes you can use in GIMP, as there are many free and premium Photoshop brushes available in .abr format. Using .abr brushes in GIMP allows you to access a wider variety of brush designs and styles.
By understanding the different brush formats in GIMP, you can choose the right brushes for your specific design needs and unleash your creativity.

Summary:
In summary, GIMP supports three main brush formats: .gbr, .gih, and Photoshop .abr. The .gbr format is the default and is suitable for basic image brushes. The .gih format allows for image hoses or animated brushes, offering more dynamic and random brush effects. Lastly, GIMP has the ability to use Photoshop .abr brushes, expanding the range of available brushes for your design projects.
Default GIMP Brush Directories
When installing custom brushes in GIMP, it is essential to know the default brush directories for different operating systems. Here are the paths to the brush directories on Windows, macOS, and Linux:
| Operating System | Brush Directory |
|---|---|
| Windows | C:\Users\Your User Folder\AppData\Roaming\GIMP\2.10\brushes |
| macOS | Users > Your User Name > Library > Application Support > GIMP > 2.10 > Brushes |
| Linux | /home/Your User Name/.gimp-2.10/brushes |
These default directories are where GIMP stores the brushes on each respective operating system. When you install new brushes, you should copy the brush files into the correct directory to ensure they are properly installed and accessible within GIMP.
It’s important to note that the brush directory paths may vary slightly depending on the version of GIMP and the user’s specific setup. However, the paths provided above are the default locations where GIMP looks for brushes on each operating system.
Knowing the default brush directories simplifies the process of locating and installing your brushes in GIMP. Whether you’re using Windows, macOS, or Linux, understanding the correct directory path ensures a smooth installation experience and allows you to fully utilize the wide range of brushes available for GIMP.
Creating Custom Brushes in GIMP
GIMP provides you with the flexibility to create custom brushes that suit your unique design needs. By creating your own brushes, you can add a personal touch to your artwork and unleash your creativity. Let’s explore some of the different types of custom brushes you can create in GIMP:
Simple Shape Brushes
Creating simple shape brushes in GIMP is a straightforward process. You can start by selecting the “Create a new brush” button in the brush selection dialog or right-click anywhere in the brush selection dialog and choose “New Brush”. This will open a dialog where you can define the brush properties, such as size, shape, and hardness. Once you have customized your brush, you can save it for future use.
Grayscale Brushes
GIMP allows you to create grayscale brushes by saving an image in grayscale format with the “.gbr” file extension. In a grayscale brush, the white pixels in the image are treated as transparent, while the black pixels define the brush shape. This opens up possibilities for creating textured brushes or brushes with varying opacities, giving your artwork a unique look.
Image Hoses
For more complex brushes, you can create image hoses in GIMP. An image hose is a collection of images that can be randomly applied as you paint, resulting in dynamic and varied effects. To create an image hose, you can start by designing multiple layers with different images. Once you have your layers ready, you can save them as a “.gih” file and import it into GIMP as a brush.
Creating custom brushes in GIMP opens up a world of possibilities for your design projects. Whether you want to add unique shapes, textures, or dynamic effects to your artwork, GIMP provides the tools and flexibility to bring your creative vision to life. Experiment with different brush types, explore the endless combinations, and create stunning visuals that showcase your artistic style.
Troubleshooting GIMP Brushes Installation
While installing custom brushes in GIMP is usually a straightforward process, you may encounter issues where the brushes do not appear in GIMP after installation. This can be frustrating, but there are a few troubleshooting steps you can take to resolve the problem.
1. Check the Brush Folder
The first step is to ensure that you have copied the brush files into the correct brush folder in the GIMP configuration directory. Double-check that you have placed the brushes in the appropriate location to avoid any issues. It’s essential to refer to the GIMP documentation or online resources for the specific brush folder location based on your operating system.
2. Refresh the Brushes
If you have confirmed that the brushes are in the correct folder, but they still don’t appear in GIMP, try refreshing the brushes in the Brushes palette. To do this, go to ‘Windows’ > ‘Dockable Dialogues’ > ‘Brushes’. This action should update the brushes and make them visible in the palette. However, it’s important to note that the Brushes palette may need to be enabled first. Refer to Section 2 to learn how to locate and enable the Brushes palette if it’s not visible in GIMP.
3. Restart GIMP
If the brushes still do not appear after refreshing, you may need to restart GIMP. Sometimes, GIMP may not recognize the newly installed brushes until the software is restarted. After restarting GIMP, check if the brushes are now visible in the Brushes palette.
By following these troubleshooting steps, you can resolve common issues with GIMP brushes installation. Remember to ensure that the brushes are in the correct folder, refresh the Brushes palette, and restart GIMP if necessary. Troubleshooting is an essential part of the process to ensure a smooth installation and utilization of custom brushes in GIMP.

Conclusion
Installing and using custom brushes in GIMP can greatly enhance your design work. By following a step-by-step guide, you can easily install brushes by copying the files into the correct brush folder and refreshing the brushes in the Brushes palette.
Understanding the different brush formats and default brush directories in GIMP allows for a more seamless installation process. Additionally, creating custom brushes and troubleshooting common issues expands your creative possibilities and ensures a smooth experience when working with GIMP brushes.
By following the easy method for GIMP brushes installation outlined in this article and utilizing the best practices for installing GIMP brushes, you can unlock the full potential of GIMP’s brush features and take your design work to the next level.
