GIMP (GNU Image Manipulation Program) is a free and open-source image editor that allows users to modify and enhance images. One of the key features of GIMP is the ability to use scripts to automate tasks and increase productivity. This guide will provide step-by-step instructions on how to get into GIMP script files, including opening, editing, creating, modifying, executing, and running them. We will also explore the GIMP script editor and learn about the location of GIMP script files.
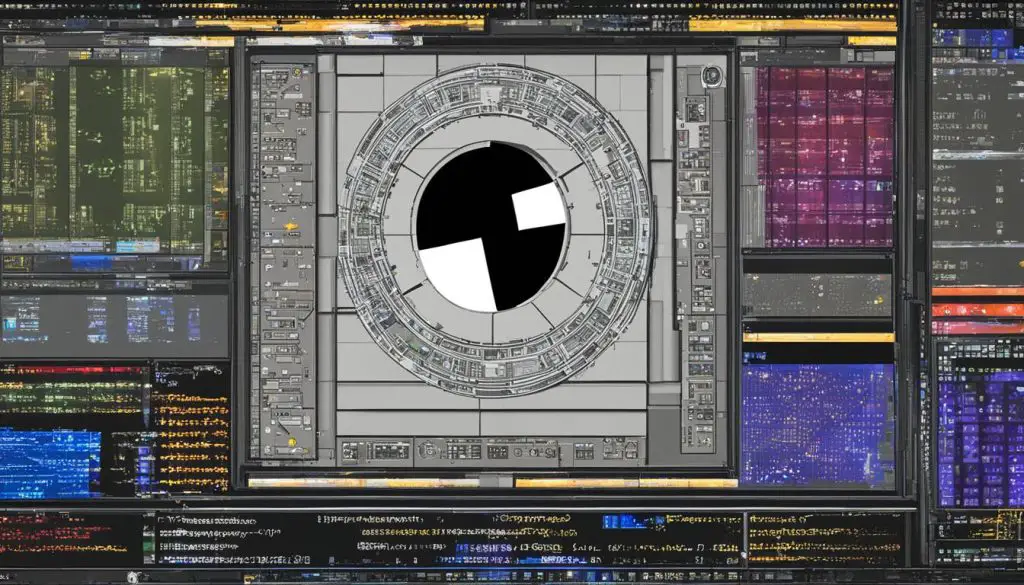
Key Takeaways:
- Learn how to open and edit GIMP script files
- Create and modify GIMP script files according to your needs
- Execute and run GIMP script files using the built-in script-fu console
- Utilize the features of the GIMP script editor for efficient script writing and editing
- Locate GIMP script files in the script folder of the GIMP installation directory
Understanding GIMP Script File Basics
Before diving into the world of GIMP script files, it’s essential to grasp the fundamentals. GIMP script files have the extension *.scm and serve as containers for instructions that GIMP follows to execute specific tasks. These script files are written in Scheme, a programming language known for its simplicity and elegance. Understanding the structure and format of GIMP script files is crucial for effectively working with them.
GIMP script files have a specific structure that includes function definitions, variables, and commands. The code within these files is written in a sequential manner, with each line contributing to the overall functionality of the script. By grasping the structure of GIMP script files, users gain the ability to navigate and modify them efficiently.
Script File Structure
The structure of a typical GIMP script file can be outlined as follows:
- Metadata: This section includes information about the script, such as its name, author, and version.
- Function Definitions: These define the actions and operations that the script will perform.
- Variable Declarations: Variables are used to store and manipulate data within the script.
- Command Execution: This is where the script’s commands are executed, utilizing the defined functions and variables.
By understanding this structure, users can navigate through GIMP script files with ease and make modifications if needed.
Script File Extension
GIMP script files have the file extension *.scm, which stands for Scheme. Scheme is a dialect of Lisp, a well-known programming language used in various domains, including artificial intelligence and computer graphics. The use of Scheme as the scripting language in GIMP allows for powerful and flexible automation capabilities.
The *.scm extension indicates to GIMP that the file contains a script that can be executed within the program. By associating this extension with the appropriate file structure, GIMP recognizes and handles these script files accordingly, providing users with a seamless scripting experience.
Table: Script File Structure Breakdown
| Section | Description |
|---|---|
| Metadata | Includes information about the script, such as its name, author, and version. |
| Function Definitions | Defines the actions and operations that the script will perform. |
| Variable Declarations | Variables used to store and manipulate data within the script. |
| Command Execution | Executes the script’s commands, utilizing the defined functions and variables. |
Quote:
“Understanding the structure and extension of GIMP script files is essential for harnessing the power of automation and customization within GIMP. By delving into the basics, users can confidently navigate, modify, and create their own script files to streamline their workflow and achieve their desired editing results.” – Professional GIMP User
Opening and Editing GIMP Script Files
To make changes to GIMP script files, you first need to know how to open and access them. GIMP script files are typically located in the script folder within the GIMP installation directory. You can find this folder by navigating to the appropriate path based on your operating system. For example, on Windows, the script folder is usually located at “C:\Program Files\GIMP 2\share\gimp\2.0\scripts”. On Linux systems, you can find it at “/usr/share/gimp/2.0/scripts”. Once you have located the script folder, you can open it to access your GIMP script files.
To open a GIMP script file, you can use a text editor such as Notepad or WordPad. Simply open the desired script file in the text editor to view and edit its contents. This allows you to make changes to the code of the script file and customize its functionality according to your needs. You can modify variables, add new functions, or adjust existing commands. Editing GIMP script files gives you the flexibility to tailor the scripts to your specific requirements.
It’s important to note that GIMP script files are written in Scheme, a programming language. Therefore, when editing them, it’s crucial to have a good understanding of Scheme syntax and structure. This will help ensure that your edits are correctly implemented and that the script functions as intended. Take the time to familiarize yourself with the structure of GIMP script files and the specific syntax used in Scheme to make the most of your editing capabilities.
“Editing GIMP script files allows users to customize the functionality of the scripts to suit their specific needs. By having access to the script code, users can modify variables, add new functions, or adjust existing commands. This level of customization empowers users to create scripts that automate tasks and streamline their workflow in GIMP.”

- To open GIMP script files, navigate to the script folder in the GIMP installation directory.
- Use a text editor like Notepad or WordPad to open and edit the script files.
- Make changes to the script code to customize the script’s functionality.
- Having a good understanding of Scheme syntax and structure is important for successful editing.
With the ability to open and edit GIMP script files, you can unleash the full potential of automation and customization in GIMP. By making changes and customizing the scripts to your needs, you can enhance your productivity and streamline your image editing workflow.
Creating and Modifying GIMP Script Files
GIMP script files offer users the ability to automate tasks and customize the functionality of GIMP to suit their specific needs. Whether you’re looking to create a new script file or modify an existing one, this section will guide you through the process. Let’s explore how you can unleash the full potential of GIMP scripting:
Creating a GIMP Script File
To create a GIMP script file, follow these steps:
- Create a new text file using a text editor like Notepad or WordPad.
- Give the file a name and save it with the extension “.scm” (e.g., “myscript.scm”).
- Start writing the code for your script, following the syntax and structure of GIMP script files.
- Save the file in the script folder within the GIMP installation directory.
By creating your own script files, you can automate repetitive tasks and streamline your workflow in GIMP.
Modifying a GIMP Script File
If you want to modify an existing GIMP script file, follow these steps:
- Locate the script file you want to modify in the script folder within the GIMP installation directory.
- Open the script file using a text editor.
- Edit the code within the file to make the desired modifications.
- Save the changes to the script file.
Modifying script files allows you to customize their functionality and adapt them to your specific requirements.
By following the steps outlined in this section, you can confidently create new GIMP script files and modify existing ones. This empowers you to automate tasks, enhance your productivity, and unlock the full potential of GIMP’s scripting capabilities.
Executing and Running GIMP Script Files
Once you have created or modified a GIMP script file, the next step is to execute and run it. This allows you to apply the desired actions and automate tasks within GIMP. To execute a GIMP script file, you can utilize the built-in script-fu console.
The script-fu console can be accessed by navigating to Filters > Script-fu > Console within the GIMP interface. Opening the console window provides you with a dedicated space to interact with script files.
To run a script, you need to load it into the script-fu console. Simply click on the Load button within the console window and select the desired script file from your computer. Once loaded, click on the Run button, and GIMP will execute the commands and perform the actions specified in the script.
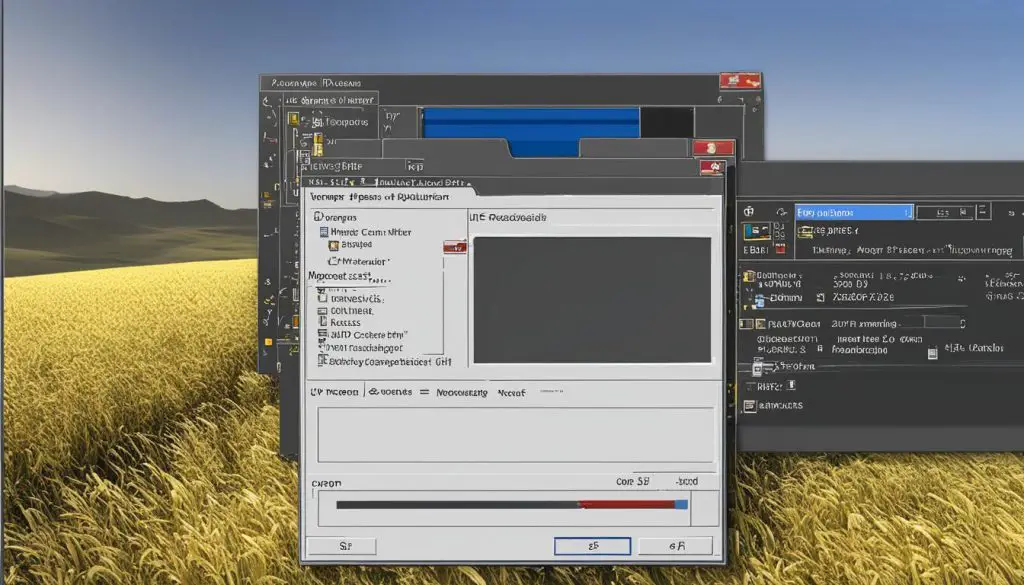
This process allows you to automate complex or repetitive tasks, saving you time and effort. Whether you have customized an existing script or created a new one from scratch, executing and running the script file enables you to apply the desired changes and modifications to your images in GIMP.
Using the GIMP Script Editor
GIMP provides a powerful built-in script editor that simplifies the process of writing and editing GIMP script files. This script editor offers a range of features and tools designed to make script writing more efficient and error-free.
Script Editor Features
- Syntax highlighting: The script editor highlights different elements of the code, such as functions, variables, and commands, making it easier to read and understand the script.
- Auto-completion: The editor suggests code completions as you type, saving time and reducing the chance of syntax errors.
- Error checking: The script editor automatically checks for errors in the code, highlighting potential issues and providing helpful error messages.
- Folder organization: Users can create folders within the script editor to organize their script files, improving workflow and file management.
The GIMP script editor streamlines the process of scripting tasks in GIMP, offering a user-friendly interface that caters to both beginners and experienced users. Whether you’re writing custom scripts or modifying existing ones, the script editor’s features and tools enhance productivity and simplify the scripting workflow.
With the GIMP script editor, users can unleash the full potential of GIMP’s scripting capabilities, automating repetitive tasks and unlocking new possibilities in image editing. Whether you’re a professional designer or a hobbyist, mastering the script editor allows you to customize GIMP to suit your specific needs and achieve your creative vision with ease.
Locating GIMP Script Files
When working with GIMP script files, it’s important to know their location on your computer. By understanding where these files are stored, you can easily access and manage them for your image editing tasks.
GIMP script files are typically located in the script folder within the GIMP installation directory. The specific location of the script folder may vary depending on the operating system you are using.
On Windows, you can find the script folder at “C:\Program Files\GIMP 2\share\gimp\2.0\scripts”. This is the default location, but it may differ if you have installed GIMP in a different directory.
On Linux systems, the script folder is often found at “/usr/share/gimp/2.0/scripts”. Again, keep in mind that the exact path may vary depending on your system configuration.
Knowing the location of GIMP script files allows you to easily navigate to the script folder and access the scripts you need for your projects. It also enables you to organize and manage your script files efficiently.
| Operating System | Default Script Folder Location |
|---|---|
| Windows | “C:\Program Files\GIMP 2\share\gimp\2.0\scripts” |
| Linux | “/usr/share/gimp/2.0/scripts” |
By referring to the table above, you can easily locate the script folder on your computer, regardless of the operating system you are using. This knowledge empowers you to effectively manage and utilize GIMP script files, enhancing your image editing workflow.
Conclusion
In conclusion, mastering GIMP script files is a valuable skill that can greatly enhance your productivity and unlock new possibilities in image editing. By following the step-by-step instructions outlined in this guide, you can easily open, edit, create, modify, execute, and run GIMP script files. Utilizing the GIMP script editor provides a user-friendly interface designed to streamline scripting tasks, while knowing the location of script files allows for seamless file management.
GIMP script files, with their extension *.scm, offer a structured and flexible approach to automating tasks within GIMP. They allow users to customize the functionality of GIMP to suit their specific needs. Whether you are a beginner or an experienced user, understanding the basics of GIMP script files will empower you to work with them effectively and efficiently.
By incorporating GIMP scripts into your workflow, you can streamline repetitive tasks and unleash your creativity. From automating complex image manipulations to creating custom filters and effects, GIMP script files provide endless possibilities. Start exploring the world of GIMP scripting today and take your image editing skills to new heights!
