When working with Adobe Photoshop, it is common to encounter the need to change the file extension from “temp” to “psd”. This process allows for compatibility and proper functioning of the files within the Photoshop software. Here are some tried-and-tested methods to help you successfully convert the file extension from “temp” to “psd” and enhance your digital workflow.
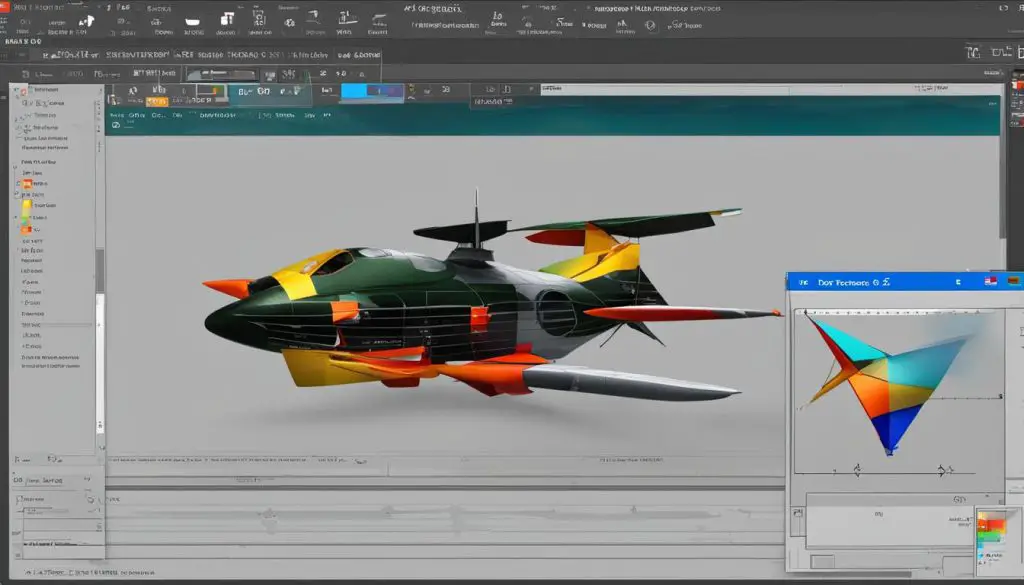
Key Takeaways:
- Changing the file extension from “temp” to “psd” ensures compatibility and proper functioning within Adobe Photoshop.
- There are several methods available to convert file extensions, including renaming and saving files in the desired format.
- By following these steps, you can seamlessly convert and work with your files to enhance your digital workflow.
- Remember to always make backup copies of your files before attempting any changes or conversions.
- Regularly saving your work and utilizing the auto-save feature in Photoshop can prevent file loss and potential headaches.
Common Scenarios of PSD File Loss and Recovery Methods
When working with Adobe Photoshop, encountering situations where PSD files are lost or accidentally deleted is not uncommon. These scenarios can range from accidental deletions and sudden closures of the Photoshop application to system crashes and errors when opening files. Fortunately, there are several effective methods available to recover lost or deleted PSD files and minimize any potential data loss.
Accidental Deletion of PSD File
One of the most common reasons for PSD file loss is accidental deletion. This can occur when files are mistakenly moved to the Recycle Bin or deleted permanently. To recover a deleted PSD file, you can navigate to the Recycle Bin on your computer and restore the file to its original location. It is important to act quickly as the Recycle Bin has limited storage capacity and files can be permanently deleted if it exceeds its limit or if you manually empty the Recycle Bin.
Sudden Closure of Photoshop Application or System Crash
If your Photoshop application unexpectedly closes or your system crashes before you have a chance to save your work, there is still hope to recover your PSD files. Open the Photoshop application again and navigate to the “File” menu. Look for the “Open Recent” option, which allows you to access recently opened files. Here, you may find the unsaved PSD file listed. Simply click on the file name to open and recover your work.
Photoshop Showing Errors
At times, when attempting to open a PSD file, you may encounter errors that prevent the file from opening. This can be due to file corruption, compatibility issues, or other technical glitches. To recover the PSD file, you can try using the AutoSave and Temp folders in Photoshop. These folders often contain temporary backup files that can be accessed and renamed to the original file extension. By opening the renamed file in Photoshop, you may be able to recover your work and bypass the error preventing the initial file from opening.
These are just a few examples of common scenarios where PSD file loss can occur and effective methods to recover them. By following the suggested steps and taking preventive measures such as regular backups, you can minimize the risk of losing valuable PSD files and ensure a smoother workflow in Adobe Photoshop.
| Scenario | Recovery Method |
|---|---|
| Accidental Deletion | Restore from Recycle Bin |
| Sudden Closure of Photoshop Application or System Crash | Use the “Open Recent” feature in Photoshop |
| Photoshop Showing Errors | Utilize AutoSave and Temp folders, rename and open files |
How to Recover PSD Files from Temp Folder
If you have accidentally lost or deleted your PSD files, there is a viable solution to recover them from the Temp folder in your Windows system. By following a series of simple steps, you can retrieve your valuable files and continue your work seamlessly.
The first step is to locate the Temp folder where Photoshop stores temporary files. The default location for this folder is “C:\Users\Username\AppData\Local\Temp”. Once you have found the Temp folder, you can proceed to the next step.
Within the Temp folder, search for files labeled with “Photoshop” or having the “.temp” extension. These files are temporary copies of your PSD files that can be recovered. To recover a file, simply open it in Photoshop. Once opened, go to the “File” menu and select “Save As” to save the file with the correct file extension, “.psd”. This will ensure that your file is recovered and usable.
It is important to note that the Temp folder might contain numerous files, so it is advisable to copy and rename the files you want to recover before opening them in Photoshop. This way, you can avoid any potential overwriting or accidental changes to the original files.
