Welcome to our step-by-step guide on how to work with DAE files in GIMP. This tutorial will provide you with all the necessary information and instructions to import, edit, and create textures for DAE models using this powerful image editing software. Whether you are a beginner or an experienced user, this guide will help you navigate through the process smoothly and efficiently.
Importing and editing DAE files in GIMP may seem daunting, but with our detailed instructions and tips, you will be able to master this technique and unlock your creativity. From setting up the actor file to creating textures and performing 3D modeling, we will cover each step in depth to ensure you have a comprehensive understanding of the process.
So, if you’re ready to dive into the world of DAE files in GIMP, let’s get started!

Key Takeaways:
- DAE files can be imported and edited in GIMP for 3D modeling.
- Ensure you have the necessary requirements, including Blender, GIMP, Notepad++, and the Alpha release of 0 A.D.
- Set up the actor file by editing the file locations for the mesh and texture.
- Create textures in GIMP by downloading compatible images, cropping and resizing them, and saving them as PNG files.
- With practice, you can become proficient in working with DAE files in GIMP and unleash your creativity in 3D modeling.
Requirements:
Before you can start working with DAE files in GIMP, there are a few requirements that you need to fulfill:
- Blender: You will need to have Blender installed on your computer. Any version of Blender should work, but for the purposes of this tutorial, we will be using version 2.6x. Other 3D modeling software that supports DAE/COLLADA export may also work.
- GIMP: GIMP is the image editing software that you will be using to create textures for your DAE models. Any version of GIMP will work, but again, we will be using version 2.8.x for this tutorial. Other image editing software that can save PNG images will also work.
- Notepad++: While not strictly necessary, having a good text editor like Notepad++ will make editing the actor file much easier. Notepad++ is available for Windows and boasts code syntax highlighting, which can be quite helpful.
- Alpha release of 0 A.D.: Lastly, you will need to install the Alpha release of 0 A.D. on your computer or use the SVN development version in order to view the model in the Atlas editor. This step is essential for ensuring compatibility with the game.
By having these requirements in place, you will be well-equipped to work with DAE files in GIMP and make the most of its functionality.
Actor file setup:
To set up the actor file for your DAE model in GIMP, follow these steps:
- Navigate to the ‘mods’ folder in the game’s installation directory and extract the ‘public.zip’ file into a folder called ‘public’ within the ‘mods’ folder.
- Open the ‘crate_test.xml’ file in Notepad++ or any code editor.
- Change the file locations for the mesh and texture to match your DAE model and texture files.
- Save the file and close the editor.
Setting up the actor file is essential to ensure that GIMP can properly recognize and interact with your DAE model. By following these steps, you can seamlessly integrate your DAE files into GIMP for editing and customization.
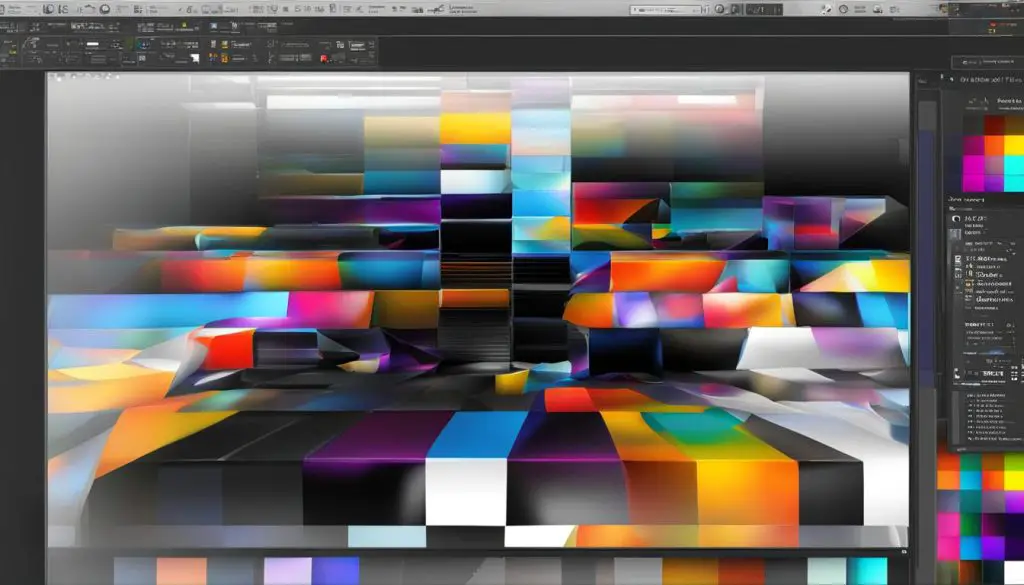
“Properly configuring the actor file is crucial when working with DAE files in GIMP. It establishes the connection between your model and the editing software, allowing for a smooth workflow and precise adjustments.” – Professional GIMP User
Why is the actor file important?
The actor file serves as a bridge between your DAE model and GIMP, facilitating communication and ensuring compatibility. By specifying the file locations for the mesh and texture, GIMP can accurately import and edit the DAE file, providing you with the necessary tools to modify and enhance your 3D models.
What if my DAE model has multiple textures?
If your DAE model utilizes multiple textures, you can modify the actor file accordingly. Simply add additional texture references and adjust the file locations accordingly. This flexibility allows you to work with complex models and apply different textures to various parts of the model within GIMP.
| File Name | Path |
|---|---|
| model.dae | public/models/ |
| texture.png | public/textures/ |
| texture2.png | public/textures/ |
Table: Example of multiple texture file references in the actor file.
GIMP DAE File Editing and Compatibility
When it comes to working with DAE files in GIMP, the ability to edit and convert these files is crucial. GIMP provides a range of tools and features that allow you to seamlessly edit and create textures for your DAE models. Additionally, understanding the compatibility of DAE files with GIMP is essential to ensure smooth workflow and optimal results.
One of the key advantages of GIMP is its versatility in editing DAE files. Whether you’re making subtle adjustments or completely transforming the texture of your model, GIMP offers a range of powerful editing tools. With its comprehensive set of brushes, filters, and layer masks, GIMP enables you to unleash your creativity and bring your DAE models to life.
Furthermore, GIMP provides integrated support for DAE file conversion, allowing you to easily convert your files to the desired format. This feature comes in handy when you need to change the file format of your DAE model for compatibility with other software or platforms. With just a few clicks, GIMP enables you to convert your DAE files hassle-free.
Table: GIMP DAE File Editing and Compatibility Features
| Feature | Description |
|---|---|
| Powerful Editing Tools | GIMP offers a wide range of tools such as brushes, filters, and layer masks, allowing you to make precise edits to your DAE files. |
| Texture Creation | With GIMP, you can create stunning textures for your DAE models, enhancing their visual appeal and realism. |
| DAE File Conversion | GIMP provides built-in support for converting DAE files to various formats, ensuring compatibility with other software and platforms. |
| Integration with 3D Modeling Software | GIMP seamlessly integrates with popular 3D modeling software like Blender, allowing you to import and edit DAE files effortlessly. |
By utilizing the editing and conversion features offered by GIMP, you can optimize your workflow, save time, and achieve outstanding results with your DAE files. Whether you’re a professional 3D artist or an enthusiast looking to explore the world of DAE modeling, GIMP empowers you to bring your creative vision to life.
With its user-friendly interface and powerful capabilities, GIMP is the go-to software for DAE file editing and compatibility. Whether you’re a beginner or experienced user, GIMP provides the necessary tools and functionalities to ensure a smooth and efficient workflow. So why wait? Dive into the world of DAE file editing with GIMP and unleash your creativity today!
Conclusion:
Working with DAE files in GIMP can be a complex process, but with the right guidance, you can unlock the power of GIMP for 3D modeling. By following this step-by-step guide, you will be equipped with the necessary knowledge to import, edit, and create textures for DAE models in GIMP.
Ensuring that you have the required software, such as Blender and GIMP, is crucial for a seamless workflow. These tools provide excellent support for DAE files, allowing you to unleash your creativity and bring your ideas to life.
Remember, practice makes perfect. As you continue to work with DAE files in GIMP, you will gain proficiency and confidence in your abilities. The possibilities are endless, and you can create stunning 3D models for various projects.
Explore the potential of GIMP and DAE files, and let your imagination flourish. The combination of GIMP’s robust features and DAE files’ compatibility opens up a world of opportunities for your 3D modeling endeavors. Start your journey today and discover the endless creative possibilities that await you!
