Welcome to our comprehensive guide on mastering the GIMP invert selection tool. In this article, we will explore the various options provided by GIMP for inverting colors and delve into the functionalities of the selection tools. Whether you are a beginner or an experienced user, this guide will equip you with the knowledge to effortlessly manipulate colors and create stunning visuals with GIMP.
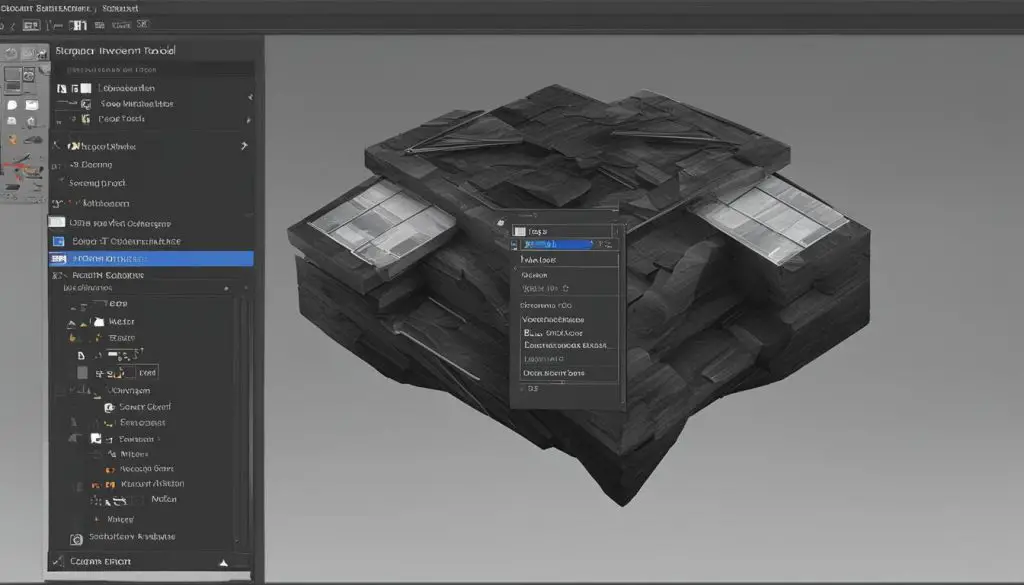
Key Takeaways:
- GIMP offers a range of options for inverting colors, including standard RGB inversion, linear invert, and value invert.
- To invert colors in GIMP, navigate to Colors > Invert and select the layer you want to apply the changes to.
- Use the selection tools in GIMP to create specific areas for applying color inversions.
- Linear invert aims to maintain brightness during color inversion, while value invert focuses on inverting the value channel of a color’s HSV model.
- When working with color inversions, ensure you have the correct layer selected and consider applying the inversion locally via selections.
How to Invert Colors in GIMP
When it comes to inverting colors in GIMP, the process is straightforward and can be easily accomplished. To begin, select the layer you want to apply the color inversion to. Then, navigate to the Colors menu and choose the Invert option. This will perform a standard RGB inversion, swapping each color with its opposite on the color wheel.
But what if you want to change the selection that the color inversion is applied to? GIMP provides a range of selection tools that allow you to create specific areas for applying the inversion. By using the selection tools, you can choose to invert colors only in a particular region of your image.
Changing Selection in GIMP
GIMP offers several selection tools that you can use to modify the selected area. These tools include:
- The Rectangle Select Tool: Use this tool to create a rectangular selection by clicking and dragging on the canvas.
- The Ellipse Select Tool: Similar to the Rectangle Select Tool, but creates an elliptical selection.
- The Free Select Tool: This tool allows you to create a selection by manually clicking around the desired area.
- The Fuzzy Select Tool: Use this tool to select areas based on similarity in color or value.
By using any of these selection tools, you can define the specific area where you want to invert the colors. Once you have your selection, simply follow the previous steps to apply the color inversion to the selected region.
Summary
Inverting colors in GIMP is a simple process that can be done by selecting the desired layer and navigating to Colors > Invert. Additionally, GIMP offers various selection tools that allow you to change the area where the color inversion is applied. By mastering these tools, you can have full control over the colors in your images and create stunning visual effects.
Understanding Linear Invert
GIMP’s linear invert option is a powerful tool that allows you to invert colors while maintaining some degree of brightness or luminosity from the original image. It offers a unique approach to color inversion, providing more control over the final result. By understanding the inner workings of linear invert, you can take your editing skills to the next level and create stunning visual effects.
When you apply the linear invert option in GIMP, it maintains the overall brightness of the image while inverting the colors. This is different from the standard RGB color inversion, which swaps each color with its opposite on the color wheel without considering brightness. The result is a more balanced and controlled inversion that retains more details and tonal variations in the image.
How Linear Invert Works
While technical information about GIMP’s linear invert is limited, its effects can be observed and understood through experimentation. By selecting the layer you want to apply the linear invert to and navigating to Colors > Linear Invert, GIMP will calculate the best possible inversion based on the brightness values of each pixel.
Linear invert is particularly useful when you want to invert colors while keeping certain elements or areas of your image recognizable. It allows you to create unique effects and enhance specific details without sacrificing overall brightness or contrast. Whether you’re working on a digital painting, a photograph, or a graphic design project, the linear invert option in GIMP can help you achieve stunning and visually striking results.
To see the full potential of GIMP’s linear invert, try experimenting with the feature on different images and explore how it can enhance your creative projects. With its ability to invert colors while maintaining brightness, linear invert offers a versatile tool for achieving unique and eye-catching effects in your artwork.
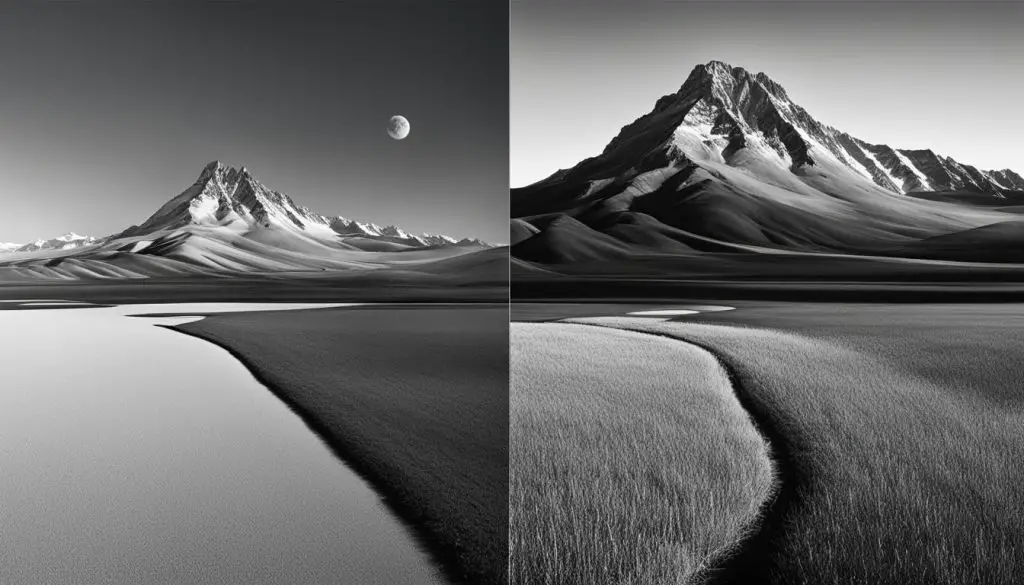
Exploring Value Invert
GIMP’s value invert option provides a unique way to manipulate colors in your images. Unlike standard RGB color inversions, value invert focuses on inverting the value channel of a color’s HSV model. This means that instead of inverting the colors themselves, the value property of each pixel is inverted. Value represents the V property of an HSV color model, operating on a scale of 0 to 100.
“Value invert in GIMP allows you to create striking effects by manipulating the brightness of colors,” says Sarah Thompson, a professional graphic designer. “It’s a powerful tool for adding depth and contrast to your images.”
To apply a value invert in GIMP, simply select the layer you want to apply the effect to and navigate to Colors > Value Invert. This will invert the value property of each pixel, resulting in a unique and visually engaging transformation.
Whether you want to experiment with creative effects or enhance the overall tone of your image, value invert in GIMP offers a versatile and dynamic tool for achieving your desired results.
Benefits of Using Value Invert in GIMP
- Enhances contrast: Value invert can help create a stronger contrast between light and dark areas of your image.
- Adds depth and dimension: By inverting the value channel, you can add depth and dimensionality to your image, making it more visually captivating.
- Opens up creative possibilities: Value invert allows you to explore unique color combinations and effects that can transform your image into a work of art.
- Easy to use: With just a few simple steps, you can apply the value invert effect to your image in GIMP.
Experiment with value invert in GIMP to unlock the potential of your images and take your creative editing skills to the next level.
Considerations for Inverting Colors in GIMP
When using GIMP to invert colors, it’s important to keep a few considerations in mind to ensure accurate and desired results. The first consideration is that the color inversion will only be applied to the selected layer. So, before applying the inversion, make sure you have the correct layer selected. This is particularly important when working with multiple layers in your image.
To apply color inversions locally, you can use GIMP’s selection tools to create specific areas to apply the color inversion. This allows you to target specific parts of your image for the color inversion effect. By creating selections, you can have more precise control over where the inversion is applied, resulting in more focused and intentional edits.
It’s important to note that if you have a selection enabled, you won’t be able to invert the colors of the entire image. To ensure you can invert colors across the entire image, simply deselect all by navigating to Select > None. This will remove any active selections, allowing you to apply the inversion to the entire image.
| Considerations for Inverting Colors in GIMP |
|---|
| GIMP layer selection |
| Use GIMP’s selection tools for local color inversions |
| Deselect all to invert colors across the entire image |
In summary, when inverting colors in GIMP, ensure you have the correct layer selected, or create selections to target specific areas for the color inversion effect. Be mindful of active selections, as they can limit the inversion to specific areas. By keeping these considerations in mind, you can confidently apply color inversions in GIMP and achieve the desired results in your images.
Conclusion
In conclusion, GIMP provides a comprehensive set of options for inverting colors in your images. Whether you need a standard RGB color inversion, a linear invert to maintain brightness, or a value invert to invert the value channel of color, GIMP has the tools you need. By understanding these different options and considering important factors, you can enhance your image editing skills with GIMP’s versatile selection tool.
Mastering the art of inverting colors in GIMP unlocks a world of creative possibilities. With just a few simple steps, you can transform the colors in your images and create unique visual effects. Whether you’re a professional photographer, graphic designer, or just someone who enjoys editing photos, GIMP’s invert selection tool is a powerful asset to have in your toolkit.
So, don’t hesitate to explore the various options available in GIMP and experiment with different color inversion techniques. With practice and creativity, you can achieve stunning results and take your image editing to the next level. Start using GIMP’s invert selection tool today and see the difference it makes in your projects.
