The standard file format in GIMP is XCF, which is used for editing images within GIMP. However, when you want to use your edited image elsewhere, you need to export it to a suitable standard format.
One popular format for exporting images is JPEG. In GIMP version 2.10, you can easily export GIMP files as JPEG images by following these steps: select File > Export As, assign a name and location to the image, choose JPEG Image from the list of available file types, adjust optional settings such as the compression quality, and then click Export to save the image as a JPEG. This allows you to use the exported image on websites and other platforms.
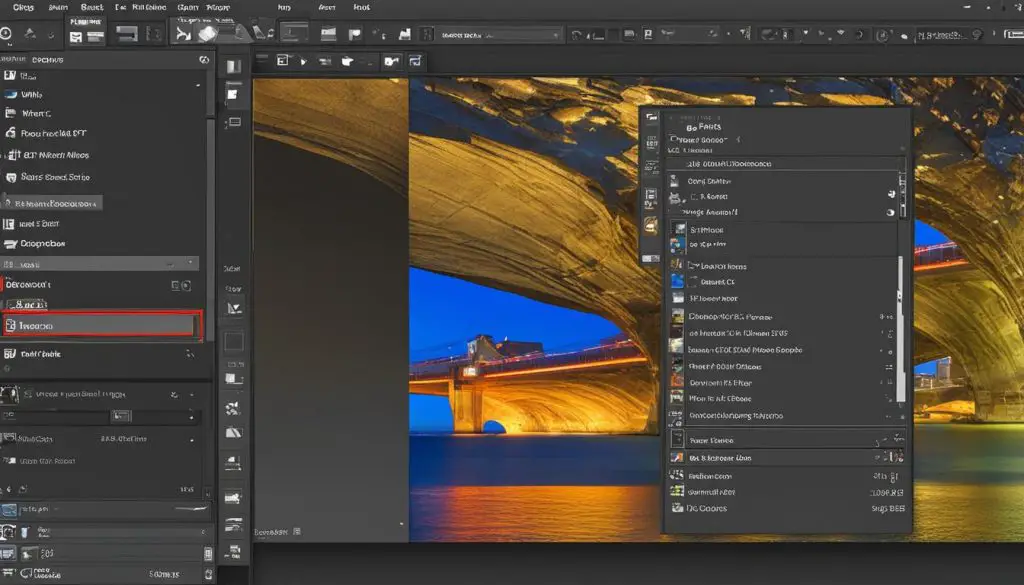
Key Takeaways:
- Standard GIMP file format is XCF, used for editing within GIMP.
- To use edited images elsewhere, export to a suitable format like JPEG.
- GIMP version 2.10 allows easy export to JPEG by following simple steps.
- Exported JPEG files can be used on websites and other platforms.
- Adjust compression settings for optimal image quality and file size.
Exporting GIMP File to YouTube and Other Video Sharing Sites
While JPEG is a commonly used format for exporting images, if you want to export your GIMP file to YouTube or other video sharing sites, you will need to convert it to a video format. GIMP itself does not have built-in video export capabilities, but you can use third-party software to convert your GIMP file to a video format suitable for uploading to YouTube or other platforms.
There are various video editing tools available that allow you to import your GIMP file and export it as a video. These tools offer additional features like adding transitions, effects, and audio to enhance your exported video. You can find guides and tutorials online specifically tailored to exporting GIMP files to YouTube and other video sharing sites.
Exporting GIMP File to YouTube: A Step-by-Step Guide
- Export your GIMP file as a high-quality image format, such as PNG or TIFF.
- Open a video editing software of your choice, such as Adobe Premiere Pro or iMovie.
- Import the exported GIMP file into the video editing software.
- Arrange the GIMP file on the timeline and add any necessary transitions or effects.
- Add audio if desired.
- Export the video in a format compatible with YouTube, such as MP4.
- Upload the exported video to your YouTube channel.
By following these steps and using the right software, you can easily export your GIMP file to YouTube and share your creations with the world.
Table: Comparison of Video Editing Software for Exporting GIMP Files to YouTube
| Software | Features | Compatibility | Price |
|---|---|---|---|
| Adobe Premiere Pro | Advanced video editing features, transitions, effects, audio editing | Windows, macOS | Subscription-based |
| iMovie | Simple and user-friendly interface, basic editing features, transitions, audio editing | macOS, iOS | Free for macOS and iOS users |
| Final Cut Pro | Advanced video editing features, transitions, effects, audio editing | macOS | One-time purchase |
When choosing a video editing software for exporting GIMP files to YouTube, consider the features, compatibility, and pricing options that best suit your needs. Experiment with different tools to find the one that works best for you and allows you to create stunning videos from your GIMP files.
Best Practices for Exporting GIMP Files
When exporting GIMP files, it is important to follow best practices to ensure optimal results. The choice of file format, compression settings, and resolution can significantly impact the quality and usability of the exported file. Here are some tips to help you make the most out of your GIMP file exports.
Choose the Right File Format
Consider the intended use of the exported file and choose the appropriate file format accordingly. JPEG is suitable for photos and images with high color variation, while formats like PNG and GIF are better for graphics and images with transparency. Selecting the right file format ensures that the exported file is compatible with the platform or medium it will be used on, and preserves the desired visual elements.
Adjust Compression Settings
When exporting as JPEG, pay attention to the compression settings. Higher compression levels can result in smaller file sizes, but at the cost of reduced image quality. Adjust the compression level based on your specific needs. Keep in mind that too much compression can lead to noticeable artifacts and a loss of detail in the image. Experiment with different compression levels to find the balance between file size and image quality.
Consider Resolution and Dimensions
Before exporting, take into account the resolution and dimensions of the exported file. Ensure that it meets the requirements of the platform or software it will be used on. For example, if you are exporting an image for a website, you may need to resize it to fit within a specific layout or display resolution. By considering the resolution and dimensions, you can ensure that the exported file looks its best in its intended context.
By following these best practices, you can optimize the quality and usability of your exported GIMP files. Remember to always test the exported files in their intended environment and make adjustments as necessary. With a careful approach to exporting, you can showcase your edited images in the best possible way.
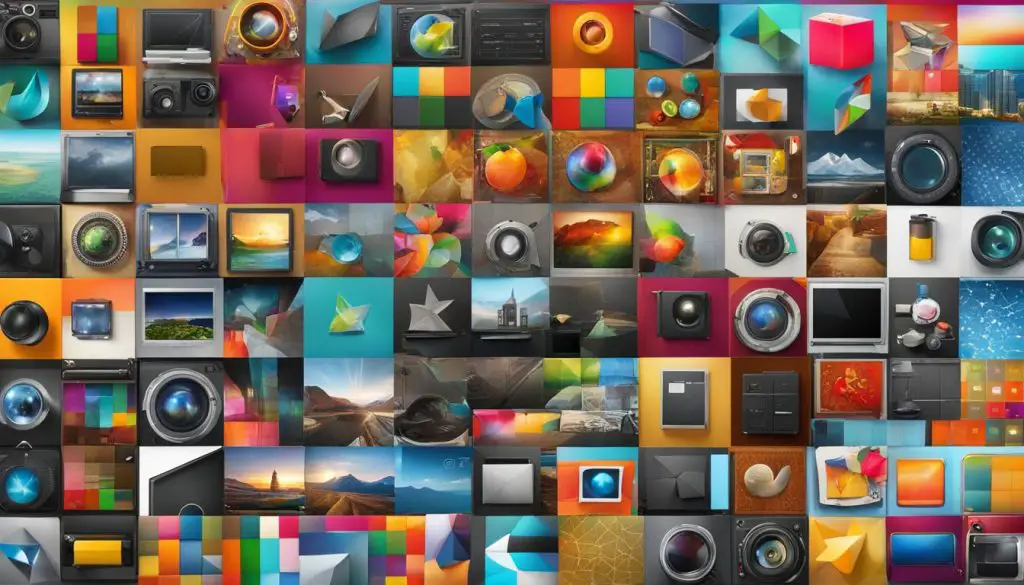
Other Formats for Exporting GIMP Files
GIMP provides users with a variety of formats for exporting files, beyond the commonly used JPEG format. These additional formats offer unique features and capabilities that can be advantageous depending on your specific needs and requirements.
GIF
GIF is a popular format for exporting animated images. It supports multiple frames, allowing you to create captivating animations using GIMP. Whether you’re creating a simple animated banner or a more complex animation, exporting your GIMP file as a GIF can help bring your designs to life.
PNG
PNG is widely known for its lossless compression, which ensures that the image quality is preserved without sacrificing file size. This format is particularly suitable for images with transparency, making it a preferred choice for logos, icons, and graphics that require a transparent background.
BMP
BMP is a basic format that preserves image data without compression. Although it tends to result in larger file sizes compared to other formats, BMP maintains the highest visual quality, making it ideal for situations where image integrity is paramount. This format is commonly used in professional settings, such as medical imaging and graphic design.
| Format | Features |
|---|---|
| GIF | Supports animated images |
| PNG | Lossless compression, supports transparency |
| BMP | No compression, highest visual quality |
When choosing the format for exporting your GIMP files, consider the specific requirements of the platform or software you will be using the exported file in. Each format has its own strengths and limitations, so it’s important to select the one that best suits your needs and ensures optimal results.
By exploring these alternative formats, you can expand your options for exporting GIMP files and tailor the output to suit your specific project requirements.
Troubleshooting Export Issues
Exporting GIMP files can sometimes lead to issues or errors that need to be addressed. Understanding common export issues in GIMP and knowing how to troubleshoot them can help you overcome any obstacles that may arise during the export process.
Common Export Issues in GIMP
1. File format compatibility errors: When exporting your GIMP file, you may encounter compatibility errors if the chosen file format is not supported by the intended platform or software. Make sure to double-check the compatibility requirements before exporting.
2. Unsupported image dimensions: Some platforms or software may have specific requirements for image dimensions. If your exported file does not meet these requirements, it may not be accepted or displayed correctly. Ensure that the dimensions of your exported file align with the platform’s guidelines.
3. Corruption of exported files: In rare cases, exported files may become corrupted during the conversion process. This can result in image distortion or the file becoming unreadable. To avoid this issue, make sure that your original GIMP file is not corrupted before exporting and consider creating backups.
Troubleshooting and Resolving Export Issues
If you encounter any of the above issues or other problems while exporting GIMP files, here are some steps you can take to troubleshoot and resolve them:
- Check file format compatibility: Verify that the chosen file format is supported by the platform or software you intend to use the exported file in. If not, try exporting to a different format that is compatible.
- Review image dimensions: Ensure that the dimensions of your exported file meet the requirements of the platform or software. If necessary, resize the image before exporting or choose a different export option that supports the desired dimensions.
- Test with backup files: If you suspect that the issue may be related to the GIMP file itself, try exporting a different file or a backup version of the same file. This can help determine if the problem lies with the specific file or if it’s a more general export issue.
- Adjust export settings: Experiment with different export settings, such as compression levels or color profiles, to see if it resolves any quality or compatibility issues. Sometimes, minor adjustments can make a significant difference in the exported file.
By following these troubleshooting steps and considering the specific requirements of your intended platform or software, you should be able to overcome common export issues in GIMP and ensure a successful export process.
Table: Troubleshooting Export Issues in GIMP
| Issue | Possible Causes | Troubleshooting Steps |
|---|---|---|
| File format compatibility errors | Incompatible file format chosen for export | Double-check compatibility requirements and export to a different format if necessary |
| Unsupported image dimensions | Exported file does not meet platform or software requirements | Ensure dimensions align with guidelines or resize image before exporting |
| Corruption of exported files | File becomes corrupted during the export process | Confirm original GIMP file is not corrupted and consider creating backups |
Exploring GIMP Export Plugins and Scripts
One of the advantages of using GIMP for image editing is its ability to extend its functionality through plugins and scripts. There are various export plugins and scripts available that can enhance the export capabilities of GIMP and provide additional options for exporting GIMP files to different formats. These plugins and scripts can also help optimize images for web use and automate repetitive export tasks.
By exploring the wide range of GIMP export plugins and scripts, you can further customize your export process and tailor the output to your specific needs. These plugins and scripts offer additional features and functionalities that are not available in the standard GIMP software, allowing you to have more control over the export settings and produce high-quality output.
Benefits of Using Export Plugins and Scripts
Using export plugins and scripts in GIMP can bring several benefits to your workflow. Firstly, they expand the range of available file formats for exporting GIMP files. Plugins and scripts can add support for formats that are not natively supported by GIMP, allowing you to export your images in a wider range of formats based on your specific requirements.
Additionally, export plugins and scripts can provide options for optimizing your images for web use. These options can include features like automatically resizing images, adjusting compression settings, and converting colors to a web-friendly format. These optimizations help ensure that your exported images are optimized for their intended use and can be easily shared or uploaded to websites.
| Benefits of Export Plugins and Scripts |
|---|
| Expanded range of export file formats |
| Options for optimizing images for web use |
| Automation of repetitive export tasks |
| Enhanced control over export settings |
Furthermore, export plugins and scripts can automate repetitive export tasks, saving you time and effort. Instead of manually exporting multiple images with the same settings, you can create scripts or use plugins that automate the export process based on predefined settings. This is especially useful when working with large batches of images or when dealing with repetitive export tasks.
Overall, exploring export plugins and scripts in GIMP opens up new possibilities for customization, optimization, and automation in your export process. Whether you need to export images to specific file formats, optimize them for web use, or automate repetitive tasks, these plugins and scripts can enhance your workflow and improve efficiency.
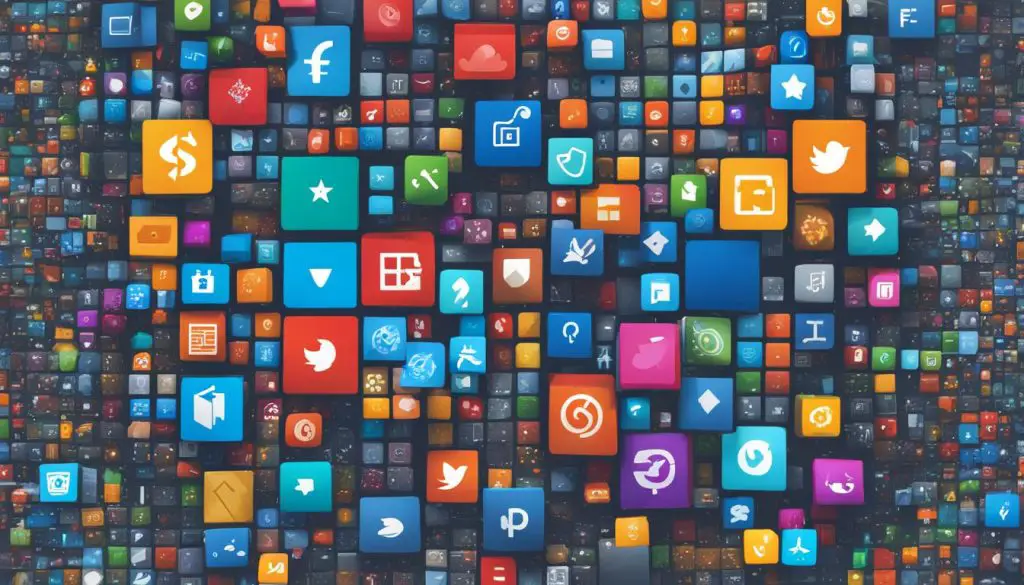
Conclusion
Exporting GIMP files is a crucial step in utilizing your edited images in different contexts. By following the step-by-step instructions provided in this guide, you can easily export your GIMP files to standard formats such as JPEG, allowing you to use them on websites and other platforms.
When exporting GIMP files, it is important to consider best practices to ensure optimal results. Choose the appropriate file format based on the intended use of the exported file and adjust compression settings for JPEG files according to your specific needs. Additionally, pay attention to the resolution and dimensions of the exported file to meet the requirements of the platform or medium it will be used on.
While exporting GIMP files, you may encounter issues or errors. If this happens, double-check the compatibility of the chosen file format, ensure the image dimensions are supported, and verify that the GIMP file itself is not corrupted. Troubleshoot by trying different formats or adjusting export settings to resolve these issues.
For an enhanced export experience, explore the wide range of export plugins and scripts available for GIMP. These offer additional options and features, allowing you to export GIMP files to different formats, optimize for web use, and automate repetitive export tasks. By utilizing these plugins and scripts, you can streamline your export process and customize the output according to your specific requirements.
