GIMP, the popular image editing software, offers a range of exciting features, including the ability to work with patterns. Whether you want to fill regions, paint with unique textures, or add decorative borders, GIMP’s patterns can bring your designs to life. But what kind of files does GIMP accept for patterns? Let’s explore the supported file formats for importing patterns in GIMP.

Key Takeaways:
- GIMP accepts patterns in various file formats such as PAT, PNG, JPEG, BMP, GIF, and TIFF.
- These patterns need to be saved in a folder included in GIMP’s pattern search path to be accessible in the software.
- Users can add new patterns by saving them in a compatible format and placing them in the pattern search path.
- GIMP provides a wide range of tools and functions to enhance the utilization of patterns, including painting tools, layers and channels, transform and selection tools, and support for custom brushes.
- By leveraging GIMP’s flexibility and extensibility, designers have the freedom to create visually captivating patterns for their projects.
Using Patterns with the Bucket Fill Tool in GIMP
GIMP’s Bucket Fill tool offers users the ability to fill regions with patterns instead of solid colors, providing a way to create textured or patterned backgrounds. By selecting the pattern option in the tool options, users can access the Patterns dialog and choose from a variety of available patterns. This versatile tool can be used to fill selections, shapes, or entire layers, allowing for the easy incorporation of visual interest into designs.
Using the Bucket Fill tool:
- Select the Bucket Fill tool from the GIMP toolbox.
- In the tool options, choose the pattern icon.
- Click on the region you want to fill with a pattern.
| Benefits of Using Patterns with the Bucket Fill Tool: | Considerations: |
|---|---|
|
|
Explore the possibilities of using patterns with the Bucket Fill tool in GIMP to create unique and visually appealing designs. Experiment with different patterns and adjust the scale and opacity settings to achieve the desired effect. Remember to consider the size and shape of the region being filled to ensure the pattern appears as intended.
Painting with Patterns using the Clone Tool in GIMP
GIMP’s Clone tool is a powerful feature that allows users to paint with patterns, providing a wide range of creative possibilities. By selecting a pattern in the Patterns dialog and adjusting the brush settings, users can create unique textured effects in their designs.
Whether you want to add intricate pattern details to your artwork or create textured backgrounds, the Clone tool in GIMP is a valuable tool. It enables users to paint onto a blank canvas or clone specific areas of an image, giving you complete control over how patterns are applied.
With the flexibility of GIMP’s Clone tool, you can select from a variety of paintbrush shapes and customize the pattern’s opacity and scale. This allows for precise pattern placement and seamless blending, resulting in visually captivating designs.
To get started with painting using patterns in GIMP, simply select the Clone tool from the toolbox, choose a pattern in the Patterns dialog, and adjust the brush settings to your desired preferences. Explore the possibilities and unlock your creativity with this powerful tool.

Stroking Paths and Selections with Patterns in GIMP
GIMP offers users the ability to stroke paths and selections with patterns, allowing for precise and customizable pattern application. With this feature, designers can add decorative borders, outlines, or intricate pattern details to their designs. By choosing a pattern from the Patterns dialog and using the Stroke Path or Stroke Selection command, users can apply the pattern along the path or the outline of the selection.
When stroking paths with patterns, designers can achieve a variety of effects, from simple and clean lines to complex and detailed patterns. This technique is particularly useful when creating borders or frames for images, adding depth and visual interest to the overall composition. The ability to stroke selections with patterns also allows for precise control over the pattern application, ensuring that the desired areas are highlighted or enhanced with the chosen pattern.
To stroke a path with a pattern, designers can follow these steps:
- Create or import a path in GIMP.
- Select the desired pattern from the Patterns dialog.
- Go to the “Edit” menu and choose “Stroke Path”.
- In the “Stroke Path” dialog, select the desired options, such as the width and line style.
- Click “Stroke” to apply the pattern along the path.
When stroking a selection with a pattern, designers can follow similar steps, but instead of choosing “Stroke Path”, they need to select “Stroke Selection” from the “Edit” menu. This allows for the pattern to be applied along the outline of the selection, creating a border or patterned edge.
Stroking paths and selections with patterns in GIMP offers designers a versatile tool for enhancing their designs. By combining patterns with precise stroke techniques, designers can add unique and visually appealing elements to their artwork. Whether used for borders, outlines, or intricate details, patterns can elevate the overall composition and bring attention to specific areas of the design.
Adding New Patterns in GIMP
One of the great features of GIMP is the ability to add new patterns to enhance your designs. Whether you want to create your own custom patterns or import patterns from external sources, GIMP provides the flexibility to easily incorporate new patterns into your workflow.
To add new patterns in GIMP, you have two options. The first option is to create patterns from scratch using the painting and editing tools within GIMP. This allows you to unleash your creativity and design unique patterns that suit your specific needs. The second option is to import patterns from external sources, such as online pattern libraries or pattern files shared by other users.
When importing patterns, it’s important to ensure that they are saved in a compatible file format. GIMP supports a variety of file formats for patterns, including PAT, PNG, JPEG, BMP, GIF, and TIFF. By saving your patterns in one of these formats, you can ensure that they can be seamlessly imported into GIMP.
To import patterns into GIMP, you need to place the pattern files in a folder that is included in GIMP’s pattern search path. By default, GIMP comes with preloaded patterns, but you can add new folders to the pattern search path through the Preferences dialog. This allows you to easily access and use your custom or downloaded patterns within GIMP.
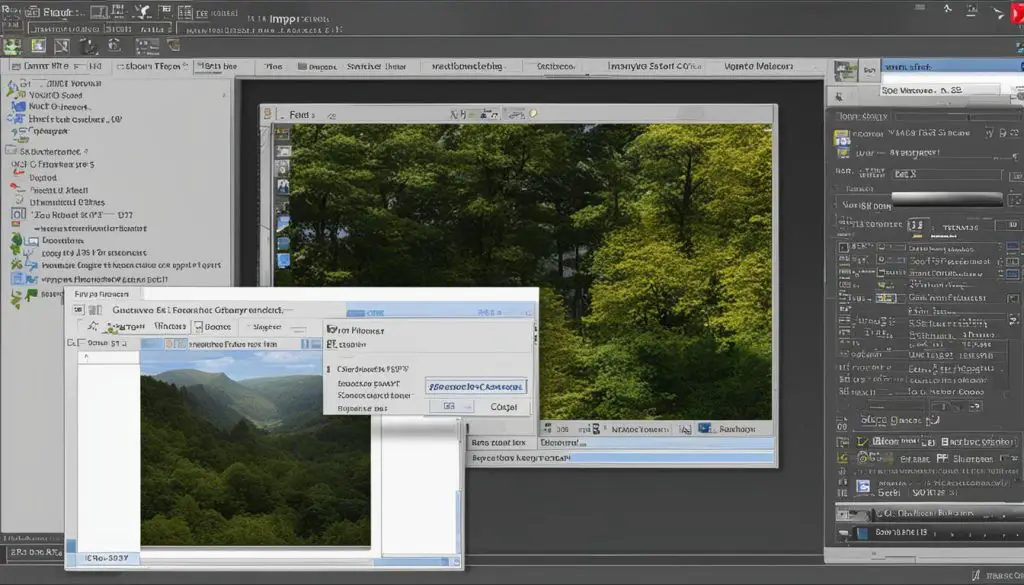
The following table provides a summary of the file formats supported for importing patterns in GIMP:
| File Format | Description |
|---|---|
| PAT | GIMP’s native pattern file format |
| PNG | Portable Network Graphics format |
| JPEG | Joint Photographic Experts Group format |
| BMP | Bitmap image file format |
| GIF | Graphics Interchange Format |
| TIFF | Tagged Image File Format |
By following these steps, you can easily add new patterns to your GIMP library and expand your creative possibilities. Whether you choose to create your own patterns or import patterns from external sources, GIMP’s flexibility and compatibility ensure that you can seamlessly incorporate patterns into your designs.
Creating Custom Patterns in GIMP
One of the advantages of using GIMP is the ability to create custom patterns, allowing users to add a personal touch to their designs. GIMP offers a wide range of tools and filters that can be used to design unique and visually captivating patterns. By exploring the various painting and editing tools within GIMP, users can unleash their creativity and produce patterns that are tailored to their specific needs.
When creating custom patterns in GIMP, users can leverage the power of rendering filters to achieve intricate and seamless results. These filters often have options that allow the patterns to be tiled, enhancing their overall appearance. By experimenting with different filters and techniques, users can design patterns that are not only visually appealing but also seamlessly repeatable, making them ideal for filling large areas or creating textured backgrounds.
Additionally, GIMP provides tutorials and resources on its website to help users learn different techniques for designing interesting and unique patterns. These resources cover a wide range of topics, from basic pattern creation to more advanced techniques. Whether you’re a beginner or an experienced designer, these tutorials can help you expand your skills and create patterns that are truly one-of-a-kind.
“Creating custom patterns in GIMP allows users to add a personal touch to their designs and unleash their creativity.”
Example: Creating a Seamless Floral Pattern
To illustrate the process of creating a custom pattern in GIMP, let’s consider an example of designing a seamless floral pattern. Start by selecting a flower image or drawing that you want to use as the basis for your pattern. Open the image in GIMP and use the selection tools to isolate the flower from the background.
Next, go to the Edit menu and choose “Define Pattern” to save the selected flower as a pattern in GIMP. Give your pattern a descriptive name and click “OK” to save it. Your custom pattern will now be available in the Patterns dialog, ready to be used in your designs.
| Steps | Description |
|---|---|
| 1 | Select a flower image or drawing. |
| 2 | Isolate the flower from the background using selection tools. |
| 3 | Go to Edit menu and choose “Define Pattern”. |
| 4 | Save the pattern with a descriptive name. |
| 5 | Pattern is now available in the Patterns dialog. |
By following these steps, you can create a custom floral pattern that can be used to add a touch of elegance and sophistication to your designs. The possibilities for custom patterns in GIMP are endless, limited only by your imagination and creativity.
GIMP offers a wide range of pattern-related features and functions that enhance its versatility and usability. Whether you’re a beginner or an experienced designer, these features provide valuable tools for creating unique and visually appealing designs. Here are some key highlights:
Painting Tools and Custom Brushes
GIMP provides a full suite of painting tools that allow you to apply patterns with precision and control. The Brush tool lets you paint with patterns using different brush shapes and sizes, while the Pencil tool offers pixel-level accuracy. You can also create custom brushes from your patterns, giving you endless possibilities for creating textured and detailed designs.
Layers and Channels
With GIMP’s support for layers and channels, you can easily manipulate patterns and create complex compositions. Layers allow you to stack multiple patterns and adjust their opacity, blend modes, and layer styles. Channels provide additional flexibility by allowing you to isolate and modify specific parts of your patterns, such as color or transparency.
Transform and Selection Tools
GIMP’s transform and selection tools offer precise editing capabilities for patterns. The Scale, Rotate, and Perspective tools let you transform patterns to fit your design, while the Selection tools allow you to create and modify selections based on patterns. You can refine and customize your pattern application to achieve the desired effect effortlessly.
| Feature | Description |
|---|---|
| Painting Tools | GIMP offers a variety of painting tools, including brushes and pencils, for applying patterns with precision. |
| Layers and Channels | GIMP’s layer and channel support allows for easy manipulation and composition of patterns. |
| Transform and Selection Tools | GIMP provides tools for transforming and selecting patterns, making it easy to refine and customize their application. |
“GIMP’s pattern-related features offer a wealth of possibilities for designers seeking to add depth and texture to their designs. With a wide range of painting tools, layers and channels, and transformative selection options, GIMP provides the tools you need to bring your creative vision to life.” – Design Magazine
GIMP’s pattern-related features and functions make it a powerful and flexible tool for designers. Whether you’re a hobbyist or a professional, you’ll find that GIMP offers everything you need to create stunning patterns and designs. Explore the possibilities and unleash your creativity with GIMP’s pattern-related capabilities.
Conclusion
GIMP, with its wide range of supported file formats, provides great flexibility and compatibility for importing patterns. Users can utilize patterns in various ways, such as with the Bucket Fill tool, Clone tool, and Stroke Path/Selection commands. Whether it’s the native .pat format or popular formats like PNG, JPEG, BMP, GIF, and TIFF, GIMP ensures that designers have ample options to choose from when it comes to pattern file compatibility.
When adding new patterns to GIMP, it is important to adhere to the recommended file formats for optimal pattern import. Saving patterns in compatible formats like PAT, PNG, JPEG, BMP, GIF, or TIFF ensures seamless integration into GIMP’s pattern library. Additionally, placing these pattern files in the pattern search path allows for easy access and utilization within GIMP.
GIMP’s pattern-related features and functions, combined with its extensibility through plug-ins and scripting, provide designers with a wealth of tools and possibilities. By leveraging the power of GIMP, users can create visually captivating patterns to enhance their designs in ways that are limited only by their imagination. With its comprehensive pattern file requirements and support for a wide array of file formats, GIMP empowers designers to achieve their desired pattern effects with ease.
