Are you looking to add files to GIMP 2.8 and not sure where to start? Look no further! In this step-by-step guide, we will walk you through the process of importing files into GIMP 2.8 and managing them effectively. Whether you need to add images, upload files, or handle different file formats, we’ve got you covered.
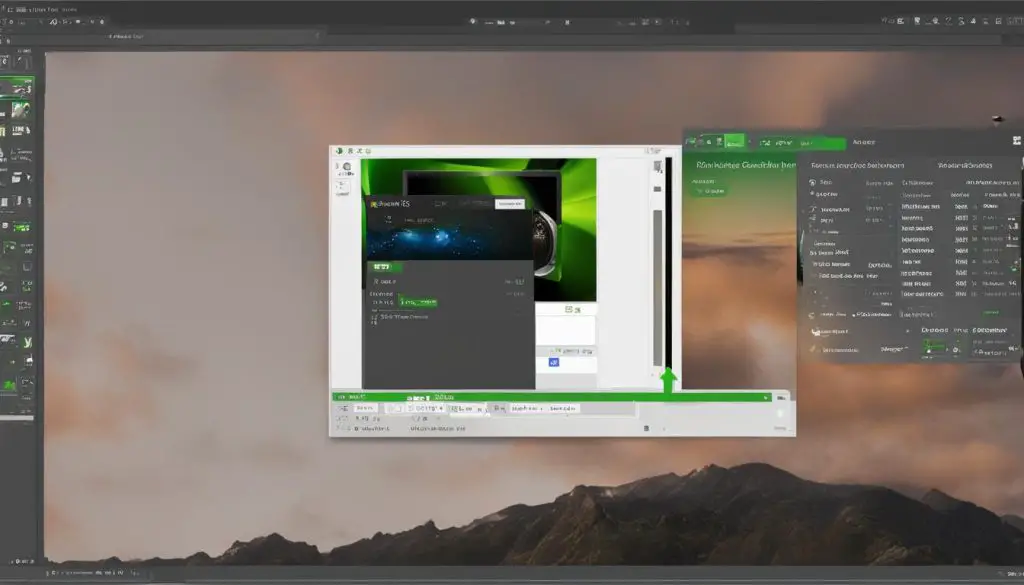
To begin, open GIMP by locating its icon in the Windows Start menu or clicking on its desktop shortcut. On Mac OS X, simply double-click on GIMP’s icon in the “Applications” folder. Once you have GIMP open, creating a new image is the next step. Go to the “File” menu and select “New.” Specify the dimensions of the new image and click “OK” to create it.
Make sure the Layers dock is visible, as it is essential for managing the layers of your image. To add a new layer, click on the “New Layer” icon in the Layers dock or choose “New Layer” from the Layer menu. With the new layer created, you can start adding content to each layer by selecting the desired layer and adding the content to the main workspace.
After adding your content, you can easily order the layers of your image as desired by dragging them in the Layers dock. This allows you to arrange different elements of your image and create stunning compositions. Remember to save your file in GIMP’s .xcf format to preserve the layers.
Now that you have a basic understanding of how to add files to GIMP 2.8, you can explore the various possibilities and features this powerful software offers. Whether you’re an aspiring graphic designer or a seasoned professional, mastering the file import process in GIMP 2.8 is a valuable skill to have.
Key Takeaways:
- Adding files to GIMP 2.8 is a straightforward process.
- Open GIMP and create a new image.
- Use the Layers dock to manage layers and add content to each layer.
- Order the layers as desired to create your composition.
- Save your file in GIMP’s .xcf format to preserve layers.
GIMP Quick Guide for Adding Images
The process of adding images to GIMP is fairly straightforward. Start by opening GIMP and opening your base image. Then, go to the File menu and select Open As Layers to add the desired image as a new layer. You can also directly copy and paste images from your browser into GIMP. Remember to manage your layers and order them as needed to create your desired composition.
Here is a step-by-step guide on how to add images in GIMP:
- Open GIMP and open your base image.
- Go to the File menu and select Open As Layers.
- Choose the image you want to insert and click Open.
- GIMP will create a new pixel layer with your selected image.
- Adjust the scale if necessary using the Unified Transform tool.
- You can also use copy and paste commands to directly add images into GIMP.
- Remember to use layers to manage each image element separately.
- Order the layers as desired to create your composition.
Adding images to GIMP is an important skill for creating visually appealing compositions. Whether you’re working on photo editing or graphic design projects, GIMP provides versatile tools for adding and manipulating images.
“The creative process is not controlled by a switch you can simply turn on or off; it’s with you all the time. Your mind is your paintbrush, your imagination is your canvas.”
By following this quick guide, you’ll be able to add images to GIMP and explore the endless possibilities of image composition and editing.
| File Management Tips | Benefits |
|---|---|
| Use descriptive names for layers | Easy identification and organization |
| Utilize folder layers | Group related layers together |
| Organize files into directories and subdirectories | Easy access and navigation |
| Regularly save and create backups | Prevent data loss |
| Use layer management tools | Hide, lock, and group layers as needed |
These tips will ensure efficient file management, streamline your workflow, and enhance your overall experience with GIMP.
Step-by-Step Tutorial on Combining Images in GIMP
Combining images in GIMP allows you to create stunning compositions and harness the power of image merging and blending. Follow this step-by-step tutorial to learn how to seamlessly blend multiple images into a cohesive design.
Opening the Base Image
The first step in combining images is opening your base image in GIMP. To do this, go to the File menu and select “Open As Layers.” Choose the image you want to use as the base and click Open. GIMP will create a new pixel layer with your selected image.
Inserting Additional Images
Once you have your base image in GIMP, you can insert additional images to combine them. Again, go to the File menu and select “Open As Layers.” Choose the image you want to insert and click Open. GIMP will create a new pixel layer with your selected image. Repeat this step for each image you want to add to your composition.
Ordering and Blending Layers
After inserting all the images, you can arrange the layers in the desired order and blend them seamlessly. Use the layer panel to manage and organize each image element separately. To adjust blending modes, transparency, or opacity, simply click on the desired layer and use the available options. Experiment with different blending modes to achieve the desired effect.
Remember to save your edited image in a suitable file format, such as JPEG or PNG, to preserve your work and easily share it with others.
| Step | Description |
|---|---|
| 1 | Open GIMP and open your base image. |
| 2 | Go to the File menu and select “Open As Layers” to insert additional images. |
| 3 | Arrange the layers in the desired order and experiment with blending modes and transparency. |
| 4 | Save your edited image in a suitable file format. |
Combining images in GIMP gives you endless creative possibilities. Whether you’re merging multiple photos or blending different elements together, these steps will help you achieve stunning results. With practice and experimentation, you can master the art of image composition in GIMP.
Understanding GIMP File Formats and Supported Formats in GIMP 2.8
GIMP, a popular open-source image editing software, offers support for a wide range of file formats, allowing users to import and work with images in various formats. Understanding the supported file formats in GIMP 2.8 is essential for efficient file management and editing. Here are some key details about GIMP file formats:
- GIMP Supported Formats: GIMP 2.8 supports commonly used file formats such as JPEG, PNG, GIF, BMP, TIFF, and PSD. These formats enable users to import and edit images in different types of projects.
- Importing File Types: With GIMP 2.8, you can import a wide range of file types, including photographs, illustrations, and graphic designs. Whether you’re working with a photograph in JPEG format or a layered design in PSD format, GIMP provides the flexibility to import and edit these files.
- Image File Formats in GIMP: GIMP not only supports popular image file formats but also offers compatibility with less common formats. This versatility allows users to work with various types of image files without the need for additional software.
- GIMP Compatibility: GIMP’s compatibility with different file formats ensures seamless integration with other software and platforms. You can import files from other editing software, web browsers, or external devices directly into GIMP for further editing and manipulation.
Having a good understanding of the file formats supported by GIMP 2.8 empowers users to work with diverse image files and maximize the software’s capabilities. It’s important to note that GIMP also provides options for exporting files in different formats, including its native .xcf format, which preserves layers for future editing purposes.
| File Format | Description |
|---|---|
| JPEG | A widely used format for photographs and web graphics, offering good image quality with relatively small file sizes. |
| PNG | A lossless format that supports transparency and is ideal for images with sharp lines and text. |
| GIF | A format commonly used for simple animations and images with limited colors, such as logos and icons. |
| BMP | A standard format for Windows that supports uncompressed images and is compatible with various applications. |
| TIFF | A high-quality format often used in professional photography and printing due to its lossless compression. |
| PSD | The native file format of Adobe Photoshop, allowing users to import layered designs and make further adjustments. |
GIMP’s extensive support for file formats ensures that users can work with their preferred image files without compatibility issues. Whether you’re editing photographs, creating digital art, or designing graphics, GIMP’s flexibility enables a seamless workflow with a wide range of file formats.
Tips for Efficient File Management in GIMP 2.8
Efficient file management is essential when working with GIMP 2.8 to ensure a smooth and organized workflow. Here are some valuable tips for optimizing your file management in GIMP:
1. Organize Your Files
Start by using descriptive names for your layers, making it easier to identify and locate specific elements within your project. Additionally, take advantage of GIMP’s folder layers feature to group related layers together, providing a more structured and organized workspace.
2. Utilize Directories
Organizing your files into directories and subdirectories can significantly improve your efficiency in finding and accessing specific files. Create a logical file structure that reflects the hierarchy of your projects, making it easy to navigate and locate files when needed.
3. Regularly Save and Backup
Make it a habit to save your work frequently to prevent any potential data loss. GIMP provides various options for saving your files, including the ability to save in GIMP’s native .xcf format, which preserves layers. Additionally, create backups of your files to ensure you have a copy in case of any unforeseen issues.
4. Leverage Layer Management Tools
GIMP offers powerful layer management tools that can streamline your workflow. Use features such as hiding, locking, and grouping layers to keep your workspace organized and focused. These tools allow you to work on specific elements of your project without interference from other layers.
By following these tips, you can enhance your file management skills in GIMP 2.8 and create a more efficient and organized image editing workflow.

Troubleshooting and Common Issues with Adding Files to GIMP 2.8
While adding files to GIMP 2.8 is usually a straightforward process, users may encounter some common issues and errors. Here are some troubleshooting tips to help resolve these problems:
1. File Format Compatibility
GIMP supports a range of file formats, but it’s important to ensure that the file you are trying to import is compatible with GIMP 2.8. Some file formats may not be recognized or may import incorrectly. If you encounter issues with a specific file format, try saving the file in a different format that is known to be compatible with GIMP, such as JPEG or PNG.
2. Import Error Messages
If you receive an error message while importing a file into GIMP, take note of the specific error message as it can provide valuable clues to the issue. Search for the error message online or refer to GIMP’s documentation or user forums for guidance on how to resolve the error. There may be specific steps or settings that need to be adjusted to successfully import the file.
3. Image Scaling and Quality Loss
When adding images to GIMP, it’s important to be mindful of scaling and resizing. Scaling up an image can result in a loss of quality and can make the image appear pixelated or blurry. If you notice a decrease in image quality after importing, try importing the image at its original size or larger, and then resize it within GIMP using the appropriate scaling tools for better results.
4. Restart GIMP or Reinstall
If you continue to experience issues with file import, try restarting GIMP or reinstalling the software. Sometimes, temporary glitches or conflicts can cause importing problems, and a fresh start may resolve the issue. Before reinstalling, make sure to save your work and create backups of any important files to prevent data loss.
By following these troubleshooting steps and seeking assistance from GIMP’s community, you can overcome common file import issues and ensure a smooth workflow in GIMP 2.8.
Additional Resources and Tutorials for Working with Files in GIMP 2.8
To further enhance your skills in working with files in GIMP 2.8, there are plenty of additional resources and tutorials available. Whether you are a beginner looking to learn the basics or an experienced user seeking advanced techniques, these resources can help you achieve your goals. Here are some valuable options:
GIMP 2.8 Tutorials
If you prefer video tutorials, you can find a wide range of GIMP 2.8 tutorials on popular platforms like YouTube. These tutorials cover various topics, from basic file management to complex editing techniques. Look for tutorials that are well-structured, easy to follow, and created by reputable content creators or GIMP experts. Some channels even offer complete GIMP courses that can take your skills to the next level.
GIMP Learning Resources
There are many online resources dedicated to teaching GIMP, including blogs, forums, and websites. These resources often provide step-by-step guides, tips and tricks, and in-depth explanations of GIMP’s features. Explore websites like GIMP Learn and GIMP User Group, where you can find tutorials, articles, and community discussions. These resources can help you expand your knowledge and improve your file editing skills in GIMP 2.8.
GIMP File Editing Tutorials
Specifically focused on file editing, these tutorials dive deep into various techniques for manipulating and enhancing images in GIMP. You can learn how to apply filters, adjust colors, remove backgrounds, and much more. Find tutorials that are relevant to your interests and goals, as GIMP offers a wide range of editing possibilities. These tutorials will help you unlock the full potential of your files in GIMP 2.8.
GIMP Online Tutorials
Many websites offer comprehensive online tutorials that cover all aspects of GIMP, including file management and editing. These tutorials often provide detailed explanations with accompanying screenshots and examples. Follow the step-by-step instructions to gain hands-on experience and develop your skills. Web tutorials are a practical and accessible way to learn at your own pace and explore different techniques for working with files in GIMP 2.8.
GIMP User Community
Joining the GIMP user community can be a valuable resource for learning and sharing knowledge. Participate in forums, social media groups, and online communities where you can connect with other GIMP users. Ask questions, seek advice, and share your experiences. The GIMP user community is a supportive environment where you can find inspiration, learn from others, and stay updated on the latest tips and tricks.
Conclusion
In conclusion, adding files to GIMP 2.8 is a fundamental skill for effectively editing and composing images in this powerful software. By following the step-by-step guide provided in this article and utilizing the various file management features in GIMP, you can seamlessly incorporate images into your projects and create impressive compositions.
Key takeaways for file management in GIMP include using descriptive names for layers, organizing files into directories, and regularly saving your work to prevent data loss. Additionally, taking advantage of GIMP’s layer management tools, such as hiding, locking, and grouping layers, can help streamline your workflow and make it easier to manage your files.
To further enhance your skills, there are plenty of additional resources and tutorials available online. Visit the GIMP website or search for GIMP tutorials to learn more about file management, editing techniques, and advanced features. Additionally, being part of the GIMP user community allows you to seek advice, share experiences, and expand your knowledge with other GIMP users.
