Welcome to our comprehensive guide on how to change the resolution of a GIMP file. Whether you’re a graphic designer, photographer, or simply someone looking to enhance their images, understanding how to adjust the resolution can greatly impact the quality and size of your prints. In this article, we will walk you through the step-by-step process of changing the resolution in GIMP, as well as provide important insights on image quality, resizing, and choosing the right resolution for printing.
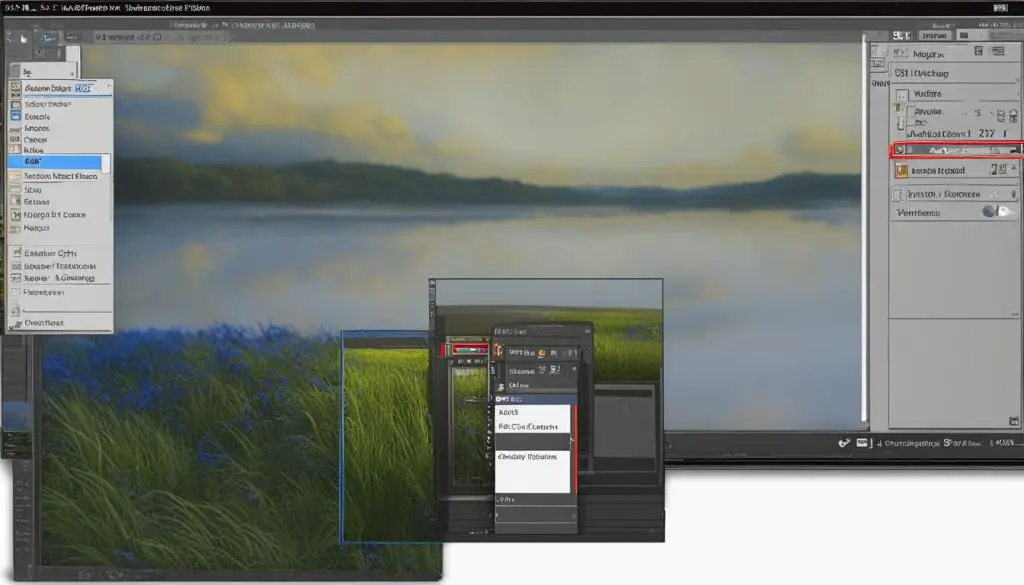
Key Takeaways:
- Changing the resolution in GIMP involves adjusting the number of pixels displayed per inch.
- Higher resolutions result in sharper and more detailed prints, while lower resolutions can lead to pixelation.
- Resizing images in GIMP should be done with caution to avoid loss of quality.
- Consider both the size and quality when choosing the right resolution for printing.
- Experiment with different resolutions to find the optimal setting for your specific project.
Understanding Resolution and Image Quality in GIMP
The resolution of an image in GIMP plays a crucial role in determining the quality and size of the print. It is important to grasp the concept of resolution and how it affects the overall image quality. Higher resolutions result in sharper and more detailed prints, while lower resolutions can lead to pixelated and lower-quality prints.
When adjusting the resolution in GIMP, it is essential to understand that changing the resolution does not add or remove pixels from the image. Instead, it changes how many pixels are displayed per inch. Increasing the resolution will decrease the size of the print, while decreasing the resolution will increase the size of the print but reduce its quality.
Resizing an image in GIMP can be a useful feature, but it is important to exercise caution when enlarging images. Enlarging images can result in a loss of quality, so it is advisable to consider the original size and resolution of the image before making any adjustments in GIMP.
Understanding Resolution and Pixel Dimensions
Resolution and pixel dimensions are interrelated when working with images in GIMP. The resolution determines how many pixels are displayed per inch, while the pixel dimensions refer to the total number of pixels in the image. It’s important to strike a balance between the resolution and pixel dimensions to ensure optimal image quality.
| Resolution | Pixel Dimensions | Print Size | Image Quality |
|---|---|---|---|
| High | Large | Smaller | Sharper and more detailed |
| Low | Small | Larger | Lower quality and potential pixelation |
By understanding the relationship between resolution and image quality in GIMP, you can make informed decisions when adjusting the resolution of your GIMP files. Consider the desired print size, the level of detail you require, and the optimal balance between file size and image quality.
Next, we will explore the process of enlarging and resizing images in GIMP, providing step-by-step instructions to help you achieve the desired results.
Enlarging and Resizing Images in GIMP
GIMP provides users with the ability to modify and adjust the resolution and size of images, allowing for greater flexibility in graphic projects. When it comes to enlarging or resizing images in GIMP, it is important to follow the correct steps to ensure optimal results.
Resizing an Image in GIMP
To resize an image in GIMP, follow these simple steps:
- Open the image you want to resize in GIMP.
- Click on the “Image” tab in the menu bar and select “Scale Image.”
- In the “Scale Image” dialog box, adjust the width and height values according to your desired dimensions.
- Choose the interpolation method from the options provided. “Cubic” is a good choice for most resizing needs.
- Click “Scale” to apply the changes to the image.
- Save your resized image with a new file name to avoid overwriting the original file.
By following these steps, you can easily resize your images in GIMP to fit your specific requirements.
Enlarging an Image in GIMP
Enlarging an image in GIMP can be a bit tricky, as it can lead to a loss of quality and pixelation. However, if you need to enlarge an image and maintain decent quality, you can try the following steps:
- Open the image you want to enlarge in GIMP.
- Click on the “Image” tab in the menu bar and select “Print Size.”
- In the “Print Size” dialog box, adjust the resolution to a higher value. Be cautious not to go too high, as it may result in noticeable pixelation.
- Click “OK” to apply the changes to the image.
- Save your enlarged image with a new file name to avoid overwriting the original file.
Keep in mind that enlarging an image beyond its original size will inevitably result in some loss of quality. It’s best to start with high-resolution images to minimize the impact of enlargement on image quality.
Table: Resizing vs. Enlarging Image in GIMP
| Resizing | Enlarging | |
|---|---|---|
| Effect on Image Quality | May retain quality if done within limits | May result in loss of quality and pixelation |
| Impact on Image Size | Can decrease or increase image size as desired | Increases image size, but may sacrifice quality |
| Recommended Use | When adjusting size for specific requirements | When enlarging within reasonable limits |
Choosing the Right Resolution for Printing in GIMP
When it comes to printing images in GIMP, choosing the right resolution is crucial to achieve the desired results. The resolution determines the quality and size of your print, so it’s important to find the balance that suits your printing needs.
Higher resolutions result in sharper and more detailed prints, but they also reduce the overall size of the print. On the other hand, lower resolutions allow for larger prints but may compromise the quality. Therefore, it’s essential to consider the size and quality you require for your specific project.
To find the optimal resolution for printing in GIMP, you can experiment with different settings. Start by considering the intended viewing distance and the level of detail necessary for your print. If the print will be viewed up close, a higher resolution is recommended for maximum clarity. However, if the print will be viewed from a distance, a lower resolution may be acceptable without compromising the overall visual impact.
Remember, changing the resolution in GIMP does not add or remove pixels from the image; it simply adjusts how many pixels are displayed per inch. Take into account the original pixel dimensions of the image and the desired print size to determine the appropriate resolution settings. By finding the right balance between resolution and print size, you can ensure that your GIMP prints are of the highest quality.
Table: Recommended Resolution Settings for GIMP Printing
| Print Size | Recommended Resolution |
|---|---|
| Small (up to 5×7 inches) | 300 pixels per inch (ppi) |
| Medium (up to 8×10 inches) | 240-300 ppi |
| Large (up to 11×14 inches) | 200-240 ppi |
| Extra Large (up to 16×20 inches) | 150-200 ppi |
Keep in mind that these recommended resolution settings serve as a general guideline. The specific requirements of your project, as well as the capabilities of your printer, may influence the ideal resolution for your prints. It’s always a good idea to consult the printer’s manual or contact the manufacturer for any specific recommendations regarding resolution settings for optimal print quality.
Conclusion
Changing the resolution of a GIMP file is a crucial step in achieving the desired quality and size for your prints. By following the steps outlined in this guide, you can easily modify the resolution of your images in GIMP.
Understanding how resolution works in GIMP is essential for obtaining the best results. Remember that adjusting the resolution does not add or remove pixels from the image; instead, it changes how many pixels are displayed per inch. This knowledge allows you to make informed decisions when resizing and enlarging images.
When choosing the right resolution for printing in GIMP, it’s important to consider the balance between size and quality. Experiment with different resolutions to find the optimal setting that suits your specific project needs.
In conclusion, the resolution of a GIMP file is a critical aspect of image editing. By incorporating the knowledge and techniques shared in this guide, you can confidently change the resolution of your GIMP files and achieve the desired results for your graphic projects.
