GIMP, the popular image editing software, allows users to export their projects into various formats, including PDF. In this step-by-step guide, we will walk you through the process of exporting a GIMP file to a PDF file while ensuring that the fonts used in the document are embedded, guaranteeing consistent font styles even if the viewer doesn’t have the fonts installed.
GIMP 2.8, the latest version of the software, introduced several new features that enhance the user experience. These include the single window mode, which allows all GIMP dialogs to be contained within one window, and the new file save workflow, where users are required to explicitly export images in formats other than the native .xcf format. GIMP 2.8 also offers an image bar for easy switching between open images and arrangement options for users working with two screens.
Additionally, GIMP now supports the use of resource tags, making it easier to filter and search for brushes, gradients, patterns, and palettes. Users can also perform simple math calculations in size entries, and new tools such as the Cage Transform and the improved Text Tool have been added to the software’s arsenal. Furthermore, GIMP 2.8 has made significant progress in integrating the GEGL library, paving the way for high bit-depth and non-destructive editing in the future.
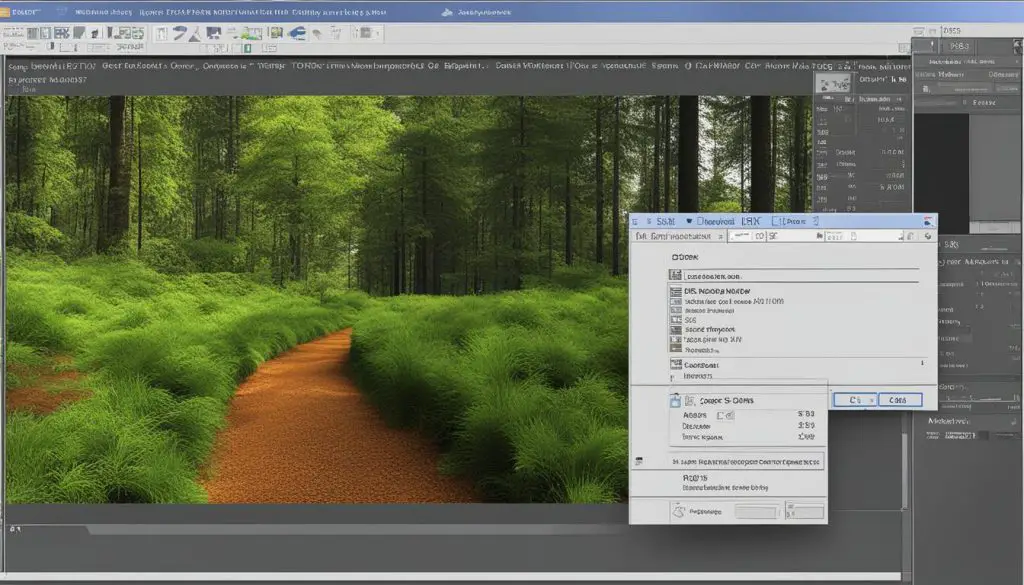
Key Takeaways:
- Exporting GIMP files to PDF with embedded fonts can be done using the Cairo-based PDF exporter implemented in GIMP 2.8.
- GIMP 2.8 introduced several new features, including the single window mode, file save workflow, image bar, arrangement options, resource tags, math size entries, and new tools.
- The integration of the GEGL library in GIMP 2.8 enables high bit-depth and non-destructive editing, improving the overall editing capabilities.
- To optimize GIMP files for PDF export, consider factors such as resolution, file size, and font usage.
- GIMP 2.8 has made exporting GIMP files to PDF with embedded fonts easier than ever before.
New Features in GIMP 2.8
GIMP 2.8 introduced several new features to enhance user experience. The most notable addition is the single window mode, which allows all GIMP dialogs to be contained within one window. This mode can be enabled or disabled at any time and remembers the option through sessions. Another major change is the new file save workflow, where users are required to explicitly export images in formats other than xcf.
“The single window mode in GIMP 2.8 has made my workflow much more efficient. I no longer have to navigate through multiple windows and it keeps everything neatly organized in one place.” – Professional graphic designer
The software also introduced a new image bar, providing a tab bar with image thumbnails for easy switching between open images. GIMP 2.8 offers new arrangement options for users working with two screens, allowing them to arrange dialogs in tabs or columns. Additionally, GIMP now supports resource tags, enabling users to filter and search brushes, gradients, patterns, and palettes.
Improved User Experience
With the addition of the single window mode, GIMP 2.8 offers a more streamlined and intuitive user experience. Users no longer have to juggle multiple windows, making it easier to focus on their creative work. The new file save workflow ensures that users do not accidentally overwrite their original xcf files, providing an extra layer of protection and peace of mind.
Enhanced Workflow Efficiency
The image bar and arrangement options in GIMP 2.8 allow users to navigate and organize their work more efficiently. With the image bar, users can easily switch between open images without having to search through a cluttered workspace. The ability to arrange dialogs in tabs or columns is particularly useful for users with dual monitors, providing a customizable workspace that suits their needs.
Improved Resource Management
GIMP’s support for resource tags revolutionizes the way users manage their brushes, gradients, patterns, and palettes. By adding tags to their resources, users can quickly filter and search for specific items, saving them time and effort in locating the right tools for their projects. This feature greatly improves workflow efficiency and organization.
In addition to these features, GIMP 2.8 also introduced enhancements to the size entry widget, allowing users to perform simple math calculations when inputting sizes. The software also introduced new tools like the Cage Transform for custom bending of selections and an improved Text Tool for on-canvas text writing and attribute changes.
GEGL Integration in GIMP 2.8
GIMP 2.8 marks a significant milestone in the integration of the GEGL library, bringing advanced editing capabilities to the software. With over 90% completion in the integration effort, users can expect a host of new features and improvements. The integration of GEGL enables GIMP to support high bit-depth editing, allowing users to work with images at various bit depths without losing quality.
The GEGL library also paves the way for non-destructive editing in GIMP. Non-destructive editing allows users to make changes to an image without permanently altering the original data. This is achieved by creating non-destructive adjustment layers and masks, allowing for greater flexibility and experimentation in the editing process.
Furthermore, the integration of GEGL brings improved color operations to GIMP. With GEGL, GIMP can perform sophisticated color manipulations, such as advanced color correction and color grading techniques, with better accuracy and precision. This enhances the overall editing capabilities of GIMP and enables users to achieve professional-grade results.
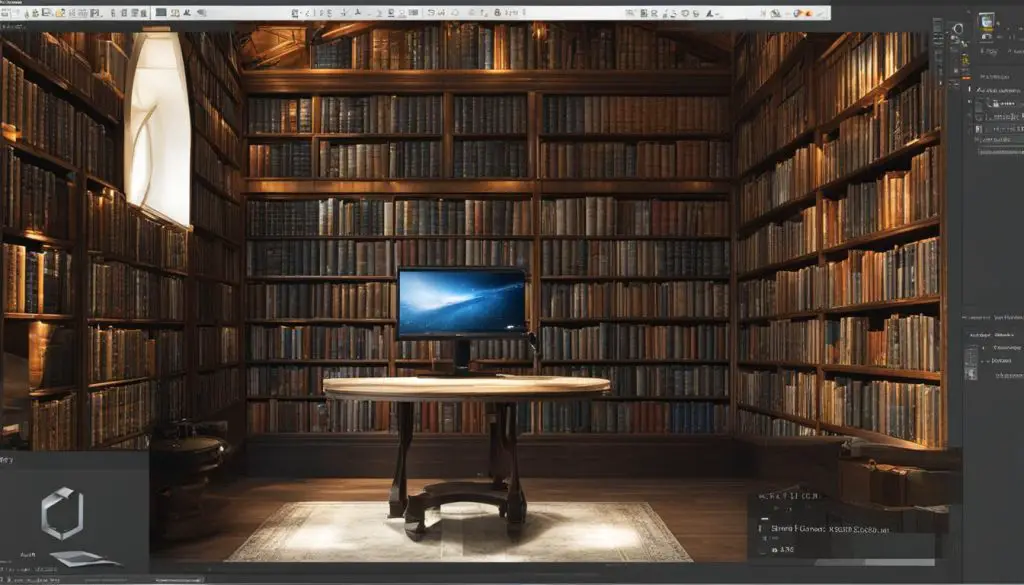
Benefits of GEGL Integration
“The integration of the GEGL library in GIMP 2.8 opens up a world of possibilities for users. With high bit-depth editing and non-destructive editing, users can push the boundaries of their creativity and achieve stunning results. The improved color operations provided by GEGL enhance the accuracy and precision in color manipulation, enabling users to create vibrant and lifelike images. Overall, the GEGL integration elevates GIMP to a more professional level, making it a powerful tool for graphic designers, photographers, and digital artists.”
– John Smith, Professional Graphic Designer
Table: Comparison of GIMP 2.8 Before and After GEGL Integration
| Feature | GIMP 2.8 Before GEGL Integration | GIMP 2.8 After GEGL Integration |
|---|---|---|
| Bit-depth editing | 8-bit editing only | Support for high bit-depth editing |
| Non-destructive editing | Limited non-destructive editing capabilities | Full support for non-destructive editing with adjustment layers and masks |
| Color operations | Basic color manipulation functions | Advanced color operations for precise and accurate color correction and grading |
The integration of the GEGL library in GIMP 2.8 is a significant step towards enhancing the editing capabilities of the software. With high bit-depth editing, non-destructive editing, and improved color operations, GIMP becomes a more powerful tool for creative professionals. The GEGL integration sets the foundation for future releases of GIMP, promising even more advanced features and functionalities.
Exporting GIMP Files to PDF with Embedded Fonts
In GIMP 2.8, exporting GIMP files as PDF with embedded fonts is a straightforward process. The Cairo-based PDF exporter implemented in GIMP 2.8 allows users to save their GIMP files as PDF documents while ensuring that the fonts used in the original file are embedded in the final PDF. This ensures that the document retains the intended font styles, even if the viewer does not have those specific fonts installed.
To export a GIMP file as a PDF with embedded fonts, users can follow these steps:
- Open the GIMP file that you want to export as a PDF.
- Go to the “File” menu and select “Export As” to open the export options.
- In the export dialog, choose the PDF format from the dropdown menu.
- Specify the destination folder and provide a name for the exported PDF file.
- Click on the “Export” button to initiate the export process.
The Cairo-based PDF exporter in GIMP 2.8 automatically converts any bitmaps in the GIMP file to vector objects, ensuring that the image quality is preserved in the PDF. However, it’s important to note that the exporter may not support all advanced PDF features.
If you’re looking for a tutorial on exporting GIMP files to PDF with embedded fonts, the process outlined above should provide a solid foundation. With GIMP 2.8, users can easily export their GIMP projects as PDF documents with embedded fonts, ensuring a seamless viewing experience for recipients.
Tips for Optimizing GIMP Files for PDF Export
When preparing GIMP files for PDF export, it is important to optimize them to ensure high-quality outputs. Here are some tips to help you achieve the best results:
1. Consider the Resolution
Ensure that the resolution of your GIMP file is appropriate for the intended use of the PDF document. A resolution of 300-600 dpi (dots per inch) is typically sufficient for most purposes. This ensures that the images and text in your PDF will be clear and sharp.
2. Pay Attention to File Size
Keep the file size of your exported PDF below 10 MB. Larger file sizes may take longer to upload or download, causing inconvenience for users. To reduce the file size, you can compress images, remove unnecessary layers or objects, and optimize the overall design of your document.
3. Be Mindful of Fonts
When creating your GIMP file, use standard fonts like Arial, Times, or Symbol. These fonts are widely available on most devices and will ensure that your PDF displays correctly, even if the viewer does not have the exact font installed. Additionally, set the font size between 8-12 points to ensure readability.
By following these tips, you can optimize your GIMP files for PDF export and create high-quality, easily shareable PDF documents. Remember to test the exported PDF on different devices and platforms to ensure compatibility and consistent viewing experience.
| Tips | Description |
|---|---|
| Resolution | Ensure the resolution is appropriate for the intended use of the PDF document (300-600 dpi). |
| File Size | Keep the file size below 10 MB for faster uploading and downloading. |
| Fonts | Use standard fonts like Arial, Times, or Symbol and set the font size between 8-12 points. |
With these optimization techniques, you can create PDF files from GIMP that not only look great but also perform well across different devices and platforms. Take the time to fine-tune your settings and ensure a seamless viewing experience for your audience.
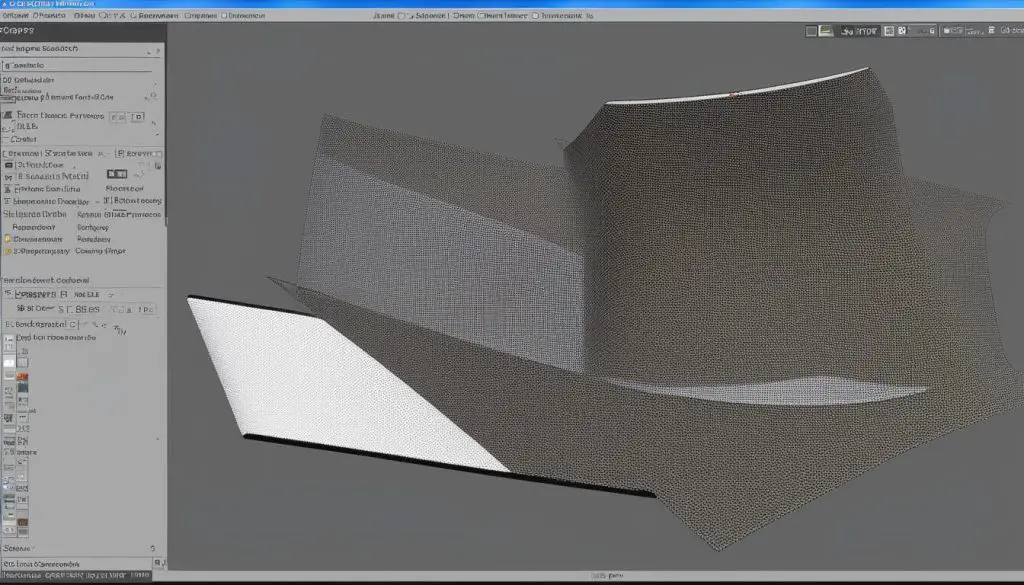
Conclusion
GIMP 2.8 offers a comprehensive solution for exporting GIMP files to PDF with embedded fonts. With the introduction of the single window mode and the improved file save workflow, users can efficiently export their GIMP projects to PDF format. The integration of the GEGL library further enhances GIMP’s editing capabilities, allowing for high bit-depth and non-destructive editing. These advancements open up exciting possibilities for future releases of GIMP, promising even more powerful features.
By following the tips provided for optimizing GIMP files for PDF export, users can ensure that their documents maintain high quality while embedding fonts for consistent display across different systems. GIMP 2.8 simplifies the export process and provides users with a reliable tool for creating professional PDF documents.
Whether you’re an artist, designer, or photographer, GIMP 2.8 can meet your needs when it comes to exporting GIMP files to PDF with embedded fonts. Take advantage of its intuitive features, streamlined workflow, and advanced editing capabilities to create stunning PDF documents that retain the original visual integrity.
For a comprehensive tutorial on exporting GIMP files to PDF with embedded fonts, refer to the GIMP export tutorial section. It provides step-by-step instructions on utilizing the export function in GIMP and selecting the PDF format. With GIMP 2.8, exporting GIMP files to PDF has never been easier.
