GIMP, or GNU Image Manipulation Program, is a powerful software application for creating and editing images. If you’re new to GIMP and want to learn how to create a new file, this step-by-step tutorial will guide you through the process. From choosing the file size and format to saving your work, you’ll have all the information you need to unleash your creativity in GIMP.
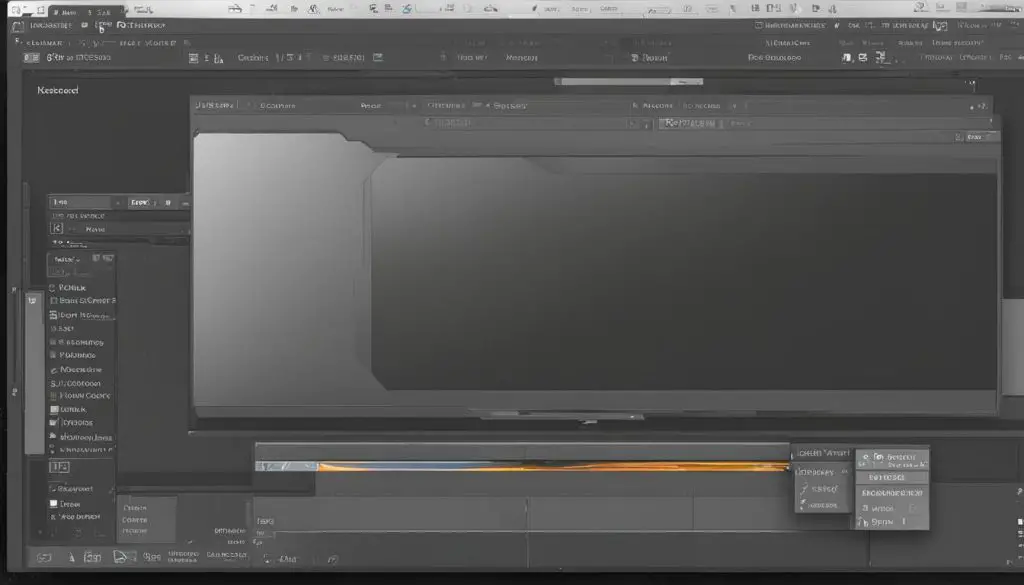
Key Takeaways:
- Learn how to create a new file in GIMP and unleash your creativity
- Understand the importance of choosing the right file size and format
- Explore the editing and modification options available in GIMP
- Discover the proper way to save and export your images
- Find tips and tricks to enhance your image creation skills in GIMP
Getting Started with GIMP
If you’re new to GIMP and want to start creating new files, this beginner’s guide will walk you through the process step by step. Before you can get started, make sure that you have GIMP installed on your computer. If you haven’t installed it yet, you can download it from the official GIMP website. Once you have GIMP up and running, open the application and familiarize yourself with its interface and features.
GIMP has a user-friendly interface that may seem overwhelming at first, but with a little practice, you’ll be navigating through the different tools and options with ease. If you need help getting started, there are plenty of online tutorials and resources available that can provide guidance and assistance. Take some time to explore these resources and get comfortable with the basics of GIMP before diving into creating new files.
Once you’re ready to create a new file in GIMP, you’ll find that the process is straightforward. With the knowledge you gain from this guide, you’ll be able to confidently choose the file size and format, edit and modify the image, and save and export your work. So let’s get started on your journey to becoming a GIMP pro!
Table: Key Features of GIMP
| Feature | Description |
|---|---|
| Layer Management | GIMP allows you to work with multiple layers, making it easier to edit and modify different elements of your image separately. |
| Selection Tools | With GIMP’s selection tools, you can isolate specific areas of your image for editing or apply effects selectively. |
| Painting and Drawing | GIMP provides a range of painting and drawing tools, allowing you to create custom artwork directly in the software. |
| Filters and Effects | Explore GIMP’s extensive library of filters and effects to enhance and transform your images with just a few clicks. |
| Text and Typography | Add text and experiment with various fonts, sizes, and styles to create visually appealing designs with GIMP’s text tools. |
Now that you have a better understanding of how to get started with GIMP, it’s time to move on to the next section: choosing the file size and format. This step is crucial as it sets the foundation for your image creation process. Stay tuned for our next guide!
Choosing the File Size and Format
When creating a new file in GIMP, one of the first decisions you need to make is choosing the file size and format. This step is crucial as it determines the dimensions and properties of your image. GIMP offers a range of preset sizes to choose from, or you can enter custom dimensions based on your specific requirements.
To choose the file size, you can go to the “File” menu and select “New”. This will open a dialog box where you can input the width and height of your canvas. GIMP provides options for various units of measurement, such as pixels, inches, or centimeters, allowing you to work with precision.
Additionally, you can select the file format for your image. The file format determines how the image is saved and the level of compression applied. GIMP supports popular formats like JPEG, PNG, and GIF, each with its own advantages and best use cases. Consider the intended use of your image and the requirements of your project when making this choice.
Choosing the right size:
It’s important to consider the purpose of your image when choosing the size. If you’re creating a web graphic, for example, you might want to go with a smaller size to optimize the loading speed of your website. On the other hand, if you’re working on a print project, you’ll need to ensure the image size is suitable for high-quality printing.
Optimizing file format:
The file format you choose will also impact the quality and file size of your image. JPEG is commonly used for photographs and complex images, as it offers good compression and maintains quality. PNG, on the other hand, is ideal for images with transparency or sharp edges, while GIF is often used for simple animations. Consider the specific features of each format and choose the one that best suits your image.
By carefully selecting the file size and format in GIMP, you can ensure that your image meets your project’s requirements and displays beautifully. Take the time to experiment and find the perfect settings for your creative vision.
| File Size | File Format | Best Use Cases |
|---|---|---|
| Small | JPEG | Web graphics |
| Medium | PNG | Images with transparency or sharp edges |
| Large | GIF | Simple animations |
Remember, the file size and format you choose in GIMP can greatly impact the appearance and performance of your image. Take the time to consider your project’s needs and make an informed decision. With the right choices, you’ll be well on your way to creating stunning graphics and visuals.
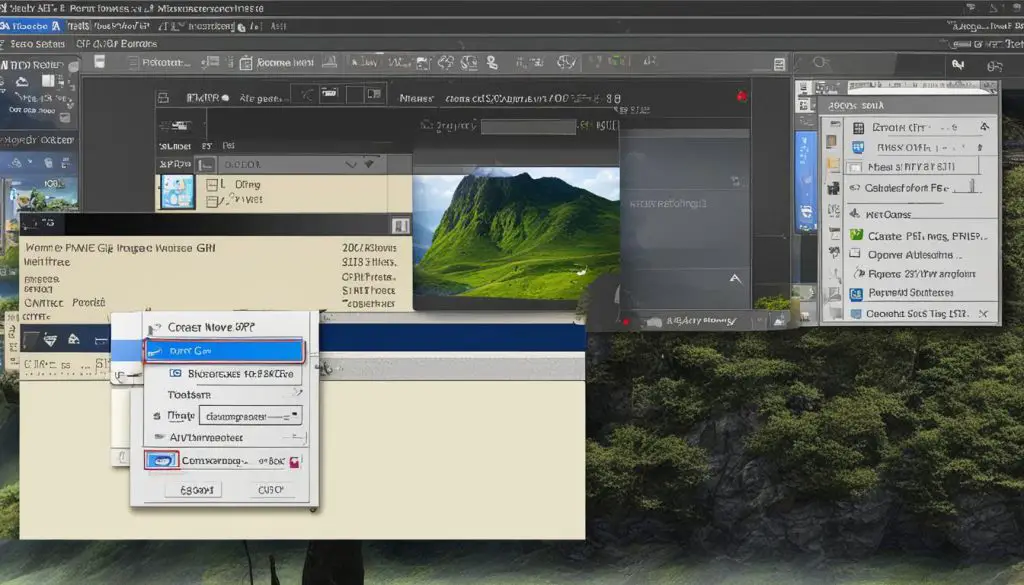
Editing and Modifying the Image
Once you have created a new file in GIMP, you can begin exploring the various tools and features the software offers for editing and modifying your image. Whether you’re looking to make basic adjustments or dive into more advanced techniques, GIMP provides a range of options to suit your needs.
One of the fundamental editing functions in GIMP is cropping, which allows you to trim and reshape your image. By selecting the Crop tool and dragging the borders of the selection, you can remove unwanted areas and focus on specific elements. This is especially useful when you want to improve the composition of your image or eliminate distractions.
In addition to cropping, GIMP offers features like resizing, which allows you to adjust the dimensions of your image. This can be helpful when you need to create different versions of your image for various purposes, such as social media posts or print materials. With the Scale tool, you can easily resize your image while maintaining its proportions.
If you’re looking to add more creative effects to your image, GIMP also provides a range of filters and layer options. Filters allow you to apply various transformations to your image, such as blurring, sharpening, or adding artistic effects. Layers, on the other hand, enable you to work with different elements separately and combine them to create unique compositions.
Experimenting with different tools and techniques in GIMP is key to discovering the full potential of image editing and manipulation. Don’t be afraid to try out new features and explore online tutorials and resources to expand your skills. With practice and creativity, you can achieve stunning results and bring your vision to life in GIMP.
Table: Comparison of GIMP Image Editing Features
| Feature | Description |
|---|---|
| Cropping | Trim and reshape your image to improve composition and remove unwanted areas. |
| Resizing | Adjust the dimensions of your image to create different versions for specific purposes. |
| Filters | Apply transformations and effects to your image, such as blurring or sharpening. |
| Layers | Work with different elements separately and combine them to create unique compositions. |
Disclaimer: The table above provides an overview of some of the key image editing features available in GIMP. This is not an exhaustive list, and there may be additional features and functionalities within the software.
Saving and Exporting the Image
Once you have finished editing your image in GIMP, it’s important to save and export it properly. GIMP allows you to save your work in its native file format (.xcf) or export it to a more common format like JPEG, PNG, or GIF. When saving or exporting, consider the intended use of the image and any specific requirements or recommendations for file formats. Additionally, choose a location and file name that is easy to remember and locate later.
When saving your image in GIMP’s native file format, the .xcf format, you preserve all the layers, masks, and other editing information. This allows you to continue editing the image in GIMP at a later time, with all the previous changes intact. However, keep in mind that the .xcf file format is specific to GIMP and may not be supported by other image editing software.
If you need to share or use the image outside of GIMP, it’s recommended to export it to a more common file format like JPEG, PNG, or GIF. JPEG is commonly used for photographs and images with lots of colors, while PNG is preferred for images with transparency or a higher level of detail. GIF is commonly used for simple, animated images. When exporting, you can adjust the quality and compression settings to achieve the desired balance between file size and image quality.
To save or export your image in GIMP, go to the “File” menu and choose the “Save” or “Export” option. In the dialog box that appears, select the desired file format and adjust any settings as needed. Then, choose the destination folder and enter a file name before clicking “Save” or “Export” to complete the process.

Saving and Exporting Options: A Comparison
| File Format | Advantages | Disadvantages |
|---|---|---|
| JPEG | – Small file size – Compatible with most software and devices – Suitable for photographs and images with many colors |
– Lossy compression may result in quality loss – Does not support transparency |
| PNG | – Lossless compression preserves image quality – Supports transparency and high level of detail |
– Larger file size compared to JPEG – Limited compatibility with older software and devices |
| GIF | – Supports animation – Small file size for simple images – Widely supported across software and devices |
– Limited color palette (256 colors) – Not suitable for complex or high-resolution images |
Tips and Tricks for Creating Stunning Images in GIMP
To unlock the full potential of GIMP and create professional-looking images, here are some tips and tricks that will enhance your workflow:
- Experiment with Different Tools and Filters: GIMP offers a wide range of tools and filters for image creation and manipulation. Take the time to explore these options and discover new ways to enhance your images. From the basic tools like brushes and selection tools to advanced filters like Gaussian blur and color adjustments, there are endless possibilities for creativity.
- Learn from Online Tutorials and Resources: The internet is a treasure trove of GIMP tutorials, tips, and tricks. Take advantage of these resources to expand your knowledge and learn new techniques. Whether you’re looking for specific effects or want to master a particular skill, there are tutorials available for all skill levels.
- Utilize Layers and Masks: Layers and masks are powerful features in GIMP that allow you to work non-destructively and make precise adjustments. By using layers, you can separate elements of your image and apply effects to individual parts without affecting the rest. Masks can help you create smooth transitions and blend layers seamlessly.
- Practice and Experiment: Like any skill, creating stunning images in GIMP takes practice. Don’t be afraid to experiment and try new things. Play with different settings, combine techniques, and push your creativity to new heights.
“Creativity is allowing yourself to make mistakes. Art is knowing which ones to keep.” – Scott Adams
Remember, creating stunning images in GIMP is a journey. It’s about discovering your unique style, honing your skills, and pushing the boundaries of your creativity. Embrace the process and enjoy the satisfaction of seeing your ideas come to life.
Table: GIMP Tools and Filters for Image Creation
| Tool/Filter | Description |
|---|---|
| Brushes | Various brush types and styles for painting and drawing on your image. |
| Selection Tools | Tools for selecting specific areas of your image for editing or manipulation. |
| Layers | A feature that allows you to stack and organize elements in your image. |
| Filters | A wide range of effects and adjustments to apply to your image. |
| Gaussian Blur | A filter that creates a soft focus effect by blurring the image. |
| Color Adjustments | Filters for adjusting the brightness, contrast, and color balance of your image. |
Troubleshooting and FAQs
If you’re encountering any issues or have questions while creating new files in GIMP, this section will provide you with some troubleshooting tips and frequently asked questions to help you navigate through any challenges. Whether you’re facing technical difficulties or need clarification on certain aspects of GIMP’s file creation process, we’ve got you covered.
Common Troubleshooting Tips
If you’re experiencing problems with creating new files in GIMP, here are some common troubleshooting tips to consider:
- Ensure that you have the latest version of GIMP installed. Outdated software versions can sometimes cause compatibility issues or missing features.
- Check your system requirements. GIMP may have certain hardware or software prerequisites that need to be met for optimal performance.
- Restart GIMP and your computer. Sometimes a simple reboot can resolve temporary glitches or errors.
- Double-check your file size and format settings. Choosing the wrong dimensions or format can lead to unexpected results or compatibility issues.
- Visit online forums, communities, or the official GIMP documentation for additional troubleshooting guidance. The GIMP community is a great resource for finding solutions to specific problems.
Frequently Asked Questions
Here are some common questions related to creating new files in GIMP:
- Q: Can I change the size and format of a file after creating it in GIMP?
A: Yes, you can modify the size and format of an existing file in GIMP by using the “Image” menu and selecting the appropriate options for resizing or exporting. - Q: Why does my image appear blurry or pixelated?
A: Blurriness or pixelation can occur if the image resolution is too low for the intended output or if the image is scaled up significantly. Try starting with a higher resolution or avoid scaling the image beyond its original dimensions. - Q: How do I undo or redo my actions in GIMP?
A: You can use the “Edit” menu or keyboard shortcuts to undo or redo changes in GIMP. Alternatively, you can right-click on the canvas and access the undo/redo options from the context menu.
| Problem | Solution |
|---|---|
| Unable to save the file | Check if the file is open or locked by another application. Try closing the file and saving it again. If the issue persists, try saving the file with a different name or in a different file format. |
| Tool or feature not working properly | Make sure you’re using the tool or feature correctly. Check the tool options and settings to ensure they are configured as desired. If the issue persists, try resetting GIMP’s preferences or reinstalling the software. |
| Image appears distorted or skewed | Verify that the image aspect ratio is maintained when resizing. Use the appropriate transformation tools, such as the perspective or rotate tool, to correct any distortions. |
Remember, troubleshooting may vary depending on your specific situation, and it’s always a good idea to consult the official documentation or seek assistance from the GIMP community for more in-depth troubleshooting guidance.
Conclusion
Creating new files in GIMP is a simple and rewarding process that allows you to unleash your creativity and produce stunning images. Throughout this step-by-step tutorial, you have learned how to navigate GIMP’s interface, select the appropriate file size and format, and edit and modify your images effectively. By following these guidelines, you can confidently begin your journey in GIMP and create professional-looking files.
Remember to consider the specific requirements and intended use of your image when choosing the file size and format. Experiment with the various tools and features GIMP offers, such as filters, layers, and cropping, to achieve the desired results for your projects. Additionally, saving and exporting your work correctly ensures that your images are easily accessible and compatible with different platforms.
To further enhance your skills in GIMP, don’t hesitate to explore online tutorials, guides, and forums where you can learn new techniques and gain inspiration from other users. The GIMP community is a valuable resource for troubleshooting and finding answers to frequently asked questions. With practice and dedication, you can continue to expand your abilities and create truly remarkable images in GIMP.
