Converting a large collection of TIFF files to JPEG format can be a time-consuming process. However, by following a few efficient methods, you can save a TIFF file as multiple JPEGs easily. In this guide, we will explore various options and techniques to streamline the image conversion process.
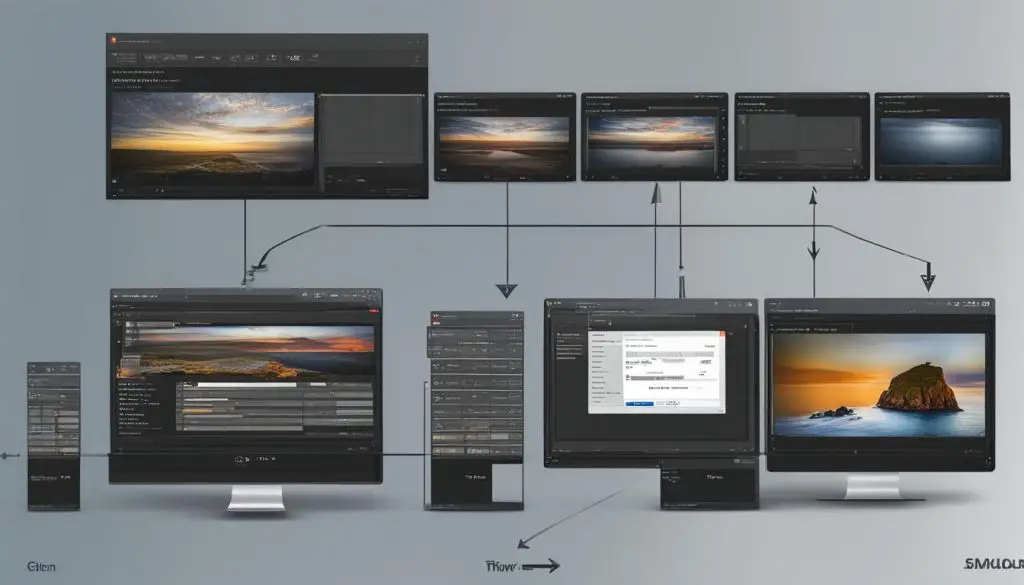
Key Takeaways:
- Converting TIFF to JPEG can be done using photo editing software like Adobe Photoshop or dedicated software tools for batch conversion.
- Mac users can utilize the Preview app to convert TIFF files to JPEG in bulk.
- Windows users have various options, including Pixillion Image Converter and Adobe Photoshop’s Image Processor tool, for batch converting TIFF to JPEG.
- Online tools like Cloudconvert.com and Tiff2jpg.com provide free conversion services for TIFF to JPEG.
- By following the steps outlined in this guide, you can save time and effort when converting TIFF files to multiple JPEGs.
Converting TIFF to JPEG with Photo Editing Software
Converting TIFF files to JPEG format can be made easier and more efficient by utilizing photo editing software. Popular software options like Adobe Photoshop offer built-in commands for batch conversion, allowing users to convert multiple files at once. The software’s help guide provides specific instructions on how to perform this process, making it accessible to users of all skill levels.
Alternative software options are also available for both Mac and Windows users. For Mac users, the Preview app, which comes pre-installed with the operating system, can be used to convert TIFF files to JPEG in bulk. Simply select the desired TIFF files, open them in Preview, and choose the “Export Selected Images” option to convert them to JPEG format.
Windows users can make use of programs like Pixillion Image Converter, which supports batch processing and offers the ability to choose from over 20 output formats. Adobe Photoshop also provides a method for batch converting TIFF to JPEG using the Image Processor tool. By selecting a folder containing the TIFF files and specifying the destination and format, users can easily run the conversion process.
Table: Software Options for Batch Conversion
| Software | Features | Compatibility |
|---|---|---|
| Adobe Photoshop | Built-in commands, detailed help guide | Mac and Windows |
| Preview (Mac) | Pre-installed, easy-to-use interface | Mac |
| Pixillion Image Converter | Batch processing, supports multiple output formats | Windows |
These software options provide users with flexibility and efficiency when it comes to converting TIFF files to JPEG format. Whether you are a Mac or Windows user, there are various tools available to streamline the image conversion process, saving you time and effort.
Converting TIFF to JPEG with Preview App (Mac)
If you’re a Mac user looking to convert multiple TIFF files to JPEG format in bulk, you can take advantage of the Preview app that comes pre-installed with your operating system. With a few simple steps, you can quickly and efficiently convert your TIFF files to JPEG.
To get started, open the folder containing your TIFF files. Select all the files you want to convert by either dragging them onto the Preview icon in the dock or by right-clicking on the selected files and choosing “Open With Preview”. Once the files are open in the Preview window, press Command+A to select all of them.
Next, go to the File menu and choose “Export Selected Images”. In the export window that appears, select JPEG as the format. You can also adjust the image quality according to your preferences. Once you’re satisfied with your settings, click the “Choose” button to start the conversion process. Preview will then convert each selected TIFF file to JPEG format, saving them in the location specified in the export window.
Additional Options
Although the Preview app provides a convenient way to convert TIFF to JPEG on a Mac, there are also other software options available for more advanced editing and customization. Programs like Adobe Photoshop offer extensive features for image conversion, resizing, and optimization. Additionally, for Mac users who prefer a dedicated software tool, applications like PhotoBulk provide batch conversion capabilities while allowing for further customization of the output files.
Batch Converting TIFF to JPEG on Windows
When it comes to batch converting TIFF to JPEG on Windows, there are several reliable programs available that can streamline the process. One such program is Pixillion Image Converter, developed by NCH Software. Pixillion offers a user-friendly interface and supports over 20 output formats, including JPEG. This allows users to easily convert multiple TIFF files to JPEG in just a few clicks.
To begin the batch conversion process using Pixillion, simply drag and drop the TIFF files into the software’s interface. Next, choose the desired output folder and format (JPEG) for the converted files. Pixillion also provides options for adjusting the quality and applying effects to the images. Once all the settings are in place, users can initiate the conversion process and Pixillion will efficiently convert the batch of TIFF files to JPEG.
Another option for Windows users is Adobe Photoshop, which offers the Image Processor tool for batch converting TIFF to JPEG. To use this feature, simply select the folder containing the TIFF files and specify the destination folder for the converted JPEG files. Users can also customize the output format and adjust other settings before running the conversion. Adobe Photoshop’s Image Processor tool is a powerful solution for those who prefer to use a well-established photo editing software for their batch conversion needs.
Windows Programs for Batch Conversion
Below is a comparative table showcasing the key features and benefits of Pixillion Image Converter and Adobe Photoshop’s Image Processor tool for batch converting TIFF to JPEG on Windows:
| Program | Key Features | Benefits |
|---|---|---|
| Pixillion Image Converter | Supports over 20 output formats, including JPEG | User-friendly interface, easy drag and drop functionality |
| Adobe Photoshop | Powerful photo editing software with Image Processor tool | Customizable settings, established software solution |
By utilizing either Pixillion Image Converter or Adobe Photoshop’s Image Processor tool, Windows users can quickly and efficiently convert multiple TIFF files to JPEG format. Whether you prefer the simplicity of Pixillion or the versatility of Adobe Photoshop, these programs provide effective solutions for batch conversion on the Windows platform.
Batch Converting TIFF to JPEG Online
When it comes to converting multiple TIFF files to JPEG format, online tools offer a convenient solution. Websites such as Cloudconvert.com and Tiff2jpg.com provide free online conversion services that allow users to upload multiple TIFF files and convert them to JPEG with ease. These online tools eliminate the need for downloading and installing software, making the conversion process accessible to users on any device.
With these online tools, users can customize various conversion options to meet their specific needs. They can choose the desired JPEG quality, adjust image dimensions, and even apply additional effects if desired. The user-friendly interfaces of these websites make it easy to navigate through the conversion process, ensuring a seamless experience for even the most novice users.
However, it’s important to note that online tools may have certain limitations. File size and quantity restrictions are common, so users with large TIFF collections might need to split the files into smaller batches for conversion. Additionally, the conversion speed can vary depending on the website’s server load and the user’s internet connection.
Despite these limitations, online tools provide a convenient and accessible method for batch converting TIFF to JPEG. Whether you need to convert a few files or a large collection, these online conversion services offer a quick and efficient solution.

Conclusion
In conclusion, converting a TIFF file to multiple JPEGs can be efficiently accomplished using a variety of methods. Whether you are using photo editing software like Adobe Photoshop, the Preview app on Mac, or dedicated software tools for Windows, batch conversion options are readily available. Additionally, online tools such as Cloudconvert.com and Tiff2jpg.com provide convenient solutions for converting TIFF to JPEG format.
By following the steps outlined in this guide, you can streamline the image conversion process and save valuable time and effort. Whether you have a large collection of images or just a few files, these methods will help you convert TIFF to JPEG with ease.
Remember to consider the specific requirements of your project, such as file size limitations and desired image quality, when choosing the most suitable method for your needs. With the right tools and techniques, you can efficiently convert your TIFF files to JPEG format and enjoy the benefits of a more universally supported image format.
