GIMP is a powerful and versatile image editing software that offers a wide range of tools and features for users. For those new to GIMP, navigating through the application and viewing the entire file might seem a bit challenging. In this detailed guide, we will walk you through the steps and techniques to help you see the whole file in GIMP effortlessly.
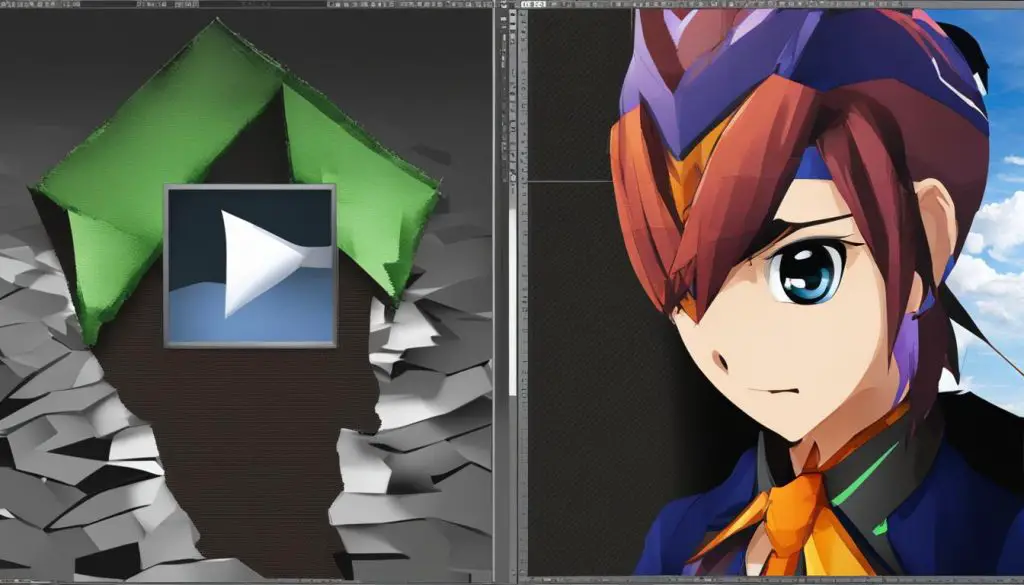
Key Takeaways
- Learning how to navigate and view the whole file in GIMP is essential for a seamless editing experience.
- Take advantage of zooming and fitting options in GIMP to get a closer look or see the entire picture.
- Utilize the navigation tools available in GIMP, such as panning and scrolling, to explore different areas of the image.
- Explore full image display options, including single-window mode, for an enhanced viewing experience.
- Enhance image visibility by adjusting brightness, contrast, and other settings to see the details of the entire file more clearly.
Getting Familiar with GIMP’s Interface
Before learning how to view the whole file in GIMP, it’s essential to become familiar with the software’s interface. GIMP provides a wide range of tools and features to enhance your editing experience, and understanding the interface will help you navigate through them seamlessly. Here are some tips and tricks to get you started:
“To navigate effectively in GIMP, it’s important to know your way around the various tools, menus, and windows. Take some time to explore the interface and locate the different sections. Familiarize yourself with the toolbox, layers panel, and canvas window. Understanding where everything is will save you time and effort while editing your images.”
Resizing and Maximizing the Window
Customizing the GIMP window size can greatly improve your editing workflow. To resize the window, move your cursor to the edge of the window until it turns into a double-sided arrow. Click and drag to adjust the size according to your preference. If you want to maximize the window to utilize your entire screen, simply click the maximize button located at the top-right corner of the window or use the keyboard shortcut (Alt + F10 for Windows/Linux, Command + Control + F for macOS).
By getting familiar with GIMP’s interface and mastering the resizing and maximizing techniques, you’ll be able to optimize your workspace and have a better view of your entire file. This will enhance your editing capabilities and make your GIMP experience more efficient and enjoyable.
| GIMP Interface Tips | Description |
|---|---|
| Explore the Toolbox | The toolbox in GIMP contains a wide array of tools for editing and creating images. Take the time to familiarize yourself with each tool and its functionality. This will enable you to select the appropriate tool for your editing needs. |
| Utilize the Layers Panel | The layers panel is where you can manage different layers within your image. Understanding how to add, delete, and manipulate layers will give you greater control over your editing process. |
| Learn Keyboard Shortcuts | GIMP offers a range of keyboard shortcuts that can significantly speed up your workflow. Take the time to learn and memorize commonly used shortcuts for tasks such as selecting, cropping, and applying filters. |
Zooming and Fit Image to Screen in GIMP
GIMP provides various viewing options that allow you to see the whole file in detail. One of the essential features is the ability to zoom in and out of the image. To zoom, you can use the zoom tool located in the Toolbox. Simply click on the image to zoom in, or hold the Ctrl key and scroll the mouse wheel to zoom in and out. This feature enables you to focus on specific areas of the image or get a closer look at fine details.
In addition to zooming, GIMP also offers the option to fit the image to the screen. This feature is especially useful when you want to view the entire image without scrolling or zooming extensively. To fit the image to the screen, navigate to the View menu and select the “Fit Image to Window” option. This will automatically adjust the zoom level to ensure that the entire image is visible on your screen.

By utilizing the zooming and fitting options in GIMP, you can easily navigate through and view the whole file. Whether you need to closely examine specific details or get an overview of the entire image, these viewing options provide the flexibility and convenience you need for effective image editing in GIMP.
GIMP offers a range of navigation tools that can greatly enhance your experience when viewing and working with images. These tools allow you to seamlessly navigate through the entire file, ensuring you don’t miss any details. Whether you’re panning around the image or scrolling through it, GIMP provides intuitive options that make exploration effortless. Let’s take a closer look at how you can utilize these navigation tools effectively.
Panning in GIMP
One of the key navigation tools in GIMP is the pan tool, which allows you to move around the image and explore different areas without changing the zoom level. To access the pan tool, simply click on the hand icon in the toolbox or press the H key. Once activated, click and drag on the image to move it in any direction. This can be particularly useful when working with large images that require a closer look or when you want to focus on specific parts of the file.
Scrolling in GIMP
In addition to the pan tool, GIMP also provides scrolling options that allow you to navigate through the image using the scrollbars or keyboard shortcuts. To scroll vertically, you can use the vertical scrollbar on the right side of the image window or use the Up and Down arrow keys on your keyboard. Similarly, for horizontal scrolling, you can use the horizontal scrollbar or the Left and Right arrow keys. These scrolling options provide a convenient way to move through the image smoothly and efficiently.
With the navigation tools in GIMP, you can effortlessly explore and view the entire file. Whether you’re panning around the image to focus on specific areas or scrolling through it to examine different sections, these tools enhance your ability to navigate and uncover the details of your images.
| Navigation Tools | Description |
|---|---|
| Pan Tool | Allows you to move around the image without changing the zoom level. |
| Scrolling | Enables you to navigate through the image using scrollbars or keyboard shortcuts. |
Exploring Full Image Display Options in GIMP
When working with GIMP, it’s important to have the right image display options to ensure a seamless editing experience. In this section, we will explore the various full image display options available in GIMP that can enhance your viewing experience and allow you to see the entire file without any distractions.
Image View Modes
GIMP offers different image view modes that cater to different editing needs. One popular option is the single-window mode, which allows you to consolidate all the GIMP windows into a single, tabbed interface. This mode maximizes your workspace, providing a larger viewing area for the whole image. To activate single-window mode, go to the “Windows” menu and select “Single-Window Mode”.
Another useful view mode in GIMP is the fullscreen mode. This mode expands the image to fill the entire screen, eliminating any surrounding distractions. To enter fullscreen mode, go to the “View” menu and select “Fullscreen”. Keep in mind that in fullscreen mode, you won’t have access to the toolbars and menus, so it’s recommended for viewing purposes only.
Customizing Display Options
In addition to the view modes, GIMP also allows you to customize various display options to suit your preferences. You can adjust the appearance of the image window by changing its background color, adding or removing borders, and even resizing the window to your desired dimensions. These customization options give you more control over how you view and interact with your images in GIMP.
Summary
By exploring the full image display options in GIMP, you can optimize your workspace for better viewing and editing. Whether you prefer the single-window mode, fullscreen mode, or customized display options, GIMP provides the flexibility to adapt to your specific needs. Experiment with these options to find the setup that works best for you and enhances your overall GIMP experience.
| Image Display Options in GIMP | Benefits |
|---|---|
| Single-Window Mode | Consolidates all GIMP windows into one for a clutter-free workspace |
| Fullscreen Mode | Expands the image to fill the entire screen, eliminating distractions |
| Customizable Display | Allows you to customize the appearance and dimensions of the image window |
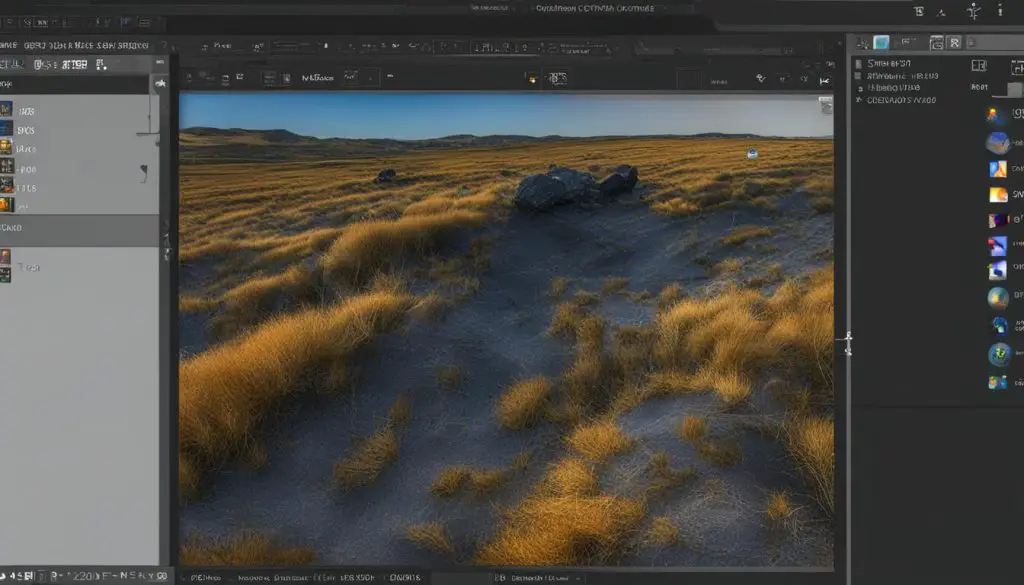
With these image display options, you can focus on viewing the entire file in GIMP and make the most out of your editing process. Stay tuned for the next section, where we will explore techniques for enhancing image visibility in GIMP.
Enhancing Image Visibility in GIMP
When working with images in GIMP, it’s crucial to ensure optimal image visibility for a better overall editing experience. By adjusting the brightness and contrast, you can enhance image clarity and make it easier to see the details of the entire file. This section will explore some useful tips and tricks in GIMP to improve image visibility.
Adjusting Brightness and Contrast
One effective way to enhance image visibility in GIMP is by adjusting the brightness and contrast levels. By increasing the brightness, you can make the image appear brighter and clearer, bringing out more details. On the other hand, adjusting the contrast can help improve the distinction between light and dark areas, resulting in a more visually appealing image.
To adjust the brightness and contrast in GIMP, go to the “Colors” menu and select “Brightness-Contrast.” A dialog box will appear, allowing you to modify the brightness and contrast levels using sliders. Experiment with different values until you achieve the desired visibility for your image.
By utilizing these simple adjustments, you can significantly enhance image visibility and ensure that you can see the entire file clearly in GIMP. Remember to experiment and fine-tune the brightness and contrast settings based on the specific requirements of each image.
| Brightness Level | Contrast Level | Image Visibility |
|---|---|---|
| Low | Low | Poor visibility, lack of details |
| High | Low | Bright image but with less distinction |
| Low | High | Enhanced contrast but overall darker image |
| High | High | Optimal visibility with enhanced details |
Table: The effect of adjusting brightness and contrast on image visibility in GIMP.
Conclusion
In conclusion, mastering GIMP and learning how to view the whole file is essential for a seamless editing experience. By following the tips and techniques outlined in this comprehensive GIMP tutorial, you can enhance your skills and navigate through images with ease.
Throughout this guide, we have explored various GIMP tips and tricks, including getting familiar with the interface, zooming and fitting options, navigation tools, full image display options, and enhancing image visibility. Each of these techniques contributes to a better viewing experience and allows you to see the entire file in GIMP.
Remember to experiment and explore the features and tools GIMP has to offer. By doing so, you can make the most out of your editing process and elevate your GIMP skills to the next level. Whether you are a beginner or an experienced user, these GIMP tips and tricks will help you optimize your workflow and achieve outstanding results.
