Saving TIFF files from Leica LAS AF is an essential skill for professionals working with microscopy software. By following these steps, you can ensure the efficient and accurate saving of TIFF files.
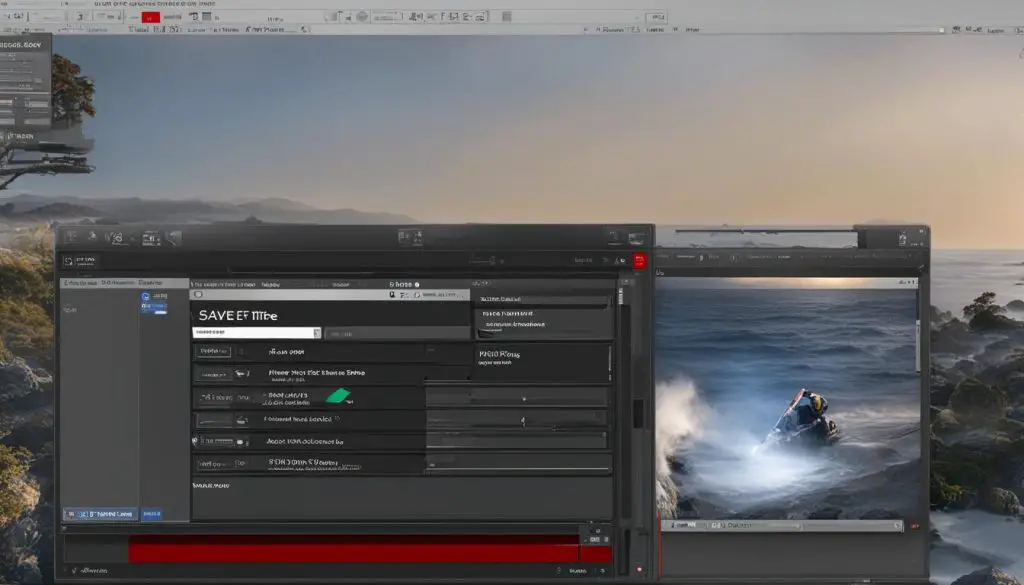
Key Takeaways:
- Learn how to save TIFF files from Leica LAS AF with these professional steps.
- Configure the auto-save settings in the Leica LAS AF software to ensure data safety and minimize file saving times.
- Follow a specific workflow for saving multiposition, multichannel, and 3D time series data.
- Handle and visualize auto-saved data using LASX, Imaris, or FiJi software.
- Consider additional tips and recommendations for an optimized file saving process.
Understanding Leica LAS AF Auto-Save Functionality
Leica LAS AF offers a convenient auto-save functionality that can greatly streamline your file saving process when working with microscopy software. By utilizing this feature, you can reduce the risk of data loss during extended image acquisition sessions and eliminate the need for time-consuming manual saving after each imaging session.
Configuring Auto-Save Settings
To make the most of the auto-save functionality, it is important to configure the settings in the Leica LAS AF software. Begin by setting the data type as TIF, which ensures compatibility and high-quality image output. Additionally, it is recommended to choose lossless compression to maintain the integrity of your saved files.
Furthermore, selecting a base data folder with sufficient free space is essential. This allows Leica LAS AF to seamlessly save your image files without encountering any storage limitations. By ensuring these settings are optimized, you can experience a smoother and more efficient workflow with Leica microscopy software.
Compatibility with Other Software
It is worth noting that the auto-saved files from Leica LAS AF can be easily handled and visualized in LASX and Imaris software. These powerful tools offer advanced features for image analysis and processing, allowing you to delve deeper into your microscopy data.
However, it is important to mention that the auto-saved files in the proprietary Leica .lof format cannot be read by the OME Bioformats reader. To ensure compatibility with this reader, it is recommended to save your files in the widely supported TIF format. This enables easy access and analysis of your data using a variety of software applications.
| Leica LAS AF Software | LASX Software | Imaris Software | OME Bioformats Reader |
|---|---|---|---|
| Allows auto-saving of files | Enables handling and visualization | Offers advanced image analysis features | Does not support .lof format |
| Configurable TIF data type | Compatible with auto-saved files | Provides powerful data processing | Reads files in TIF format |
In summary, understanding and utilizing the auto-save functionality in Leica LAS AF software can greatly enhance your file saving options and streamline your microscopy workflow. By configuring the settings correctly and ensuring compatibility with other software applications, you can efficiently handle and analyze your image files, ultimately leading to more impactful research and discoveries.
The Workflow for Saving Multiposition, Multichannel, 3D Time Series Data
When working with multiposition, multichannel, and 3D time series data in Leica LAS AF, it is essential to follow a specific workflow to ensure accurate data organization and efficient file saving. By following these steps, you can streamline your data management process and maximize the effectiveness of your experiments.
- Create a new project: Before starting your experiment, create a new project in Leica LAS AF with the updated auto-save settings. This will ensure that your data is saved correctly and minimize the risk of data loss.
- Perform the experiment: Use the LAS Navigator feature in Leica LAS AF to perform multiposition experiments. This feature allows you to acquire images from multiple positions in a single experiment, enhancing the efficiency of your data collection process.
- Check auto-save folder: After completing the experiment, check that the data has been saved to the specified auto-save base data folder. It is crucial to verify the data’s presence to avoid any potential issues during analysis.
- Consider saving in .lif format: Depending on your specific requirements, you may also choose to save the data in the .lif file format. However, note that this may result in longer saving times compared to saving in the TIF format.
- Convert and visualize the saved files: To further analyze and visualize your data, convert the saved files to a compatible format using software such as Imaris or FiJi. These tools offer advanced visualization and processing capabilities for a comprehensive analysis of your multiposition, multichannel, and 3D time series data.
By following this workflow, you can ensure the efficient management and analysis of your multiposition, multichannel, and 3D time series data in Leica LAS AF. Remember to optimize your auto-save settings, check the data’s presence in the designated folder, and utilize powerful visualization software for a comprehensive analysis of your experiments.

Handling and Visualizing Auto-Saved Data
When working with the auto-save feature in Leica LAS AF, it’s essential to understand how to handle and visualize the saved data. The proprietary Leica .lof auto-save file format is specific to the software and can be opened in LASX and Imaris. However, it’s important to note that the OME Bioformats reader cannot read this format. To ensure compatibility and accessibility, it is recommended to save the files in the tif format. This way, the files can be easily handled and opened in LASX, Imaris, and other software programs.
To handle and visualize the auto-saved data, you can open the files directly in LASX or Imaris. These software programs provide powerful tools for analyzing and processing the data, allowing you to extract valuable insights. Additionally, the files can be opened and further analyzed in FiJi, a popular software platform for image processing and analysis. FiJi supports a wide range of image formats, including tif files, making it a versatile tool for researchers and professionals.
By using LASX, Imaris, and FiJi, you can take advantage of advanced visualization techniques, such as 3D rendering, colocalization analysis, and time-lapse analysis. These tools enable you to explore and interpret your auto-saved data effectively. Furthermore, you can generate publication-ready figures and images to showcase your findings.
https://www.youtube.com/watch?v=9sSdi_sc0WA
Comparison of Software Programs for Handling Auto-Saved Data
| Software | Format Compatibility | Advanced Visualization | Analytical Tools |
|---|---|---|---|
| LASX | Leica .lof, tif | Yes | Yes |
| Imaris | Leica .lof, tif | Yes | Yes |
| FiJi | Tif, other image formats | Yes | Yes |
As shown in the comparison table above, LASX, Imaris, and FiJi offer compatibility with the Leica .lof auto-save file format and tif files. They also provide advanced visualization capabilities and a range of analytical tools. This makes them indispensable tools for handling and analyzing auto-saved data from Leica LAS AF.
Additional Tips and Considerations
When working with Leica LAS AF, it’s important to keep in mind a few additional tips and considerations to optimize your imaging sessions and file saving process.
1. Choose the Right File Format: TIFF vs. LIF
Leica LAS AF offers the option to save your data in both TIFF and LIF file formats. While TIFF files are more widely compatible and can be easily opened in software like LASX, Imaris, and FiJi, saving in the LIF format may result in longer saving times. Consider the requirements of your analysis software and the time it takes to save your data when choosing the appropriate file format.
2. Manage Your Storage Space
Before starting an imaging session, ensure that your chosen base data folder has enough free space to accommodate the size of your experiments. Insufficient storage space can lead to data loss or errors during the saving process. It’s recommended to regularly monitor and clear out unnecessary files to maintain an adequate amount of storage for your imaging sessions.
3. Close Projects Properly
After saving all your data, it’s crucial to close the project in Leica LAS AF correctly. Closing the project ensures that the auto-saved data is properly stored and that the closing process is quick and efficient. Deleting a project will also delete all associated auto-saved data, so exercise caution when managing your projects.
By considering these additional tips and considerations, you can optimize your workflow and ensure the smooth and efficient saving of data in Leica LAS AF. Remember to choose the appropriate file format, manage your storage space effectively, and close projects properly to avoid any issues during your imaging sessions.
| Tips | Considerations |
|---|---|
| Choose the Right File Format | Manage Your Storage Space |
| Close Projects Properly |
Conclusion
In conclusion, saving TIFF files from Leica LAS AF is a crucial skill for professionals working with microscopy software. By utilizing the auto-save functionality and following the recommended settings, you can minimize the risk of data loss and avoid lengthy file-saving times. It is also important to consider the available storage space and select a base data folder with ample free space to accommodate your imaging sessions.
Converting the saved data to the compatible TIFF format allows for better compatibility and efficient handling. Software like LASX, Imaris, and FiJi can be utilized for data visualization, processing, and analysis, enhancing the overall efficiency and effectiveness of your workflows.
Remember to close the project after saving all data to ensure a quick closing process and prevent the accidental deletion of auto-saved data. While the .lif file format can be used for saving data, it may result in longer saving times. Familiarizing yourself with the supported image file formats will assist in achieving compatibility and efficient data handling when working with Leica LAS AF.
