GIMP, the popular graphic design and photo editing software, offers a powerful feature that allows you to save layer data in TIFF files. This is particularly valuable for graphic designers and photographers who rely on preserving the layers in their projects. By following a few simple steps, you can export your GIMP project as a TIFF file and ensure that all the layer information is retained.
When working with GIMP, it’s important to understand the TIFF export options available to you. These options include optimization, progressive loading, EXIF data preservation, thumbnail inclusion, XMP data saving, and using quality settings from the original image. Each of these options plays a role in the resulting TIFF file and the preservation of layer data.
Optimizing your TIFF export settings in GIMP can further enhance your file size and performance. By enabling the optimization of entropy encoding parameters, you can reduce the size of the TIFF file while maintaining the quality of the layers.
To ensure the preservation of layer data in the resulting TIFF file, GIMP allows you to save EXIF data, thumbnails, and XMP data along with the image. These features enhance the integrity of your layers and provide a comprehensive solution for saving your GIMP projects.
GIMP also offers the option to use the quality settings from the original image during TIFF export. This is particularly useful when minimal changes have been made to the image, allowing you to maintain the same quality and file size as the original.
In addition to layer preservation, GIMP provides options for smoothing the image, including restart markers for easier loading, and subsampling for the compression of slightly different colors. These considerations can further enhance the quality and efficiency of your TIFF export in GIMP.
While TIFF is a popular format for preserving layer data, GIMP also supports other image formats such as JPG, PNG, GIF, and Raw formats. Depending on your specific needs and requirements, you can choose the most suitable format for saving your GIMP projects.
Key Takeaways:
- GIMP allows you to save layer data in TIFF files, preserving the integrity of your project.
- Understanding GIMP’s TIFF export options is key to successfully saving layer data.
- Optimizing your TIFF export settings can reduce file size and improve performance.
- Enabling the save EXIF data option in GIMP ensures layer preservation in TIFF files.
- Using quality settings from the original image can maintain the same quality and file size.
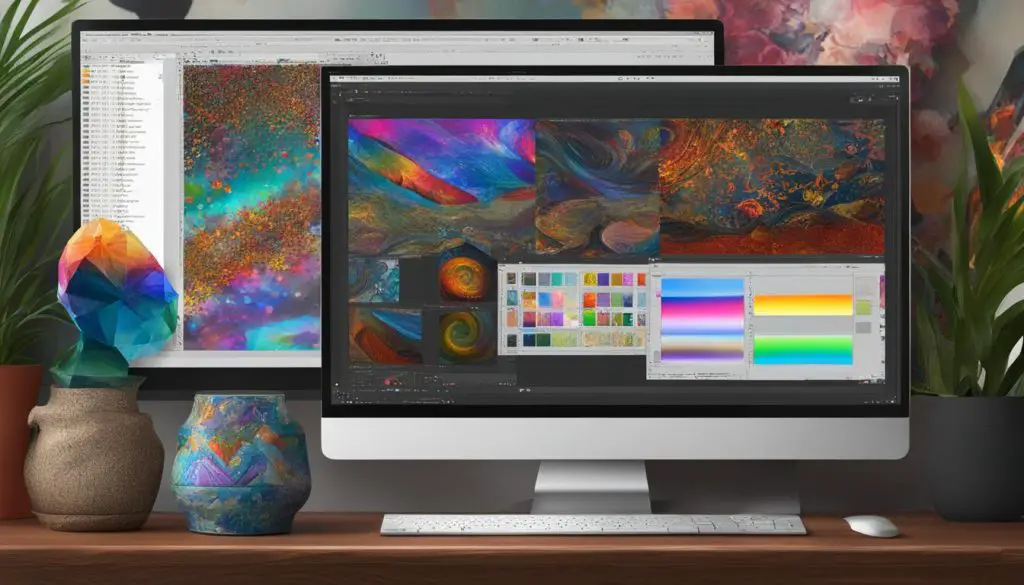
Understanding GIMP’s TIFF Export Options
When exporting your GIMP project as a TIFF file, you have several options to consider. These options include optimization, progressive loading, EXIF data preservation, thumbnail inclusion, XMP data saving, and using quality settings from the original image. Each of these options can impact the resulting TIFF file and the preservation of layer data.
To optimize your TIFF export settings, you can enable the optimization of entropy encoding parameters in GIMP. This option allows for a smaller file size, although it may take longer to generate the optimized TIFF file. By choosing this option, you can strike a balance between file size and preservation of layer data in the exported TIFF file.
GIMP also provides the ability to preserve layer data in the resulting TIFF file by enabling the save EXIF data option. This ensures that all the layer information is retained, further enhancing the preservation of your GIMP project. Additionally, you can choose to save thumbnails and XMP data along with the image, which can be beneficial for organizing and archiving your work.
Understanding Optimization and Layer Preservation
When considering the optimization option in GIMP’s TIFF export, it’s important to note that reducing the file size can sometimes lead to a slight loss in image quality. However, the impact on layer data preservation is minimal, and the overall benefits of a smaller file size may outweigh this drawback.
By carefully selecting the options that suit your specific needs, you can create TIFF files that effectively retain the layer data from your GIMP project. Understanding these export options allows you to make informed decisions and optimize your workflow when working with layered images in GIMP.
Optimizing your TIFF Export Settings
When exporting your GIMP project as a TIFF file, it’s important to optimize your export settings to achieve the best results. One way to optimize your TIFF export is by optimizing the entropy encoding parameters. This feature allows you to reduce the file size of your exported TIFF while maintaining the quality of your image.
“Optimizing the entropy encoding parameters can result in a smaller file size, but it may take longer to generate the optimized TIFF file. However, the wait is worth it as it ensures that your final TIFF file is efficiently compressed without compromising the quality of your image.”
To optimize the entropy encoding parameters in GIMP, simply go to the Export Image dialog box and enable the “Optimize” option. This will analyze your image and adjust the encoding parameters to achieve the best balance between file size and image quality. Keep in mind that the level of optimization may affect the export time, so it’s recommended to experiment with different settings to find the optimal balance for your specific needs.
By optimizing your TIFF export settings in GIMP, you can achieve smaller file sizes without sacrificing image quality. This is especially useful when working on projects with large file sizes or when you need to save storage space. Experiment with different optimization settings to find the best result for your particular image.
| Optimization Setting | Description |
|---|---|
| Optimize | Enables optimization of entropy encoding parameters to reduce file size without compromising image quality. |
| Disable Compression | Disables compression for the TIFF file, resulting in a larger file size but preserving the image quality. |
| Lossless Compression | Applies lossless compression to the TIFF file, reducing the file size while maintaining image quality. |
Preserving Layer Data in TIFF with GIMP
When working on complex graphic design or photography projects in GIMP, preserving the layer data is crucial to ensure the integrity and flexibility of the final output. Fortunately, GIMP offers various options to preserve the layer data when exporting your project as a TIFF file.
One of the key ways to preserve layer data is by enabling the “save EXIF data” option. EXIF data contains valuable information about the image, including layer details, such as blending modes, opacity, and layer order. By saving the EXIF data along with the image, you can retain all the necessary information for future editing or reference.
In addition to EXIF data, GIMP also allows you to save thumbnails and XMP data when exporting as a TIFF. Thumbnails provide a quick preview of the image, while XMP data stores metadata and additional information about the image. By including these options, you can enhance the preservation of layer data and ensure seamless collaboration or sharing of your projects.
Summary
- To preserve the layer data in your GIMP project, enable the “save EXIF data” option when exporting as a TIFF.
- Include thumbnails and XMP data along with the image to further enhance the preservation of layer information.
By taking advantage of these options, you can confidently save your GIMP projects as TIFF files, knowing that all the layers and their associated data will be preserved for future use. This level of preservation ensures that you can revisit and modify your projects whenever needed, without any loss of information or quality.
| Preservation Feature | Description |
|---|---|
| Save EXIF Data | Enables the preservation of layer information, such as blending modes and opacity, in the resulting TIFF file. |
| Thumbnails | Includes a preview image of the project in the TIFF file for easy reference or identification. |
| XMP Data | Stores metadata and additional information about the image, enhancing collaboration and sharing capabilities. |
By choosing the appropriate preservation features in GIMP’s TIFF export options, you can ensure that your layered projects are saved in a format that retains all the necessary information. This allows you to maintain the flexibility and quality of your work, making it easier to revise, edit, or share your projects in the future.
Using Quality Settings from the Original Image
GIMP provides users with the flexibility to maintain the quality settings from the original image when exporting it as a TIFF file. This feature is especially useful when minimal changes have been made to the image and preserving the original quality is a priority. By enabling this option, you can ensure that the exported TIFF file closely matches the quality and file size of the original image.
When using the “Use quality settings from the original image” option in GIMP’s TIFF export settings, the program analyzes the original image’s quality settings, such as compression level and other attributes, and applies them to the resulting TIFF file. This means that you don’t have to manually adjust the quality settings during the export process, saving you time and effort.
This feature is particularly beneficial when working with large images or images that require minimal adjustments. By reusing the quality settings from the original image, you can maintain the same level of detail and image fidelity while achieving a smaller file size in the exported TIFF file. This can be advantageous when sharing the image online, printing, or archiving your work.
“Using the quality settings from the original image in GIMP’s TIFF export has been a game-changer for my workflow. It allows me to effortlessly preserve the integrity of my images while reducing file sizes without compromising on quality. It’s a simple yet powerful feature that I highly recommend to fellow photographers and designers.”
| Pros | Cons |
|---|---|
| Preserves the original image quality | May not be suitable for heavily edited images |
| Reduces file size while maintaining detail | Requires an understanding of the original image’s quality settings |
| Streamlines the export process | Not applicable if significant adjustments have been made |
Conclusion
By utilizing the “Use quality settings from the original image” option in GIMP’s TIFF export settings, you can effortlessly preserve the quality and reduce the file size of your exported TIFF files. This feature is particularly beneficial when working with images that require minimal adjustments or when maintaining the original image’s quality is paramount. Experiment with this option to strike a balance between file size and image fidelity, maximizing the efficiency of your GIMP workflow.
Smoothing and Other Export Considerations
When exporting your GIMP project as a TIFF file, there are a few additional considerations to keep in mind to ensure optimal results. One of these considerations is smoothing the image to reduce artifacts. GIMP offers this option during the TIFF export process, allowing you to achieve a smoother appearance in the final file.
In addition to smoothing, GIMP also provides the ability to include restart markers in the TIFF file. Restart markers are special markers that aid in loading and decoding the image, making the process more efficient. By including restart markers, you can enhance the overall performance and usability of the exported TIFF file.
Another important consideration when exporting TIFF files in GIMP is subsampling. Subsampling refers to the compression of slightly different colors in the image. GIMP allows you to choose the subsampling options during the export process, giving you control over the trade-off between file size and color accuracy. By selecting the appropriate subsampling settings, you can strike a balance between file size and image quality.
| Export Considerations | Description |
|---|---|
| Smoothing | GIMP allows you to smooth the image during TIFF export to reduce artifacts and achieve a smoother appearance in the final file. |
| Restart Markers | Including restart markers in the TIFF file aids in loading and decoding the image, enhancing performance and usability. |
| Subsampling | By choosing the appropriate subsampling options, you can balance file size and color accuracy in the exported TIFF file. |
By considering these options and making informed choices during the TIFF export process in GIMP, you can ensure that your final file meets your desired specifications while preserving layer data.

GIMP’s Support for Other Image Formats
GIMP, the popular open-source image editing software, offers support for various image formats beyond TIFF. Whether you’re looking to save your GIMP projects in different file types or work with images in formats other than TIFF, GIMP has you covered.
GIMP Supported Image Formats
GIMP supports a wide range of image formats, including popular formats like JPEG (JPG), PNG, GIF, and Raw formats. Each format has its own advantages and use cases, making GIMP a versatile tool for handling different types of images.
Here’s a breakdown of the image formats supported by GIMP:
| Format | Features |
|---|---|
| JPEG (JPG) | Lossy compression, widely used for web and photography |
| PNG | Lossless compression, supports transparency and high-quality graphics |
| GIF | Indexed color, supports animations and simple graphics |
| Raw formats | Uncompressed image data, retains the original sensor data |
By supporting these image formats, GIMP allows you to work with different types of files and choose the format that best suits your needs. Whether you need to share your work online, print high-quality images, or work with raw data from your camera, GIMP provides the flexibility to handle it all.
Conclusion
Saving layer data in TIFF files using GIMP is an essential skill for graphic designers and photographers who need to preserve their project’s integrity. By understanding GIMP’s TIFF export options and making the right choices, you can ensure that all layers of your GIMP project are saved in a format that retains their data.
Follow this comprehensive guide on how to save layer data in TIFF files using GIMP to successfully export your projects. By enabling the save EXIF data option, you can guarantee that the layer data is preserved in the resulting TIFF file. Additionally, GIMP allows you to save thumbnails and XMP data, enhancing the preservation of layer information.
Optimizing your TIFF export settings in GIMP can also help reduce file size while preserving layer data. By enabling the optimization of entropy encoding parameters, you can generate smaller TIFF files, although the optimization process may take longer.
Remember that GIMP also supports other image formats such as JPG, PNG, GIF, and Raw formats. Each format has its advantages and disadvantages, so choose the most suitable format for your specific needs when saving your GIMP projects. Mastering the art of saving layer data in TIFF files using GIMP will empower you to protect and share your creative work effectively.
