There are several reasons why you may need to make a TIFF file smaller on your Mac. Whether you’re running out of space on your startup disk or need to send the file via email or upload it to the web, reducing the file size is essential. The method you choose will depend on the file type, its contents, and whether you can edit the file. In this comprehensive guide, we’ll cover various ways to reduce the size of a TIFF file on a Mac.
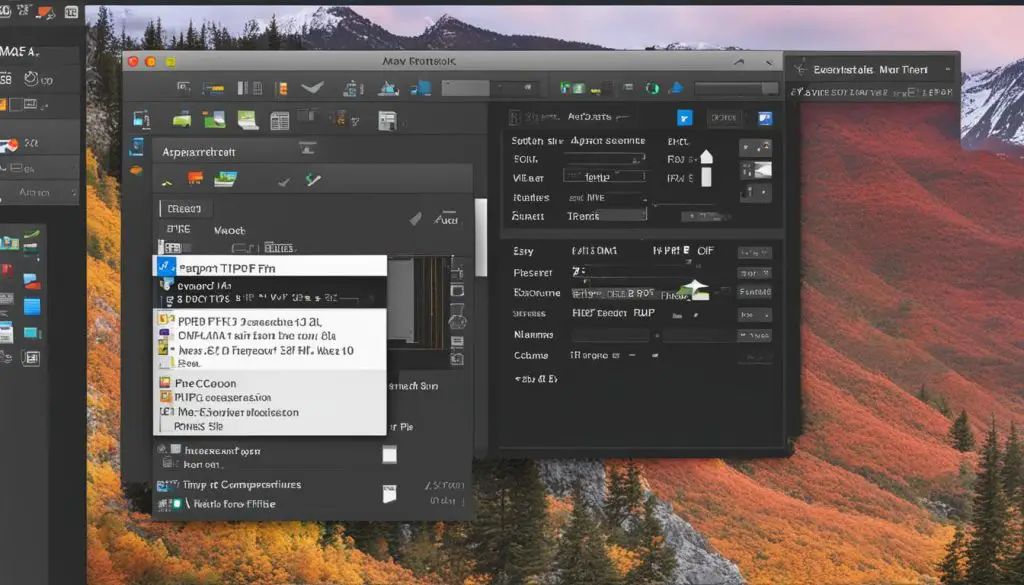
Key Takeaways:
- Reducing the file size of a TIFF file on a Mac is crucial for efficient file management.
- Methods such as compressing PDFs, shrinking files, reducing video and image sizes, and minimizing Pages documents can help reduce the size of a TIFF file.
- Consider the specific file type, its contents, and the desired quality before implementing any changes.
- By following the step-by-step guide, you can simplify your digital life and optimize your image file management on a Mac.
How to Reduce a PDF File Size on Mac
If you want to reduce the size of a PDF on your Mac, you can use the Preview application. Simply open the PDF in Preview, click the File menu, choose Export, select “Reduce File Size” from the Quartz Filter menu, provide a new name and save location for the compressed version, and click Save. This method can significantly decrease the file size without compromising the content.
Steps to Reduce PDF File Size on Mac:
- Open the PDF file in Preview.
- Click on the File menu.
- Select Export.
- Choose “Reduce File Size” from the Quartz Filter menu.
- Provide a new name and save location for the compressed version.
- Click Save.
By using this method, you can efficiently decrease the file size of your PDFs on a Mac, making them easier to share and store. It’s important to note that while reducing the file size, the quality of the PDF may be slightly compromised. However, for most basic documents, the decrease in quality is negligible.
“Reducing the size of PDF files on a Mac is a simple and effective way to manage your digital documents. With the help of Preview’s built-in compression feature, you can drastically reduce the file size without sacrificing too much on the overall quality. Whether you need to email your PDFs or upload them to the web, this method will ensure that your files are more manageable and take up less storage space on your Mac.”
How to Compress Files on a Mac
When you need to reduce the file size of a document, image, or any other file type on your Mac, you can easily compress it using the built-in Finder tool. This allows you to save disk space, transfer files faster, and optimize storage efficiency. Here’s a step-by-step guide on how to compress files on a Mac:
Locate the file you want to compress on your Mac by using the Finder. You can either open a new Finder window or search for the file directly.
2. Control-click and Choose Compress
Once you have found the file, control-click on it to open the context menu. From the options provided, choose “Compress” to initiate the compression process.
3. Wait for the Compression to Complete
After selecting “Compress,” the file compression process will begin. Depending on the size of the file, this may take a few seconds or a few minutes. Once the compression is complete, a new “.zip” file will be created in the same location as the original file.
4. Access the Compressed File
You can now access the compressed file by double-clicking on it. The compressed file will have the same name as the original file, but with the addition of “.zip” as the file extension. You can then use the compressed file as needed, whether it’s for storage, sharing, or transferring to another device.
Compressing files on a Mac is a simple and effective way to reduce file size and optimize storage. Whether you need to compress documents, images, or any other file type, using the built-in Finder tool allows you to easily manage your files and save valuable disk space.
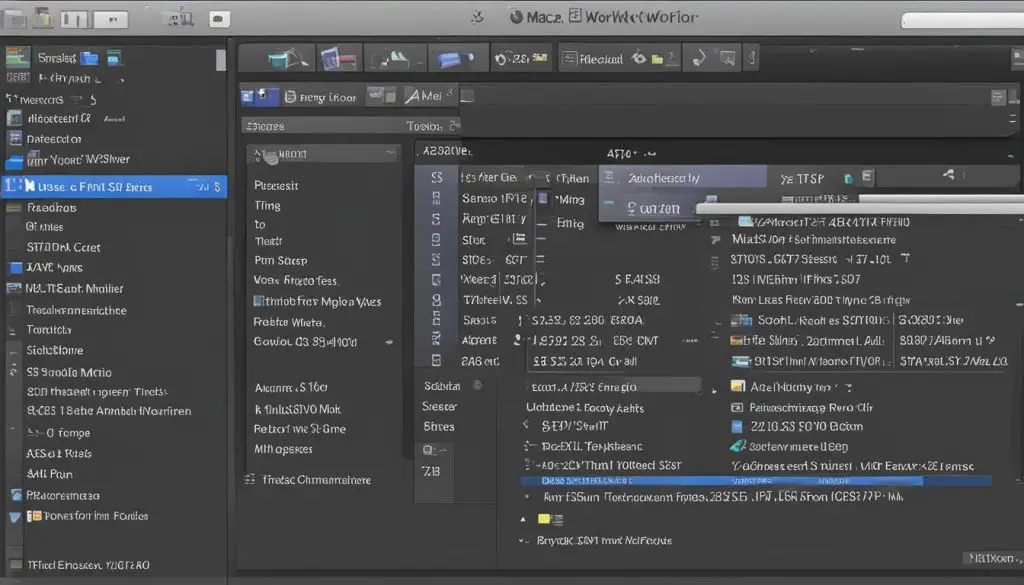
| Benefits of Compressing Files on a Mac |
|---|
| 1. Saves disk space |
| 2. Faster file transfers |
| 3. Optimizes storage efficiency |
| 4. Easier file management |
How to Reduce the Size of a Video File on Mac
If you have a high-definition video file on your Mac and need to reduce its size, there are several methods you can use. One of the simplest ways is to decrease the resolution of the video using QuickTime Player. By following these steps, you can significantly reduce the file size while maintaining decent visual quality:
- Control-click on the video file in the Finder.
- Choose “Open In” and select QuickTime Player.
- Click on the “File” menu and select “Export As”.
- Choose a lower resolution option from the available settings.
- Provide a name and save location for the compressed file.
- Click “Save” to export the smaller-sized video file.
Additionally, if your video file contains audio or video components that are not necessary, you can remove them to further reduce the file size. This can be done through QuickTime Player by selecting the desired tracks and choosing “Delete” from the “Edit” menu. However, it’s important to note that removing components may affect the overall quality and playback experience of the video.
Reducing the size of video files on Mac is essential for various purposes like efficient storage management and easier sharing. By using QuickTime Player to lower the resolution and potentially removing unnecessary audio or video components, you can effectively shrink the file size without significant loss in quality.
How to Make an Image File Smaller on Mac
If you’re looking to reduce the size of image files on your Mac, there are a few simple steps you can take using the Preview application. This method allows you to compress the file without significant loss of visual quality. Here’s how:
- Start by locating the image file in Finder.
- Control-click on the file and choose “Open With” followed by “Preview”.
- In the Preview menu, click on “File” and select “Export”.
- Choose the file format as JPEG or any other suitable format.
- Adjust the quality slider to decrease the image quality slightly and reduce the file size.
- Click “Save” to create a smaller-sized version of the image.
By following these steps, you can effectively make your image files smaller on Mac, making them easier to manage and share.
“Reducing the file size of image files is crucial for optimizing storage and ensuring faster sharing. With Preview, Mac users have a simple and efficient way to compress image files without compromising visual quality.” – [Your Name], Digital Imaging Expert
Remember that the extent to which you can reduce the file size may vary depending on the file format and its content. Additionally, it’s important to strike a balance between reducing the file size and maintaining an acceptable level of image quality for your intended use. Experiment with different settings to find the right balance for your needs.
| Image Format | Pros | Cons |
|---|---|---|
| JPEG | Smaller file size, suitable for photographs | Potential loss of quality with high compression |
| PNG | Lossless compression, supports transparent backgrounds | Larger file size compared to JPEG |
| GIF | Supports animation and transparency | Limited color palette, lower image quality |
Experiment with different file formats and compression settings to find the best balance between file size and image quality for your specific needs. With a little practice, you’ll be able to efficiently reduce the size of your image files on Mac without sacrificing too much visual appeal.
How to Minimize the Size of a Pages Document on Mac
If you need to reduce the file size of a Pages document on your Mac, there are a few techniques you can use. By making changes directly within the document, you can customize its content while simultaneously minimizing its size.
Reduce Image Size
One way to minimize the size of a Pages document is by scaling down large images. Open the document in Pages, click on the File menu, and select “Reduce File Size”. You will then have the option to choose the desired reduction percentage for the document’s images. By reducing the image size, you can significantly decrease the overall file size without compromising the document’s quality.
Remove Unnecessary Elements
To further reduce the size of a Pages document, you can remove any unnecessary elements such as blank pages or excessive formatting. This can be done by navigating to the Document sidebar, selecting the elements you wish to delete, and pressing the Delete key. Removing unnecessary elements not only decreases the file size but also improves the document’s readability and overall appearance.
Optimize Text Styles
Another way to minimize the size of a Pages document is by optimizing the text styles. By selecting the “Format” tab in the toolbar, you can access the Text Style options. Remove any unnecessary font styles and formatting to reduce the file size. Additionally, consider using a more efficient font type, such as Arial or Helvetica, instead of heavier font families like Times New Roman or Georgia.
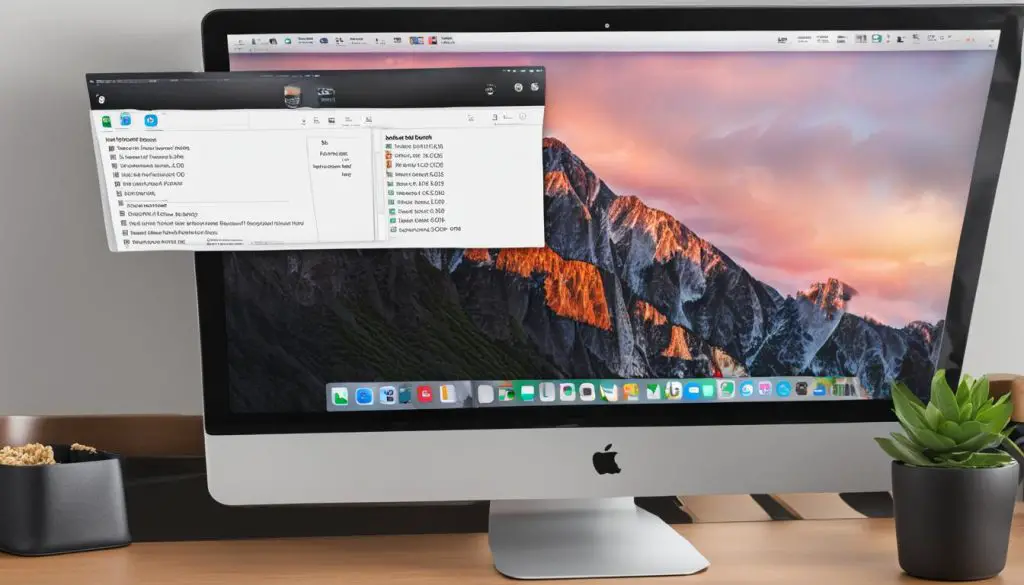
By implementing these techniques, you can effectively reduce the size of a Pages document on your Mac. Remember to save a copy of the original document before making any changes, in case you need to revert to the original layout or content. Minimizing the file size not only makes it easier to share or upload but also improves the overall performance of your Mac.
Methods to Reduce Image File Size on Mac
Reducing the file size of an image on a Mac is a crucial step in optimizing storage space and improving file management efficiency. Fortunately, there are several methods you can employ to achieve this. By following the steps outlined below, you’ll be able to effectively reduce the size of your image files without compromising significant visual quality.
1. Choose the Right File Format
The first step in reducing image file size on a Mac is to select the appropriate file format. Depending on the type of image and its intended use, different formats will have varying levels of compression and quality. JPEG, PNG, and TIFF are common formats for images, each with its own advantages and compression capabilities. Experiment with different formats to find the one that strikes the right balance between file size and visual fidelity.
2. Adjust the Image Resolution
One effective way to decrease the file size of an image is to modify its resolution. By reducing the number of pixels, you can significantly decrease the overall file size. You can do this using the Preview application on your Mac. Simply open the image file, click on the Tools menu, select Adjust Size, and adjust the dimensions to your desired resolution. Be mindful that reducing the resolution too much may result in a loss of quality, so find the appropriate balance for your specific needs.
3. Reduce Colors and Remove Unnecessary Information
If your image contains a large number of colors or unnecessary information, such as blank areas or redundant objects, consider reducing the number of colors or cropping and trimming the image to remove excess elements. This can be done using various image editing software tools on your Mac. By simplifying the image’s color palette and removing unnecessary details, you can significantly reduce the file size without impacting the overall visual impact of the image.
By implementing these methods, you can effectively reduce the file size of your images on a Mac, optimizing storage space and improving file management efficiency. Experiment with different compression techniques and find the approach that best suits your needs, striking the perfect balance between file size and image quality.
| File Format | Compression Capability | Quality |
|---|---|---|
| JPEG | High | Moderate |
| PNG | Lossless | Excellent |
| TIFF | Lossless | Excellent |
Conclusion
Efficient file management is essential when it comes to reducing the size of a TIFF file on a Mac. By following the step-by-step guide and utilizing various methods such as compressing PDFs, shrinking files, reducing video and image sizes, and minimizing Pages documents, you can effectively make a TIFF file smaller. It’s important to consider the specific file type, its contents, and the desired quality before implementing any changes.
When reducing the size of a TIFF file, you can rely on tools like Preview and Preview application to compress image files and PDFs. Additionally, QuickTime Player can help in decreasing the file size of videos. With these techniques, you can simplify your digital life and optimize your image file management on a Mac.
Remember to choose the most suitable file formats and adjust the resolution, dimensions, and quality of your TIFF file. You can also explore options like scaling down large images and removing unnecessary information to further reduce the file size. These methods will allow you to maintain optimal file size while minimizing any compromise to the image quality.
