Welcome to our comprehensive guide on converting audio files into TIFF format. Whether you’re a professional photographer or simply looking to preserve audio data in a visual format, this step-by-step guide will walk you through the process. By the end, you’ll be able to convert audio files and create high-quality TIFF images.
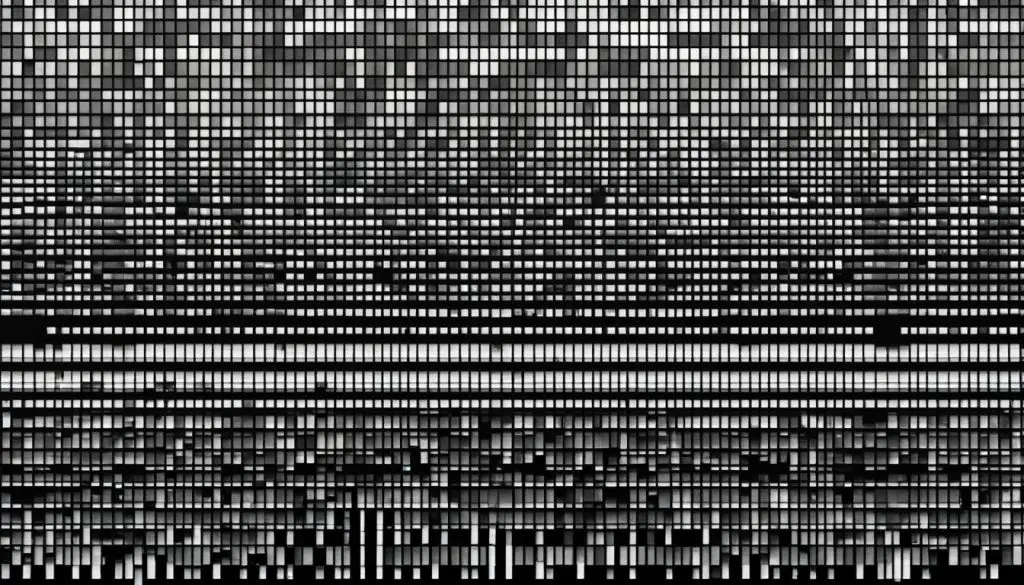
Key Takeaways:
- Converting audio files to TIFF format allows you to preserve and manipulate audio information in a visual format.
- There are different types of audio files, each with its own characteristics and file sizes.
- Software like iTunes or specialized scripts like wav2tiff.py can be used to convert audio files to TIFF.
- Adjustments may be needed to optimize the resulting TIFF image, such as white balance and aspect ratio adjustments.
- Consider the platform or device the TIFF file will be used on when choosing an audio file format for conversion.
The Process of Converting an Audio File to TIFF Format
Converting an audio file to TIFF format is a straightforward process that can be accomplished using specialized software or following a manual process. With the right tools and a step-by-step approach, you can successfully convert your audio files to the TIFF format. Let’s explore the process in detail:
- Choose the Software: Depending on your preferences and the features you require, you can choose software like iTunes or other audio conversion tools to convert the audio file to TIFF format.
- Import the Audio File: Open the software and import the audio file that you want to convert. Ensure that the file format is compatible with the chosen software.
- Select Output Format: Once the audio file is imported, navigate to the settings or preferences section of the software. Here, you can choose the desired output format as TIFF.
- Convert and Save: After selecting the TIFF format, initiate the conversion process. The software will convert the audio file into the TIFF format and save it as a new file in your library or selected destination.
It’s important to note that the specific steps may vary depending on the software or tools you use. However, the general process includes selecting the audio file, choosing the output format, and initiating the conversion. Make sure to follow any instructions or prompts provided by the software to ensure a successful conversion.
By following these simple steps, you can convert your audio files to TIFF format, allowing you to utilize them for various purposes. Whether you need to convert audio files for professional use or personal projects, understanding the conversion process will help you achieve the desired results.
Using wav2tiff.py to Convert Audio Files to TIFF
If you have slow-scan WAV files that you need to convert to TIFF images, you can use the wav2tiff.py script. Originally designed for use with a JEOL JSM-6320F microscope, this script can also be adapted for other slow-scan TV signals. Using this method, you can convert your audio files into 32-bit TIFF images, preserving the information and ensuring compatibility with various devices and platforms.
The process begins by connecting the video source to a sound card and creating a WAV file of the scan. This can be done using software like Audacity or other recording tools. Once you have the WAV file, you can then use the wav2tiff.py script to convert it into a TIFF image. The resulting TIFF file will contain the scanned data from the audio file, ready for further manipulation or analysis.
It’s important to note that using wav2tiff.py requires careful attention to instructions and settings. Incorrect connections or settings can potentially damage your equipment, so it’s recommended to seek help if you are unsure. However, when used correctly, this script provides a reliable and efficient method for converting slow-scan WAV files to TIFF images.
Table: Comparison of Methods for Converting Audio to TIFF
| Method | Pros | Cons |
|---|---|---|
| wav2tiff.py | – Preserves audio data – Compatible with slow-scan TV signals – Efficient conversion process |
– Requires technical knowledge – Potential for equipment damage if used incorrectly – Limited to slow-scan WAV files |
| Software like iTunes | – User-friendly interface – Wide range of supported audio formats |
– Limited customization options – May not support slow-scan TV signals – Dependent on specific software |
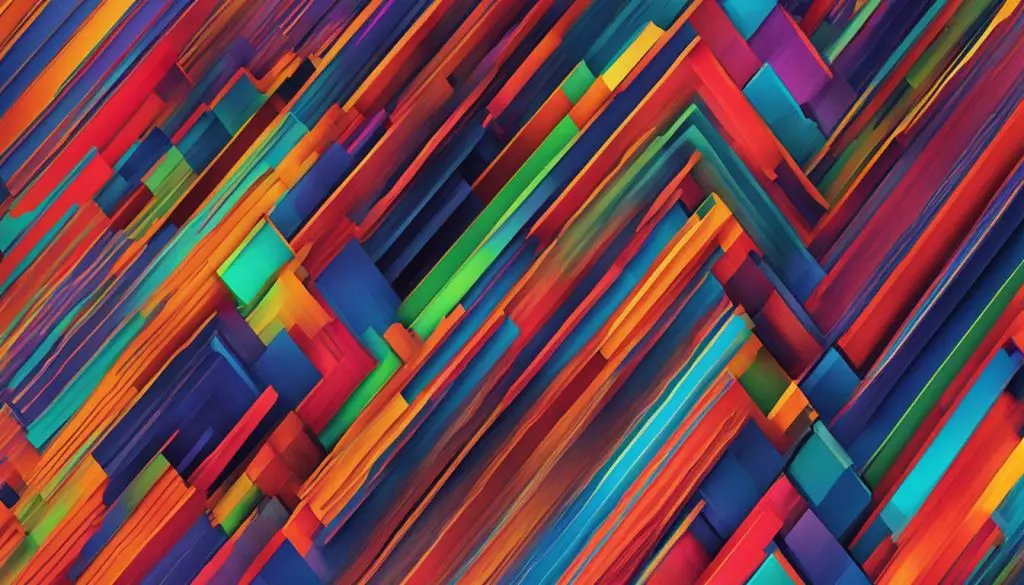
Troubleshooting and Tips for Converting Audio to TIFF
Converting audio files to TIFF format can sometimes present challenges. However, with the right troubleshooting techniques and helpful tips, you can ensure a successful conversion process. Here are some troubleshooting steps and tips to consider:
Adjusting White Balance
If the resulting TIFF image appears washed out, adjusting the white balance can help enhance the visual quality of the image. By correcting the white balance, you can ensure accurate color representation. Additionally, consider converting the image to a 16-bit format for better depth and richness.
Resolving Image Distortion
If you notice that the converted image appears squashed or distorted, adjusting the aspect ratio can help rectify this issue. Ensure that the aspect ratio matches the scope or device you are using to avoid any distortion in the final image.
Addressing Vertical Band of Junk
In some cases, you might encounter a vertical band of junk on the left side of the converted photo. To resolve this issue, manual cropping may be necessary. Use image manipulation software like Gimp or Photoshop to crop out the unwanted portion and ensure a clean, professional-looking image.
Optimizing Sound Card Settings
If the audio-to-TIFF conversion process involves using a sound card, it’s essential to optimize its settings for optimal results. AC coupling capacitors on the input of the sound card can sometimes distort the image. Adjusting the gain and testing different settings can help minimize distortion and achieve better image quality.
Troubleshooting with wav2tiff.py
If you are using the wav2tiff.py script for converting slow-scan WAV files to TIFF images, and encounter any issues, there are a few troubleshooting steps you can take. Double-check that the sync channel is correctly connected to ensure proper synchronization. Verify the sample rate of the WAV file and ensure it matches the requirements of the script. Additionally, consider using Audacity for recording if you continue to experience problems.
By following these troubleshooting steps and considering the tips provided, you can overcome common challenges and achieve successful audio-to-TIFF conversions. Remember to experiment with different settings and seek assistance if needed to ensure the best possible results for your specific requirements.
Additional Considerations and Recommendations
When converting audio files to TIFF format, there are a few additional considerations and best practices to keep in mind. These recommendations will help ensure a successful conversion and optimize the output for your specific needs.
Choose the Right Audio File Format
Before converting an audio file to TIFF, it’s important to select the appropriate file format. Consider the platform or device on which the TIFF file will be used. Lossless file formats such as FLAC or ALAC provide higher audio quality but result in larger file sizes. If you’re converting audio files for downloading or streaming on devices with limited storage, a lossy format like MP3 or AAC may be more suitable.
Experiment with Sample Rates and Sync Rates
When converting audio to TIFF, it’s worth experimenting with different sample rates and sync rates to achieve the desired results. Adjusting these settings can help optimize image quality and synchronization with audio playback. Test different combinations to find the optimal settings for your specific requirements.
Use Image Manipulation Software for Fine-tuning
After converting an audio file to TIFF, you may want to make additional adjustments to the resulting image. Image manipulation software like Gimp or Photoshop can be used to fine-tune the converted TIFF file. You can adjust the white balance, apply filters, or make any necessary edits to enhance the visual quality of the image.
Save and Preserve the Original Audio File
It’s important to save the converted TIFF file in a secure location and also keep a copy of the original audio file. This way, you’ll have a backup in case you need to make any future modifications or if you encounter any issues with the converted file. Keeping the original audio file ensures that you can always go back to the source if needed.
To summarize, when converting audio files to TIFF format, consider the appropriate audio file format, experiment with sample and sync rates, use image manipulation software for fine-tuning, and save the original audio file as a backup. Following these additional considerations and best practices will help you achieve optimal results in your audio to TIFF conversions.
Conclusion
Converting an audio file to TIFF format offers a versatile way to repurpose and preserve audio data. Whether you choose to use software like iTunes or specialized scripts like wav2tiff.py, the process can be accomplished with the right tools and knowledge.
By following the step-by-step guides outlined in this article, you can successfully convert audio files into TIFF format. Remember to consider the purpose of your file and the devices it will be used on when choosing the appropriate audio file format. Lossless formats retain more data but have larger file sizes, while lossy formats prioritize smaller file sizes for devices with limited storage.
Once you have converted your audio file to TIFF, you can further enhance the resulting image using image manipulation software like Gimp or Photoshop. Adjusting white balance and making necessary edits will ensure the best visual representation of your audio data.
Keep in mind that troubleshooting may be required along the way. If you encounter issues with washed-out images, squashed aspects, or vertical bands, refer to the troubleshooting tips provided earlier. Experiment with different settings and sample rates to achieve the desired results.
