Converting SVG files to XML format in Android Studio is a simple process that can be done by following a few steps. By converting SVG to XML, you can easily use vector graphics in your Android applications. There are multiple methods available for converting SVG to XML, and we will explore them in this comprehensive guide.
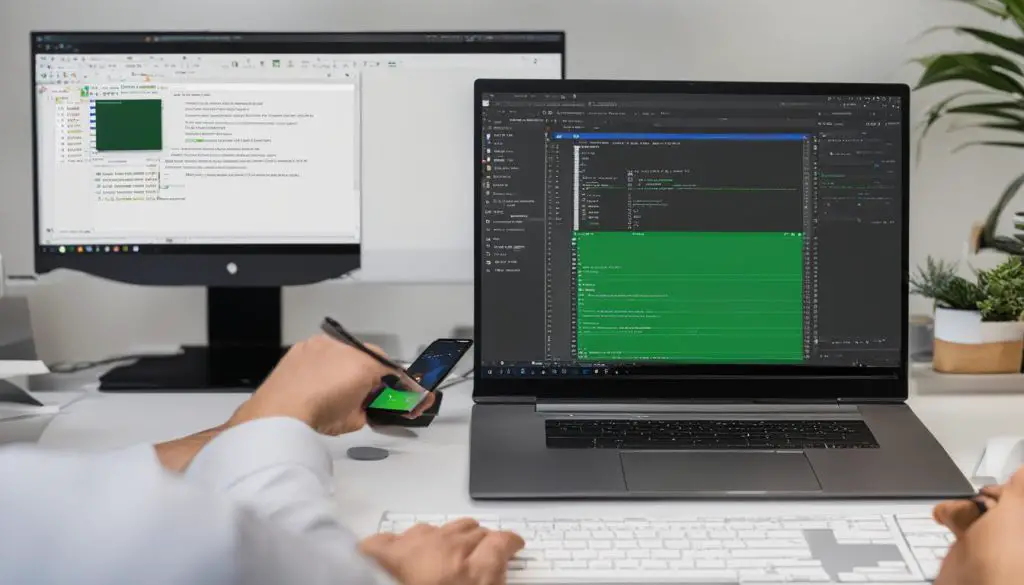
Key Takeaways:
- Converting SVG to XML in Android Studio allows you to use vector graphics in your Android applications.
- The built-in Vector Asset Studio in Android Studio provides an easy way to convert SVG files to XML format.
- Using the Resource Manager, you can convert multiple SVG files to XML simultaneously.
- PSD files cannot be directly converted to XML in Android Studio and should be exported as PNG or JPEG files instead.
- Troubleshooting issues during the SVG to XML conversion process may involve manual XML editing or using tools like Shape Shifter.
Converting SVG to XML using Android Studio
Converting SVG files to XML format in Android Studio is a straightforward process that can be done using the built-in Vector Asset Studio. This eliminates the need for additional tools or plugins, making it a convenient option for Android developers. To convert SVG to XML, simply right-click on the app folder, select “New Vector Asset,” and choose the option to create a vector from a local file.
Once you have selected the SVG file, Android Studio will convert it to XML format, allowing you to easily integrate vector graphics into your Android applications. This method is ideal for those who prefer a simple and efficient solution for converting SVG files to XML.
By using Android Studio’s built-in features, you can convert SVG files to XML quickly and easily, without the need for any external tools. This streamlines the development process and allows you to focus on creating visually appealing applications.
In addition to the above method, there are alternative ways to convert SVG files to XML in Android Studio. These include using the Resource Manager to convert multiple SVG files simultaneously, troubleshooting common issues that may arise during the conversion process, and following best practices to ensure optimal results.
Conclusion
Converting SVG to XML in Android Studio is an essential skill for Android developers looking to incorporate vector graphics into their applications. By using the built-in Vector Asset Studio or exploring alternative methods, you can convert SVG files to XML format easily and efficiently. Remember to troubleshoot any issues that may occur and follow best practices for a seamless SVG to XML conversion experience in your Android projects.
Converting Multiple SVG Files to XML Simultaneously
If you have multiple SVG files that you want to convert to XML in one go, Android Studio provides a convenient method using the Resource Manager. By grouping all your SVG files in a folder, you can easily import and convert them to XML format. This saves time and allows you to convert multiple files simultaneously.
To begin, create a folder in your project’s resource directory and place all the SVG files you wish to convert into it. Then, open Android Studio and navigate to the Resource Manager. Select the import option and choose the folder containing your SVG files. Android Studio will automatically detect the SVG files and prompt you to convert them to XML format.
During the conversion process, you also have the option to specify the density for the imported SVG files. This allows you to optimize the XML files for different screen densities, ensuring they display correctly on various devices. Once the conversion is complete, you will have a set of XML files ready for use in your Android project.
Example:
“Converting multiple SVG files to XML simultaneously using the Resource Manager in Android Studio saved me a lot of time. I had a large collection of icons that I needed to convert, and this method allowed me to do it all at once. Plus, being able to specify the density for each file during the conversion process ensured that the icons looked great on different screen sizes. It’s a game-changer for anyone working with SVG files in Android development!”
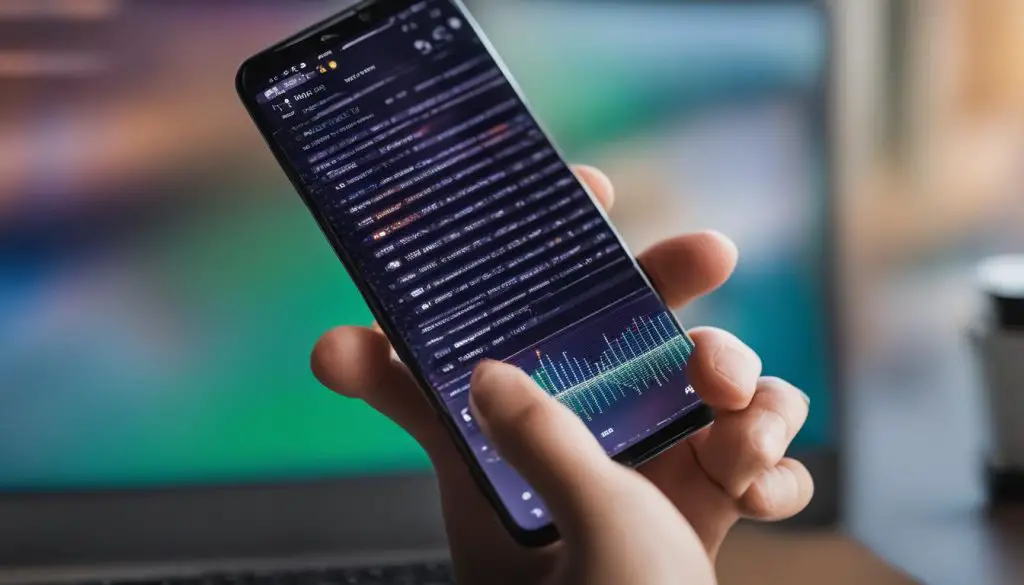
Table: Comparison of Different Methods for SVG to XML Conversion
| Method | Pros | Cons |
|---|---|---|
| Vector Asset Studio | Quick and easy conversion | Limited customization options |
| Resource Manager | Allows batch conversion | No advanced editing features |
| Shape Shifter | Preserves grouping structure | May require additional tools |
Table: Comparison of different methods for SVG to XML conversion.
Converting PSD Files to XML in Android Studio
While SVG files can be easily converted to XML in Android Studio, the same cannot be done with PSD (Photoshop Document) files. PSD files are raster image files, whereas XML is used for vector graphics and layout descriptions. If you have PSD files that you want to use in your Android project, it is recommended to export them as PNG or JPEG files using Adobe Photoshop and then import them into Android Studio.
Converting PSD files to XML requires an additional step in the process. Once you have exported the PSD files as PNG or JPEG, you can utilize Android Studio’s Image Asset Studio to convert them to XML format. Image Asset Studio allows you to create various types of image assets for your Android app, including XML drawables. By importing the exported PNG or JPEG files into Image Asset Studio, you can generate corresponding XML drawables that can be used in your Android project.
It’s important to note that when converting PSD files to XML, some of the original design elements may be lost or need to be recreated manually in XML format. You may need to modify the XML code to achieve the desired visual effects or layout. It’s recommended to have a good understanding of XML and Android layout concepts before attempting to convert PSD files to XML in Android Studio.
Table: Comparison between SVG to XML and PSD to XML Conversion
| SVG to XML Conversion | PSD to XML Conversion | |
|---|---|---|
| File Type | SVG (Scalable Vector Graphics) | PSD (Photoshop Document) |
| Compatibility | Directly compatible with XML format | Requires conversion from raster image format |
| Process | Can be done using Android Studio’s built-in features | Requires exporting as PNG or JPEG, then using Image Asset Studio |
| Design Elements | Preserves vector graphics and layout | May lose some design elements, need manual recreation |
By understanding the differences between SVG to XML and PSD to XML conversion, you can choose the appropriate method based on your requirements and available resources. Both methods offer ways to incorporate graphics into your Android projects, whether it be through scalable vector graphics or raster images converted to XML drawables.
Troubleshooting SVG to XML Conversion Issues
Converting SVG files to XML format in Android Studio is generally a straightforward process. However, there may be instances where you encounter issues during the conversion. Common problems include errors related to color or unsupported features. In such cases, manual editing of the XML file becomes necessary.
To troubleshoot color-related issues, you can inspect the SVG file and check if any colors are defined using unsupported formats or external references. You can then manually replace these color values with compatible ones in the XML file. Similarly, if unsupported features or elements are present in the SVG file, you need to identify them and replace them with alternatives or remove them altogether.
In cases where the SVG file contains complex groupings or nested elements, the conversion process may not preserve the original structure as expected. To overcome this limitation, you can utilize tools like Shape Shifter, which allow you to convert SVG files to Vector Drawable format. This process can potentially retain the grouping structure of the SVG file, ensuring a more accurate representation in the XML format.
Manually Editing the XML File
To manually edit the XML file, open it in a text editor or within Android Studio’s XML editor. Locate the problematic elements or attributes and make the necessary modifications. You can refer to the official Android Developers documentation for XML syntax and guidelines to ensure the changes align with the requirements of your project.

Using Shape Shifter for SVG Conversion
Shape Shifter is a web-based tool that provides advanced features for converting SVG files to Vector Drawable format. It offers options to retain the original grouping structure, optimize the resulting XML file, and even generate preview images. By utilizing Shape Shifter, you can simplify the troubleshooting process and achieve more accurate SVG to XML conversions in Android Studio.
Best Practices for Working with SVG and XML in Android Studio
When working with SVG and XML files in Android Studio, it is essential to follow best practices to ensure a seamless workflow and efficient conversion process. By adhering to these guidelines, you can optimize your SVG files and maintain an organized project structure, ultimately enhancing the visual quality and performance of your Android applications.
Optimize SVG Files before Conversion
Prior to converting SVG files to XML, it is recommended to optimize them to reduce file size and improve rendering performance. You can utilize online converters or tools like SVG2Vector to clean up your SVG files by removing unnecessary elements or attributes that may not be compatible with XML standards. Optimizing your SVG files will result in smaller file sizes and smoother rendering on Android devices, ensuring a more responsive user experience.
Organize SVG and XML Files in a Structured Manner
To maintain a clear and manageable workflow, it is essential to organize your SVG and XML files within the project’s resource directory. Create a separate folder for SVG files and another for XML files to keep them organized and easily accessible. Additionally, consider using subfolders to further categorize your files based on their purpose or functionality. An organized file structure will make it easier to navigate and locate specific files, saving you time during development and maintenance.
Implement Version Control for SVG and XML Files
Version control is crucial for maintaining the integrity and history of your project’s files, including SVG and XML files. By utilizing version control systems like Git or Subversion, you can track changes, revert to previous versions if necessary, and collaborate with other developers more effectively. Implementing version control for your SVG and XML files ensures a robust and reliable development process, preventing any inadvertent loss or modification of critical files.
Test SVG to XML Conversion on Multiple Devices
Before finalizing your SVG to XML conversion process, it is essential to test the resulting XML files on multiple Android devices with different screen sizes and resolutions. This step ensures that your vector graphics are rendered accurately and consistently on various devices, providing a seamless user experience across the Android ecosystem. By testing your XML files on real devices, you can identify any potential issues or disparities and make the necessary adjustments to achieve optimal visual quality.
| Best Practices for Working with SVG and XML in Android Studio |
|---|
| Optimize SVG Files before Conversion |
| Organize SVG and XML Files in a Structured Manner |
| Implement Version Control for SVG and XML Files |
| Test SVG to XML Conversion on Multiple Devices |
By following these best practices, you can streamline the process of working with SVG and XML files in Android Studio, ensuring efficient conversion and optimal performance of your Android applications.
Conclusion
Converting SVG to XML in Android Studio is an essential skill for Android developers who want to incorporate vector graphics into their applications. This comprehensive guide has explored various methods for converting SVG files to XML format using Android Studio’s built-in features and the Resource Manager.
By following the steps outlined in this tutorial, you can easily convert SVG files to XML in Android Studio. The built-in Vector Asset Studio allows for a quick and straightforward conversion process, while the Resource Manager enables the simultaneous conversion of multiple SVG files.
It is important to troubleshoot any issues that may arise during the conversion process. Manually editing the XML file or using tools like Shape Shifter can help resolve compatibility issues and preserve the original grouping structure of the SVG file.
Additionally, it’s crucial to follow best practices when working with SVG and XML files in Android Studio. Optimizing SVG files before conversion and organizing them in a structured manner within the project’s resource directory will ensure efficient and effective SVG to XML conversion in your Android projects.
