OneNote is a versatile note-taking program that allows users to insert various types of files, including TIFF files. By following a few simple steps, you can easily insert a TIFF file into OneNote and incorporate it into your notes or documents.
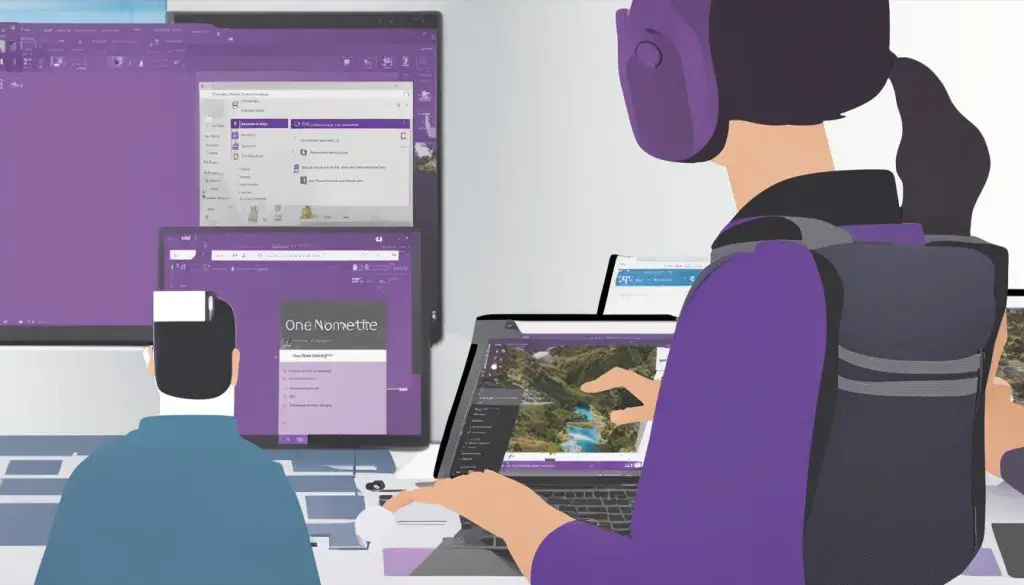
Key Takeaways:
- OneNote provides the ability to insert TIFF files into your notes or documents.
- Follow a step-by-step guide to add a TIFF file into OneNote.
- Attachments in OneNote offer several advantages, including efficient storage and easy access to files.
- Adding an attachment field in OneNote is simple and can be done in just a few steps.
- Inserting a TIFF file into OneNote can enhance the organization and accessibility of your information.
Why Should I Use Attachments in OneNote?
Attachments in OneNote offer several advantages to users. They provide a convenient way to store and organize multiple files within a single field, making it easier to access and manage your information. Whether you need to attach images, resumes, or other supporting documents to your notes, the attachment feature in OneNote allows you to keep everything in one place.
One of the key benefits of using attachments in OneNote is the efficient storage of data. The files are stored within the note itself, eliminating the need for separate software or external storage devices to view and access the attached files. This streamlined approach saves time and ensures that all relevant information is readily available whenever you need it.
Furthermore, attachments can enhance the overall quality and comprehensiveness of your notes. For instance, you can add visual elements to your notes by attaching images or diagrams that provide additional context or clarification. Attachments also allow you to incorporate files such as PDFs or Word documents, enabling you to reference supporting materials directly within your notes.
Benefits of Using Attachments in OneNote:
- Efficient storage and organization of multiple files within a single field.
- No need for additional software or external storage devices to view attached files.
- Enhances the overall quality and comprehensiveness of your notes.
- Allows you to add visual elements and reference supporting materials in your notes.
“Attachments in OneNote provide a convenient way to store and organize multiple files, making it easier to access and manage your information.”
| Benefits | Explanation |
|---|---|
| Efficient storage | Attachments are stored within the note itself, eliminating the need for external storage devices. |
| Streamlined access | No additional software required to view attached files, saving time and increasing accessibility. |
| Enhanced notes | Attachments allow for the incorporation of visual elements and supporting materials, enhancing the quality and comprehensiveness of notes. |
How to Add an Attachment Field in OneNote
Adding an attachment field in OneNote is a straightforward process that allows you to incorporate various files into your notes. Follow these simple steps to create an attachment field:
- Open your OneNote file or create a new note.
- Go to the Insert tab and click on Attach File.
- Choose the location of the file you want to attach and click Open.
By following these steps, an attachment field will be added to your note, providing easy access to the attached file. This feature is particularly useful when you want to include supporting documents, images, or any other file type within your notes.
Pro Tip: You can also create multiple attachment fields within a single note for enhanced organization and accessibility of your files.
Using attachment fields in OneNote allows you to keep all relevant information in one place, eliminating the need to search through multiple folders or applications. Whether you’re adding images, spreadsheets, or Word documents, the attachment field feature streamlines your note-taking process.
| Benefits of Adding Attachment Fields in OneNote | How It Enhances Note-Taking |
|---|---|
| 1. Efficient organization | Easy access to all attached files within the same note. |
| 2. Improved accessibility | No additional software required to view attached files. |
| 3. Streamlined note-taking | Ability to include diverse file types and supporting documents. |
By incorporating attachment fields in OneNote, you can create comprehensive notes that contain all the necessary files and information you need, making your note-taking process more efficient and organized.
How to Insert a TIFF File into OneNote
OneNote is a versatile note-taking program that allows users to insert various types of files, including TIFF files. By following a few simple steps, you can easily insert a TIFF file into OneNote and incorporate it into your notes or documents.
To insert a TIFF file into OneNote, you can use the following steps:
- Open your OneNote file or create a new note.
- Go to the location where you want to insert the TIFF file.
- Click on the Insert tab and choose Attachment.
- Select the TIFF file you want to insert and click Open.
The TIFF file will be inserted into your note as an attachment, and you can now view and access it whenever needed.
By inserting the TIFF file into OneNote, you can easily reference and organize your files alongside your notes. This feature is particularly useful for including visual aids or documents that support the content of your notes. Whether you need to insert images, diagrams, or other important files, OneNote provides a seamless solution for incorporating them into your note-taking process.
Benefits of Inserting a TIFF File into OneNote
There are several benefits to inserting a TIFF file into OneNote:
- Enhanced organization: By attaching the TIFF file to your note, you can keep all relevant information in one place, making it easier to find and reference.
- Accessibility: Once the TIFF file is inserted, you can easily view and access it whenever needed, eliminating the need to search for the file in different folders or applications.
- Visual representation: By including the TIFF file in your notes, you can provide a visual representation of the information you are presenting, making your notes more comprehensive and engaging.
Overall, inserting a TIFF file into OneNote allows you to create more dynamic and organized notes, incorporating various types of files to support your ideas and enhance your note-taking experience.
| Benefits | Description |
|---|---|
| Enhanced organization | Keep all relevant information in one place, making it easier to find and reference. |
| Accessibility | Easily view and access the TIFF file whenever needed. |
| Visual representation | Provide a visual representation of the information in your notes. |
Conclusion
In conclusion, inserting a TIFF file into OneNote is a straightforward process that can be accomplished in just a few simple steps. By taking advantage of the attachment feature in OneNote, you can easily incorporate various types of files, including TIFF files, into your notes and documents.
Using attachments in OneNote offers numerous advantages, such as efficient storage and easy access to your files. The ability to add images, resumes, and other supporting documents enhances the value of your notes and helps you create comprehensive and organized content.
With OneNote, you have a convenient platform to manage your files, create dynamic notes, and maintain a structured approach to your information. Whether you need to insert images, import resumes, or add other file types, OneNote simplifies the process and ensures easy retrieval whenever you need it.
