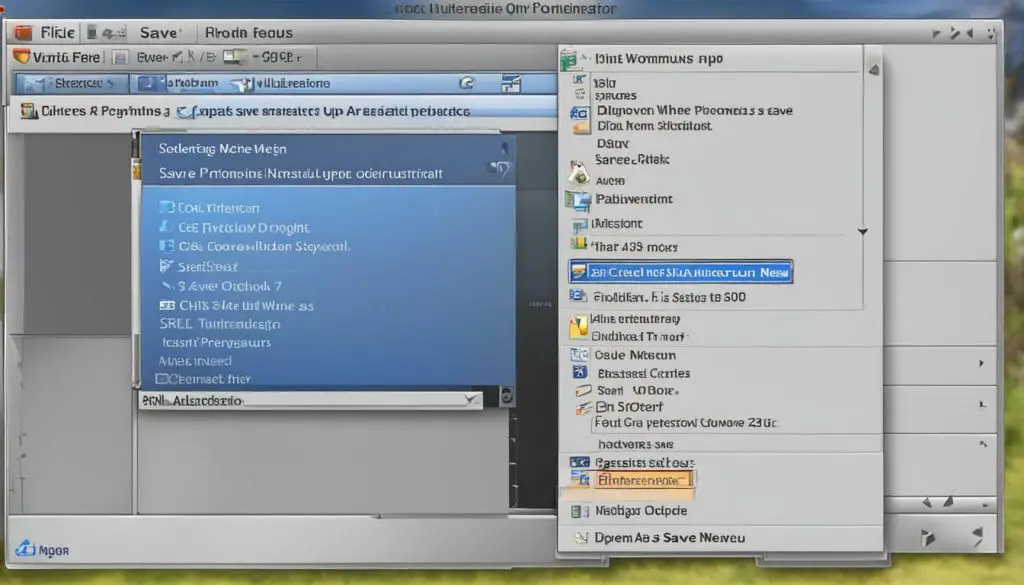
Are you a graphic designer looking to take your skills to the next level? Creating stunning visuals often requires the use of SVG files with transparent backgrounds, but figuring out how to save them in Adobe Illustrator can be a bit tricky. This comprehensive guide will give you step-by-step instructions to master the technique of saving SVG files with a transparent background. Whether you’re a beginner or an experienced designer, this guide will help you enhance your skills and create visually appealing graphics.
Key Takeaways:
- Saving SVG files with a transparent background is essential for creating professional-looking graphics.
- Adobe Illustrator is a powerful tool for creating scalable vector graphics.
- Preparing your SVG file correctly is crucial before saving it with a transparent background.
- Adjusting the transparency options in Adobe Illustrator is necessary and straightforward.
- Troubleshooting tips and optimization strategies can help you overcome any challenges during the process.
Understanding SVG and Transparency in Illustrator
Before we dive into the process of saving SVG files with a transparent background, it’s important to understand the concepts of SVG and transparency in Adobe Illustrator. SVG (Scalable Vector Graphics) is a popular file format for vector-based graphics that allows for scalability without compromising image quality. Adobe Illustrator is a powerful vector graphics editor that supports SVG and offers a range of tools and features to enhance your designs.
Transparency, on the other hand, refers to the ability to see through parts of an image, giving a seamless and professional look to your designs. With transparency, you can remove unwanted backgrounds, create overlapping layers, or adjust the opacity of certain elements. This feature can be particularly useful when creating logos, icons, or other graphics that need to be placed on different backgrounds in various contexts.
Adobe Illustrator provides multiple ways to achieve transparency in your SVG files. You can adjust the opacity of objects, apply blending modes, or use masks to hide parts of the image. By understanding how these tools work and how to apply them effectively, you can create stunning graphics that stand out and convey your message with clarity.
Preparing Your SVG File for Transparency
Before saving an SVG file with a transparent background in Illustrator, it’s important to prepare the file properly. By taking the necessary steps, you can avoid potential issues and ensure a seamless process.
The first step is to remove any unwanted backgrounds or objects from your artwork. This can be done by using the Selection tool to isolate the object and delete any unnecessary elements. It’s also essential to ensure that all elements are properly grouped and that the layering is adjusted appropriately. This will eliminate any potential issues with transparency and make the process much smoother.
Once you have made these adjustments, you can proceed with saving the SVG file with a transparent background. This involves selecting the appropriate file format and adjusting the transparency options as required. By following these steps, you can save your SVG file in a format that maintains its quality while also ensuring a transparent background.
Now that you have prepared your SVG file, let’s proceed to the next step and save it with a transparent background in Illustrator.
Saving SVG with Transparent Background in Illustrator
Now that we have prepared your SVG file for transparency, let’s move on to saving it with a transparent background in Adobe Illustrator. Follow these simple steps:
- Click on the “File” menu and choose “Export” or “Save As”
- In the “Export” or “Save As” dialog box, select “SVG” as the file format
- Choose a file name and a destination folder for your SVG file
- Click on the “Use Artboards” option if you want to save the SVG file with the artboard size. If you want to save it with the actual artwork size, uncheck this option
- Click on the “More Options” button to access additional settings
- Select “SVG” as the “Save As Type” option
- Check the “Use Artboards” option to preserve the artboard size
- Choose “SVG Profiles” as “SVG Profiles” option
- Check the “Include Slicing Data” option if you have defined slices in your SVG file
- Under the “Advanced Options” section, check the “Anti-alias” option to smooth the edges of your artwork
- Under the “Advanced Options” section, increase the “Decimal” value to increase the precision of your SVG file
- Under the “Image Location” section, choose “Link” if you want to link the embedded images or “Embed” if you want to include the images within the SVG file
- Under the “CSS Properties” section, check the “Style Elements” option to include the style elements in your SVG file
- Under the “Object IDs” section, check the “Use Object IDs” option to include the object IDs in your SVG file
- Under the “Font” section, select “Convert to Outlines” to convert the text to outlines if you don’t want to include the font in your SVG file
- Click on the “Save” button to save your SVG file with a transparent background
That’s it! You have successfully saved your SVG file with a transparent background in Adobe Illustrator. Now you can use it in various projects to create stunning visuals.
Troubleshooting and Optimizing SVG Transparency
While saving SVG files with transparency can be a straightforward process, you may encounter challenges or inconsistencies. In this section, we will provide some troubleshooting tips to help you overcome any issues you may face.
Issue: Transparent Background Appears Gray or White
If you save an SVG file with a transparent background, but it appears gray or white when you import it into another program, the issue may be related to the export settings. Make sure you have selected the appropriate file format and adjusted the transparency settings. You may also want to try exporting the file as a PNG with a transparent background, which may solve the issue.
Issue: Transparency is Not Consistent
When some parts of the artwork are transparent while others are not, it may be due to issues with the layering or grouping of the elements. Make sure all elements are correctly grouped and that layers are properly arranged. You may also want to check that the transparency settings are consistent across all elements.
Optimizing SVG Transparency
To optimize SVG files with transparency, you may want to consider the following strategies:
- Use vector-based elements instead of raster images to maintain quality and reduce file size.
- Minimize the number of elements with transparency to reduce complexity.
- Consider using a simpler design with fewer elements to minimize the file size.
- Try different export settings to see what works best for your design.
By applying these troubleshooting tips and optimization strategies, you can ensure your SVG files with transparency are of high quality and optimized for various projects.
Conclusion
With this guide, you have learned the essential skill of saving SVG files with a transparent background in Adobe Illustrator. This technique is vital for anyone who wants to create visually appealing graphics that can be seamlessly integrated into various projects. By following the step-by-step instructions and applying the troubleshooting techniques, you can achieve professional results and elevate your design capabilities.
Remember to prepare your SVG file correctly, remove any unwanted backgrounds or objects, adjust the artwork layering, and group the elements correctly before saving. Saving your SVG file with a transparent background involves selecting the appropriate file format and adjusting the transparency options. Don’t forget to troubleshoot any issues that may arise, and optimize your SVG files to maintain their quality while keeping the file size minimal.
Now that you have mastered this essential skill, you can confidently create stunning visuals and elevate your design skills. Happy designing!
