If you’re experiencing the issue of your PSD files being opened with Autodesk software, you might be wondering why this is happening. Several factors can contribute to this problem. One possible reason is that PSD files have become associated with Autodesk as the default program for opening them. This could happen if you have Autodesk software installed on your computer or if you have accidentally set Autodesk as the default program for PSD files. Another possibility is that there is a compatibility issue between your PSD files and Autodesk software, causing them to automatically open in Autodesk. It’s important to understand why this is happening so that you can find a solution to stop Autodesk from opening your PSD files.
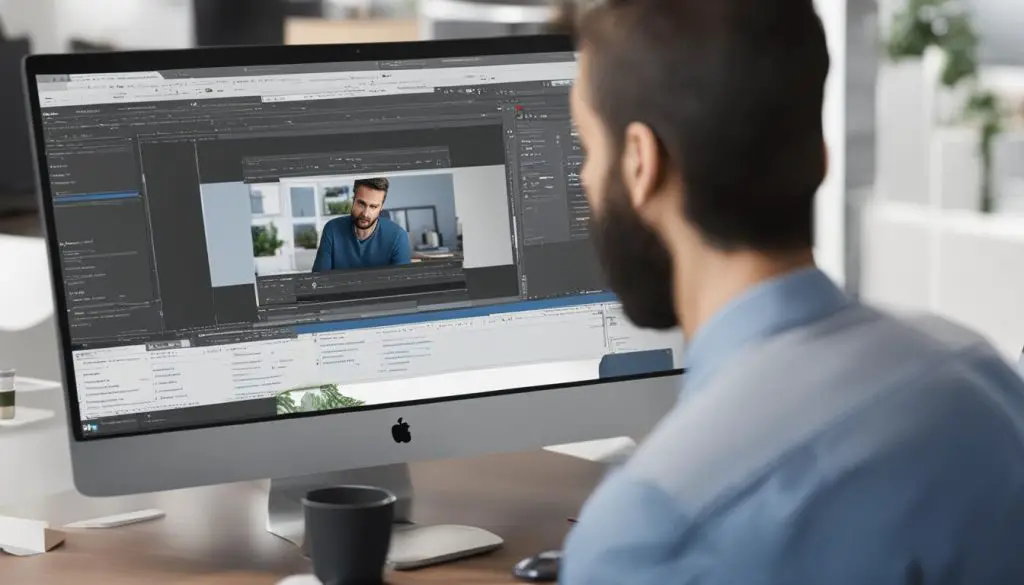
Key Takeaways:
- PSD files may open with Autodesk due to default program associations or compatibility issues.
- Changing the file association for PSD files and modifying Autodesk’s default program settings can help stop Autodesk from opening PSD files.
- Troubleshooting steps such as updating Autodesk software, checking for conflicting plugins, and examining PSD file compatibility can resolve the issue.
- Adjusting default program settings in your operating system can prevent PSD files from automatically opening in Autodesk.
- Understanding the reasons behind PSD files opening with Autodesk is crucial in finding the appropriate solution.
How to Stop Autodesk from Opening PSD Files
If you’re frustrated with Autodesk software automatically opening your PSD files, there are a few steps you can take to regain control. One option is to change the file association for PSD files so that they are no longer associated with Autodesk as the default program. To do this, simply right-click on a PSD file, select “Open with,” and choose a different program to open the file. You can then set the newly selected program as the default for opening PSD files. This will ensure that PSD files no longer automatically open in Autodesk.
Another method is to modify the file associations within Autodesk software itself. By accessing the software’s preferences or settings, you may be able to change the default file associations and prevent PSD files from opening automatically. This can be useful if you want to keep using Autodesk for other file types but want to stop it from opening PSD files.
By taking control of your file associations and adjusting default program settings, you can effectively stop Autodesk from opening your PSD files without your consent. This allows you to choose which program you want to use to open your PSD files, giving you greater flexibility and control.
| Step | Instructions |
|---|---|
| 1. | Right-click on a PSD file. |
| 2. | Select “Open with”. |
| 3. | Choose a different program to open the file. |
| 4. | Set the newly selected program as the default for opening PSD files. |
By following these steps, you can regain control over your PSD file associations and prevent them from automatically opening in Autodesk software. Whether you choose to change the file associations for PSD files or modify the default program settings within Autodesk, you’ll be able to stop Autodesk from opening your PSD files and have greater control over your file management.
Troubleshooting Autodesk and PSD File Compatibility Issues
If you’re encountering issues with PSD files not opening correctly in Autodesk software, there are several troubleshooting steps you can take to resolve the problem. By following these suggestions, you can hopefully identify and address any compatibility issues between Autodesk and PSD files.
First, it’s important to ensure that you’re using the latest version of Autodesk software. Updates often include bug fixes and improvements for file compatibility, so updating your software may resolve the issue.
Another potential cause of compatibility problems is the presence of plugins or third-party extensions in Autodesk. These plugins can sometimes conflict with PSD files and prevent them from opening correctly. Consider disabling or removing any plugins that may be causing issues to see if that resolves the problem.
Lastly, it’s worth checking the PSD files themselves for any elements that may not be compatible with Autodesk. If possible, try opening the PSD files in a different software to see if they open properly. This can help determine if the issue lies with the files or with Autodesk software.
By following these troubleshooting steps, you can hopefully address any compatibility issues between Autodesk and PSD files, allowing you to open and work with your PSD files without any problems.
Adjusting Autodesk Default Program Settings for PSD Files
If you find that your PSD files are consistently opening with Autodesk software, it may be due to the default program settings on your computer. By adjusting these settings, you can regain control over which program opens your PSD files. Here’s how to do it:
- Step 1: Go to your computer’s settings and look for the “Default Programs” or “Default Apps” section.
- Step 2: Within the default program settings, locate the file type associations or settings for PSD files.
- Step 3: Select the current default program, which is likely Autodesk, and choose a different program from the available options.
- Step 4: Set the newly selected program as the default for opening PSD files.
By following these steps, you can ensure that PSD files no longer open in Autodesk without your consent. This gives you the freedom to choose the program that best suits your needs for working with PSD files.

Table: Comparison of Default Program Settings
| Program | Pros | Cons |
|---|---|---|
| Autodesk | – Designed specifically for Autodesk files – Familiar interface for Autodesk users |
– May lack certain features for working with PSD files – Compatibility issues may arise |
| Adobe Photoshop | – Industry-standard software for PSD files – Wide range of features and tools |
– Steeper learning curve for new users – Requires separate installation |
| GIMP | – Free and open-source software – Supports PSD files with some limitations |
– User interface may be less intuitive – Can be slower for large PSD files |
As you can see from the table above, adjusting the default program settings for PSD files can have both pros and cons. It’s important to consider your specific needs and preferences when choosing an alternative program to open PSD files. This will ensure that you have the best experience and functionality for working with your PSD files.
Conclusion
In conclusion, if you’re experiencing the issue of your PSD files being opened with Autodesk software, it’s important to understand why this is happening. This problem can occur due to file associations, compatibility issues, or default program settings. By following the troubleshooting steps outlined in this guide, you can regain control over which program opens your PSD files.
If your PSD files are automatically opening with Autodesk, you can take steps to stop this from happening. By changing the file association for PSD files or modifying the file associations within Autodesk software, you can choose a different default program for opening PSD files. Additionally, troubleshooting compatibility issues by updating Autodesk software, checking for conflicting plugins, or examining the PSD files themselves can help resolve the problem.
Another factor to consider is the default program settings in your operating system. If Autodesk is set as the default program for opening PSD files, they will automatically open in Autodesk. To change this setting, you can access the “Default Programs” or “Default Apps” section in your computer’s settings and choose a different program as the default for PSD files.
By taking these steps, you can address the issue of PSD files being opened with Autodesk and ensure that you have control over which program opens your PSD files. Remember to check your file associations, adjust default program settings, and ensure that both Autodesk software and your PSD files are up to date.
