In this step-by-step guide, we will walk you through the process of saving a Photoshop file as a PSD, ensuring that you can preserve all the necessary information for future editing. Whether you’re a beginner or an experienced Photoshop user, this guide will provide you with the knowledge and techniques you need to efficiently save and edit your files in the PSD format.
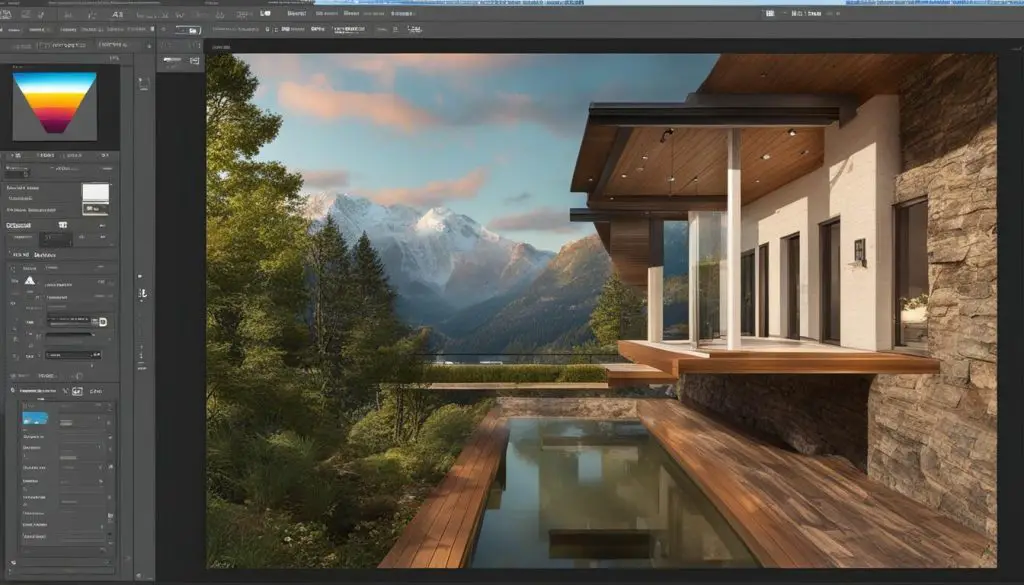
When working with Photoshop, there are multiple options available for saving your files. You can choose between Save, Save As, and Save a Copy, each offering different functionalities and saving destinations. By default, Photoshop now saves files locally on your computer instead of the Creative Cloud, but this can be customized in the Preferences menu.
To save a Photoshop file as a PSD, follow these simple steps:
- Open the file you want to save.
- Click on the File menu at the top-left corner of the program window.
- Select Save As from the dropdown menu.
- Enter a desired file name for the PSD file.
- Choose Photoshop (.PSD) from the Format dropdown menu.
- Click Save to save the file as a PSD.
Key Takeaways:
- Use the Save commands in the File menu to save a file in Photoshop.
- Choose between Save, Save As, and Save a Copy options based on your requirements.
- By default, Photoshop saves files locally on your computer instead of the Creative Cloud.
- Customize the saving destination in the Preferences menu.
- Follow the step-by-step guide to save a Photoshop file as a PSD format.
How to Save a Photoshop File in PSD Format
In order to save a Photoshop file in PSD format, there are several simple steps you can follow. By saving your file in this format, you can preserve all the layers, edits, and other important information for future editing purposes. Here’s a step-by-step tutorial on how to save a Photoshop file as a PSD:
- Open the file you want to save. Make sure you have the file open in Photoshop.
- Click on the “File” menu at the top-left corner of the program window. A dropdown menu will appear.
- Select “Save As” from the dropdown menu. This will open a dialog box.
- Enter a desired file name for the PSD file. Choose a name that is descriptive and easy to remember.
- Next, choose “Photoshop (.PSD)” from the Format dropdown menu. This ensures that the file is saved in the PSD format.
- Finally, click the “Save” button to save the file as a PSD. The file will be saved with all the layers and edits intact.
By following these steps, you can easily save your Photoshop file in PSD format, allowing you to retain the flexibility and editing capabilities of the original file. It’s recommended to regularly save your work in PSD format, especially when working on projects that require multiple layers and complex edits.
Table: Comparison of File Formats
| File Format | Advantages | Disadvantages |
|---|---|---|
| PSD | – Retains all layers and edits – Supports transparency and alpha channels – Compatibility with Photoshop |
– Large file sizes – Limited compatibility with other software |
| PNG | – Lossless compression – Supports transparency – Wide compatibility |
– Larger file sizes compared to JPEG – Limited support for advanced editing features |
| JPEG | – Smaller file sizes – Wide compatibility – Ideal for web sharing |
– Lossy compression may result in image quality loss – Does not support transparency |
“Saving your Photoshop files in PSD format allows you to retain the flexibility and editing capabilities of the original file.”
– Professional Photographer
Saving a Photoshop File as a PNG or JPEG Image
If you want to save your Photoshop file as a PNG or JPEG image, you can easily do so by following these simple steps:
- Open the file you want to save in Photoshop.
- Click on the “File” menu at the top-left corner of the program window.
- Select “Save As” from the dropdown menu.
- Enter a desired file name for the image.
- Choose either “.PNG” or “.JPEG” from the Format dropdown menu.
- Click the “Save” button to save the file as a PNG or JPEG.
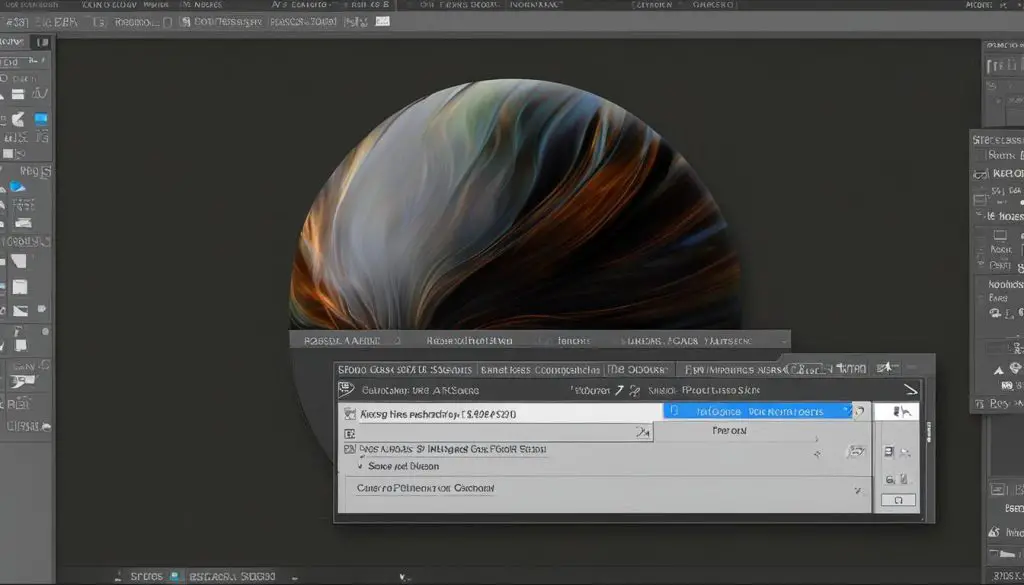
By following these steps, you can easily save your Photoshop file as a PNG or JPEG image, depending on your desired format. This is especially useful when you need to share your work online or use it in other applications that support these image formats.
Tip: When saving as a PNG, you can choose different options such as interlacing and transparency to optimize the image for web use.
| Format | Usage |
|---|---|
| PNG | Ideal for images with transparency or when you need lossless compression. |
| JPEG | Best for photographs or images with complex color gradients. It offers adjustable compression levels to balance file size and image quality. |
Remember to choose the appropriate format based on your specific needs. Whether you’re saving your Photoshop file as a PNG or JPEG, this straightforward process allows you to easily export your work in popular image formats for various purposes.
Adding Layers and Filters in Photoshop
In Photoshop, you have the ability to enhance your images by adding layers and applying filters. These features allow you to make edits without altering the original image and provide a wide range of creative possibilities. Whether you’re a beginner or an experienced user, learning how to effectively use layers and filters can take your editing skills to the next level.
When it comes to adding layers, Photoshop offers a straightforward process. Simply go to the “Layer” menu and select “Add New Layer” to create a new layer on top of your existing image. This allows you to make changes without directly modifying the original image. You can then use various tools and effects to modify the newly added layer while preserving the background layer.
Adding layers in Photoshop provides a non-destructive editing workflow, allowing you to experiment with different adjustments and effects while maintaining the flexibility to modify or remove them later.
In addition to layers, filters are another powerful tool in Photoshop that can enhance your images. Filters offer a variety of pre-set adjustments to stylize your photo, such as sharpening, blurring, or applying artistic effects. To access filters, go to the “Image” menu and select “Filters”. From there, you can explore the different filter options and choose the one that best suits your editing needs.
By adding layers and applying filters, you can transform your images and achieve the desired look or style. Experiment with different techniques and combinations to unleash your creativity and take your Photoshop editing skills to new heights.
Editing PSD Files in Photoshop: Best Practices
When it comes to editing PSD files in Photoshop, it’s important to follow best practices to ensure efficient workflow and maintain the integrity of your projects. Whether you’re making minor adjustments or revisiting a project after a break, these tips will help you resume editing your PSD files seamlessly.
Resuming Editing
When you want to resume editing a PSD file, simply double-click the file or go to the “File” menu and select “Open” in Photoshop. This will open the file with all the layers and edits intact, allowing you to pick up where you left off. It’s a good idea to save your changes regularly using the “Save” command or the Ctrl+S keyboard shortcut to ensure you don’t lose any progress.
If you’re working on a complex project with multiple layers, it’s recommended to organize your layers using folders. This makes it easier to navigate and locate specific elements in your design. To create a folder, simply right-click on the Layers panel and select “New Group”. You can then drag and drop your layers into the folder for better organization.
Photoshop PSD File Best Practices
To optimize your workflow and ensure the best results when editing PSD files in Photoshop, consider the following best practices:
- Use Adjustment Layers: Instead of making direct edits to your image layers, use adjustment layers to apply non-destructive edits. This allows you to make changes without permanently altering the original image.
- Save Incrementally: To avoid accidentally overwriting your original file, save your work-in-progress under a different name or with version numbers. This allows you to go back to previous versions if needed.
- Utilize Layer Masks: Layer masks allow you to selectively hide or reveal parts of an image layer, giving you more control over your edits. They can be used to create seamless blendings, remove backgrounds, or apply targeted adjustments.
- Group and Label Layers: Organizing your layers into groups and giving them descriptive names can significantly improve your workflow, especially when working on complex projects with numerous elements.
Following these best practices will not only help you streamline your editing process but also ensure that your PSD files are optimized for future modifications and collaborations.
| Best Practices for Editing PSD Files | Benefits |
|---|---|
| Use Adjustment Layers | Non-destructive editing, easy to modify |
| Save Incrementally | Protect original file, ability to revert to previous versions |
| Utilize Layer Masks | Refine edits, create seamless blends, target specific areas |
| Group and Label Layers | Organized workflow, easy navigation in complex projects |
By incorporating these best practices into your editing process, you can enhance your efficiency and ensure that your PSD files are optimized for future edits and collaborations.

Summary
Editing PSD files in Photoshop requires attention to detail and adherence to best practices. By utilizing features such as adjustment layers, layer masks, and organized layer groups, you can enhance your workflow and maintain the integrity of your projects. Remember to save your work regularly and use descriptive names to easily locate specific elements. With these tips, you can efficiently edit and optimize your PSD files in Photoshop.
Tips for Shrinking PSD File Size
When working with Photoshop projects, it’s essential to consider the file size to ensure efficient storage and faster processing. Large PSD files can consume valuable disk space and slow down your workflow. In this section, we will explore tips and techniques to reduce the size of your PSD files without compromising image quality or losing important data.
1. Flatten Layers
One effective way to shrink PSD file size is by flattening unnecessary layers. Flattening merges all visible layers into a single layer, reducing file complexity and size. To flatten layers, go to the “Layer” menu, select “Flatten Image,” and save the file. However, keep in mind that flattening removes the ability to edit individual layers, so make sure to create a backup of the original PSD file before flattening.
2. Optimize Image Compression
Another technique to reduce PSD file size is by optimizing image compression settings. When saving a PSD file, Photoshop offers various compression options like JPEG, TIFF, or PNG. Experiment with different compression settings to find the right balance between file size and image quality. Generally, JPEG compression is suitable for complex images with many colors, while PNG compression is ideal for simple graphics with fewer colors and transparency.
3. Remove Unused Resources
Many PSD files contain unused resources such as hidden layers, unused adjustment layers, or smart objects. These resources contribute to file size without adding value to the final output. Clean up your PSD file by removing any unnecessary elements. Go through the layers panel and delete any unused or duplicated layers. Additionally, check for unused fonts, brushes, or patterns and remove them from the file to further reduce its size.
| Technique | Description | Impact on File Size |
|---|---|---|
| Flatten Layers | Merges visible layers into a single layer | Significantly reduces file size |
| Optimize Image Compression | Adjust compression settings when saving the file | Reduces file size without compromising image quality |
| Remove Unused Resources | Delete hidden layers and unused fonts, brushes, etc. | Eliminates unnecessary data and reduces file size |
By following these tips, you can effectively shrink the size of your PSD files, making them more manageable and optimized for storage and sharing. Remember to strike a balance between file size reduction and preserving the necessary elements and quality of your Photoshop projects.
Opening and Converting PSD Files
When working with Photoshop, it is essential to know how to open and convert PSD files. Opening a PSD file is a straightforward process that allows you to access and edit the layers, adjustments, and other elements of the original project. To open a PSD file in Photoshop, you have two options. You can either double-click the file on your computer, or you can go to the “File” menu in Photoshop and select “Open.”
Converting a PSD file to a different format can be useful when you need to share or use the file in another program that doesn’t support the PSD format. Photoshop offers a range of file formats to choose from when converting a PSD file. To convert a PSD file, go to the “File” menu in Photoshop and select “Save As.” In the Save As dialog box, choose the desired file format from the dropdown menu and click “Save.”
It’s important to note that not all file formats support the same features as PSD files. When converting a PSD file, you may need to consider the file format’s limitations and adjust your project accordingly. For example, if your PSD file contains layers, masks, or other advanced features, they may not be preserved in certain file formats.
Table: File Formats for Converting PSD Files
| File Format | Description |
|---|---|
| JPEG | A widely supported file format for web and print images. Does not support transparency or layers. |
| PNG | A lossless file format that supports transparency. Ideal for web graphics and images with solid colors. |
| TIFF | A high-quality file format commonly used for print projects. Supports layers, transparency, and other advanced features. |
| A versatile file format that supports various types of content, including text, images, and interactive elements. |
Before converting a PSD file, it’s recommended to make a backup copy of the original file to ensure you can revert back to it if needed. Additionally, consider the intended use of the converted file and choose a format that best suits your needs.
Conclusion
Mastering the art of saving Photoshop files in the PSD format is crucial for preserving the integrity of your projects and enhancing your digital workflow. By following the step-by-step guide and implementing some best practices, you can efficiently save and edit your Photoshop files with ease.
Remember to use the Save, Save As, or Save a Copy commands available in the File menu to choose the desired saving option. Customizing the saving preferences in the Preferences menu allows you to tailor the process to your needs. Additionally, enabling the legacy “Save As” preference can simplify the workflow when saving copies.
When saving a Photoshop file as a PSD, take advantage of the various options available, such as including alpha channels, preserving layers, and saving notes. These features provide flexibility and convenience when working on your projects.
By incorporating these Photoshop file saving best practices and workflow tips into your creative process, you can streamline your work, ensure the longevity of your projects, and maximize your productivity.
