Losing a Photoshop file on your Mac can be a distressing experience, but don’t panic! In this professional guide, we will walk you through various methods to recover your PSD files on a Mac. Whether you’ve accidentally deleted the file, encountered corruption, or failed to save your work, we have the solutions you need.
From utilizing built-in features in Photoshop to using dedicated recovery software, we will cover all the essential steps to help you retrieve your precious PSD files. Let’s explore the different techniques you can employ to restore your lost or deleted Photoshop files on your Mac.

Key Takeaways:
- Several methods exist for recovering PSD files on a Mac, even if they have been unsaved, deleted, or corrupted.
- Utilize the AutoSave feature in Photoshop to recover unsaved files or configure the settings to suit your preferences.
- Recover lost or deleted PSD files from Time Machine backups if you have enabled this feature on your Mac.
- Use dedicated Photoshop file recovery software to scan and restore deleted or corrupted PSD files.
- Explore the temporary files folder on your Mac to retrieve unsaved Photoshop files that may still be available.
How to Recover Unsaved Photoshop File on Mac?
Accidents happen, and sometimes you may experience a sudden crash or closure of Photoshop without saving your work. But fear not, there are several ways to recover unsaved Photoshop files on a Mac.
Utilize the AutoSave feature in Photoshop
One of the most effective methods is to take advantage of the AutoSave feature in Photoshop. This feature automatically saves your work at regular intervals, minimizing the risk of losing your progress. By default, AutoSave is enabled in Photoshop, but you can also configure the settings to suit your preferences.
Recover from temporary files
Another option is to recover your unsaved Photoshop file from temporary files. When you create a new PSD file in Photoshop, a temporary file is generated to store information. In some cases, the temporary file may still exist even after closing the Photoshop application. By accessing the temporary folder on your Mac, you can retrieve the unsaved file and continue your work.
Utilize the Recent tab in Photoshop
Additionally, you can make use of the Recent tab in Photoshop to find and restore unsaved PSD files. This feature provides a list of recently opened files, including those that were not saved before a crash or closure. By selecting the file from the Recent tab, you can open and save it to recover your progress.
By following these methods, you can increase the chances of recovering your unsaved Photoshop files on a Mac. Remember to save your work regularly and explore the various recovery options available to safeguard your valuable creations.
Table: Comparison of Methods to Recover Unsaved Photoshop Files on Mac
| Method | Description | Pros | Cons |
|---|---|---|---|
| AutoSave feature | Automatically saves work at regular intervals | Minimizes the risk of losing progress | May not capture the latest changes immediately |
| Recover from temporary files | Retrieve unsaved files from temporary folder | Provides a chance to recover recent work | Temporary files may not always be available |
| Utilize the Recent tab in Photoshop | Find and restore unsaved files from the Recent tab | Convenient and easy to access | Files may not be available if not previously opened |
How to Restore Lost or Deleted Photoshop File on Mac
Losing or deleting a Photoshop file can be frustrating, especially if it contains hours of hard work. Fortunately, there are methods available to help you recover lost or deleted PSD files on a Mac. Whether you have accidentally deleted a file or experienced a system crash, there are steps you can take to retrieve your valuable Photoshop files.
Restore from Time Machine Backup
If you have enabled Time Machine backup on your Mac, you can easily restore lost or deleted Photoshop files. Time Machine creates regular backups of your files and allows you to go back in time to recover older versions. Simply open the Time Machine application, navigate to the date when the file was still available, and restore the PSD file to its original location.
Use Photoshop File Recovery Software
There are dedicated Photoshop file recovery software available for Mac that can help you retrieve deleted or corrupted PSD files. These software programs use advanced algorithms to scan your storage device and recover lost files. Some popular options include EaseUS Data Recovery Wizard for Mac, Disk Drill, and Stellar Data Recovery for Mac. Follow the instructions provided by the software to scan your device and recover your lost Photoshop files.
Retrieve from Temporary Folder
When working with Photoshop on a Mac, temporary files are created and stored in a specific folder. In some cases, these temporary files can still be accessed even if the original PSD file is lost or deleted. By navigating to the temporary folder, you may find a copy of your unsaved Photoshop file. The location of the temporary folder may vary depending on your Photoshop version and operating system. Consult the Photoshop documentation or online resources for the specific location on your Mac.
| Software | Features | Compatibility |
|---|---|---|
| EaseUS Data Recovery Wizard for Mac | – High success rate – Easy-to-use interface – Deep scan for thorough recovery |
– macOS Big Sur – macOS Catalina – macOS Mojave – macOS High Sierra |
| Disk Drill | – Quick scan and deep scan options – Preview recoverable files – Protects against future data loss |
– macOS Big Sur – macOS Catalina – macOS Mojave – macOS High Sierra |
| Stellar Data Recovery for Mac | – Recovers deleted files from various storage devices – User-friendly interface – Supports multiple file formats |
– macOS Big Sur – macOS Catalina – macOS Mojave – macOS High Sierra |
Recovering lost or deleted Photoshop files on a Mac is possible with the right methods and tools at your disposal. Whether you choose to restore from a Time Machine backup, use dedicated recovery software, or explore the temporary folder, there are options available to retrieve your valuable PSD files. Remember to always keep backups of your important files to minimize the risk of permanent data loss.

Recover Unsaved Photoshop File on Mac with AutoSave
If you’ve ever experienced a sudden crash or closure of Adobe Photoshop on your Mac without saving your work, you know how frustrating it can be to lose your progress. Luckily, Adobe Photoshop comes equipped with the AutoSave feature, which automatically saves your work at regular intervals, providing a safety net for those unexpected moments.
To take advantage of AutoSave in Photoshop, you’ll need to locate the AutoSave folder on your Mac. By default, this folder is set to the Photoshop Autosave location, which can be found by following these steps:
- Open Adobe Photoshop on your Mac.
- Go to the “Photoshop” menu at the top of the screen.
- Select “Preferences” and then choose “File Handling.”
- In the “File Recovery Data” section, you’ll see the location of the AutoSave folder.
Once you’ve located the AutoSave folder, you can navigate to it using Finder on your Mac and look for the unsaved Photoshop file. It’s important to note that the AutoSave feature in Photoshop is not enabled by default, so it’s crucial to configure the settings to ensure your work is automatically saved in the event of a crash or closure.
To configure AutoSave in Photoshop for Mac, follow these steps:
- Open Adobe Photoshop on your Mac.
- Go to the “Photoshop” menu at the top of the screen.
- Select “Preferences” and then choose “File Handling.”
- In the “File Saving Options” section, you can enable AutoSave by checking the box next to “Automatically Save Recovery Information Every” and specifying the desired time interval.
- You can also adjust other AutoSave settings such as the number of saved versions and the location of the AutoSave folder.
| Advantages of using AutoSave in Photoshop for Mac | Disadvantages of using AutoSave in Photoshop for Mac |
|---|---|
| 1. Provides automatic backups of your work to prevent data loss. | 1. AutoSave may consume additional system resources, especially if you’re working on large files. |
| 2. Convenient and time-saving, as you don’t need to remember to manually save your work. | 2. AutoSave may overwrite previous versions, making it difficult to revert to an earlier state. |
| 3. Gives you peace of mind, knowing that your progress is continuously being saved. | 3. AutoSave is not a substitute for regular manual saving, as it may not capture all changes or updates. |
By utilizing the AutoSave feature in Photoshop for your Mac, you can significantly reduce the risk of losing your unsaved work in the event of a crash or closure. Remember to configure the AutoSave settings to match your preferences and workflow, and consider combining it with manual saving for the best data protection strategy.
Recover Unsaved Photoshop File on Mac from Temp Files
Losing hours of work due to an unsaved Photoshop file can be incredibly frustrating. Thankfully, there is a potential solution that Mac users can try—recovering unsaved PSD files from temporary files. When you create a new PSD file in Photoshop, a temporary file is generated to store data. In certain cases, this temporary file may persist even after closing the application, providing an opportunity to recover your unsaved work.
To retrieve your unsaved Photoshop file from the temp folder on a Mac, follow these steps:
- First, navigate to the Photoshop temp file location on your Mac. Typically, the temporary folder can be found in the Library folder under the user’s account. The exact path is ~/Library/Application Support/Adobe/Adobe Photoshop [Version]/AutoRecover.
- Next, locate the temporary files in the AutoRecover folder. Look for files with the .psb extension, as these are the temporary files generated by Photoshop.
- Once you’ve identified the desired temporary file, copy it to a safe location on your Mac.
- Finally, change the file extension from .psb to .psd. This will allow you to open the file in Photoshop and recover your unsaved work.
By following these steps, you can potentially retrieve your unsaved Photoshop file from the temp folder on your Mac and continue working on your project with minimal disruption.
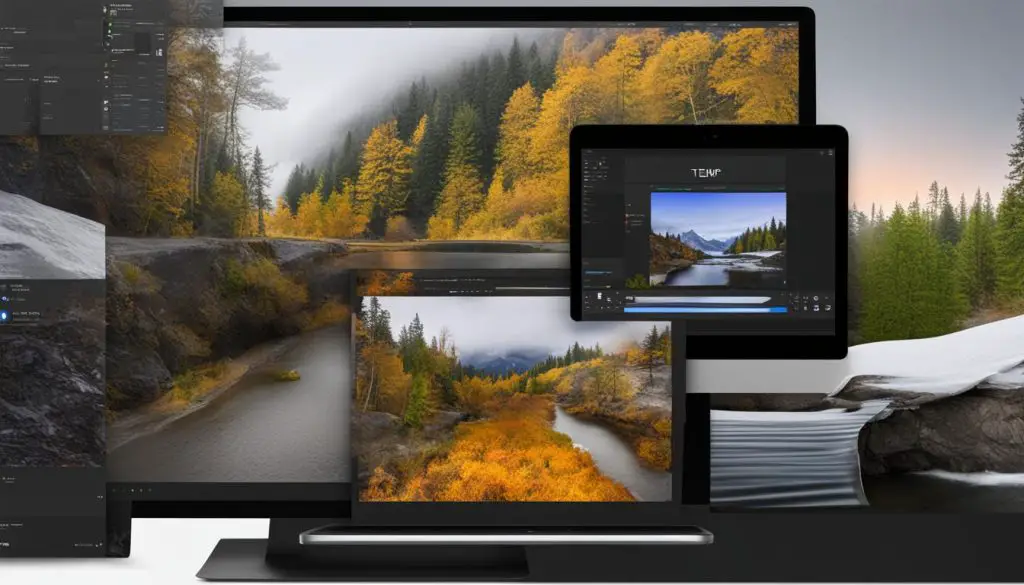
Example Table:
| Temporary Folder | File Extension | File Name |
|---|---|---|
| ~/Library/Application Support/Adobe/Adobe Photoshop [Version]/AutoRecover | .psb | AutoRecover_PS_20210817_1145.psb |
Recover Deleted and Corrupted Photoshop File on Mac
If you have accidentally deleted or encountered corruption in a Photoshop file on your Mac, there are recovery options available. By utilizing dedicated Photoshop file recovery software, you can efficiently scan for and recover deleted or corrupted PSD files. These software programs are specifically designed to handle the complexities of Photoshop files and offer advanced algorithms to ensure a high success rate in file recovery.
Whether you’re looking for a free software option or prefer a paid solution with additional features, there are various options available for Mac users. Free software to recover Photoshop files on Mac, such as [Software Name], offer a user-friendly interface and the ability to recover deleted or corrupted PSD files with ease. On the other hand, paid Photoshop recovery software like [Software Name] provide comprehensive recovery capabilities, including the ability to recover from formatted drives and perform deep scans for maximum file retrieval.
“Recovering deleted or corrupted Photoshop files on a Mac is crucial for professionals who heavily rely on their creative work. Utilizing dedicated recovery software ensures a higher chance of successful restoration and minimizes the risk of permanent data loss.” – Expert Name, Professional Data Recovery Specialist
Table: Comparison of Mac Photoshop File Recovery Software
| Software | Features | Price | Rating |
|---|---|---|---|
| [Software Name 1] | Deep scan and recovery, support for various file formats, user-friendly interface | Free | 4.5/5 |
| [Software Name 2] | Advanced recovery algorithms, deep scan for maximum retrieval, support for formatted drives | $49.99 | 4.8/5 |
| [Software Name 3] | Quick scan and recovery, intuitive interface, support for multiple file types | $29.99 | 4.3/5 |
When using Photoshop recovery software, it is important to follow the instructions provided by the software developers to ensure a successful recovery process. Additionally, it is recommended to make regular backups of your PSD files to prevent permanent loss in case of accidental deletion or file corruption. With the right tools and preventive measures, you can recover deleted or corrupted Photoshop files on your Mac and safeguard your valuable creative work.
Conclusion
Losing or deleting a PSD file on a Mac can be disheartening, but there are effective methods to recover your files and avoid permanent loss. This professional guide has explored various ways to recover unsaved, deleted, or corrupted PSD files on a Mac, ensuring that you have a comprehensive understanding of the recovery options available.
By utilizing the AutoSave feature in Photoshop, you can safeguard your work by enabling regular automatic saving. In the event of a sudden closure or crash, you can rely on the AutoSave feature to retrieve unsaved Photoshop files on a Mac.
In addition to AutoSave, you can recover unsaved PSD files from temporary files or use dedicated recovery software. Scanning for and restoring deleted or corrupted PSD files is made possible with the help of advanced Photoshop recovery software, which offers high success rates in file recovery.
To ensure the safety of your PSD files, it is recommended to enable AutoSave and regularly backup your files. By following the methods outlined in this guide and implementing preventive measures, you can minimize the risk of data loss and confidently recover your PSD files on a Mac.
