Welcome to our comprehensive tutorial on how to properly set up a paper banner in GIMP. Whether you’re a professional designer or a DIY enthusiast, GIMP’s powerful features and user-friendly interface make it an excellent choice for creating stunning paper banners. In this guide, we’ll walk you through the step-by-step process of file setup, including changing the size of the image, adjusting the file size, cropping, rotating, and flipping. By following our instructions and utilizing the various tools available in GIMP, you’ll be able to design eye-catching paper banners that are sure to impress.

Key Takeaways:
- Properly setting up a paper banner in GIMP requires resizing the image, adjusting the file size, cropping, rotating, and flipping as needed.
- Use the Scale Image function in GIMP to change the dimensions of the image to fit the banner.
- When exporting the image to a JPEG format, adjust the file size to find a balance between reducing the size and maintaining image quality.
- Crop the image to remove any unnecessary borders or information using the Crop Tool.
- Rotate or flip the image to create the desired layout for your paper banner.
- When preparing an image for printing on a paper banner, set the proper size using the resolution parameter for high-quality prints.
Now that you have an overview of what to expect, let’s dive into the details of each step in our guide to set up a paper banner in GIMP.
Changing the Size (Dimensions) of an Image (Scale)
When it comes to setting up a paper banner in GIMP, one of the essential steps is changing the size (dimensions) of the image. This can be easily achieved using the Scale Image function in GIMP. By resizing the image, you can ensure it fits the desired dimensions for your banner.
To begin, open your image in GIMP and navigate to the Image menu. From there, select the Scale Image option. A dialog box will appear, allowing you to adjust the size of the image.
In the Scale Image dialog, you have the option to enter specific values for the width and height of the image. Alternatively, you can also adjust the size based on a percentage of the original. It’s important to keep in mind the aspect ratio while resizing the image to prevent any distortion.
After you have resized the image to your desired dimensions, don’t forget to export the changes. This will ensure that the image is saved with the new size for your paper banner.
“Resizing the image using the Scale Image function is a crucial step in setting up a paper banner in GIMP.”
With the ability to easily change the size (dimensions) of an image in GIMP using the Scale Image function, you have full control over how your paper banner will look. By following this step-by-step guide, you can ensure that your images fit perfectly into your banner design, creating a visually appealing and professional result.
Changing the Size (Filesize) of a JPEG
When creating a paper banner in GIMP, it’s important to consider the filesize of the image. Since JPEG is a lossy compression algorithm, adjusting the filesize can help reduce the file size while maintaining reasonable image quality. By experimenting with the compression level, you can find a balance between reducing the filesize and preserving the visual appeal of your paper banner.
To change the filesize of a JPEG in GIMP, follow these steps:
- Open your image in GIMP.
- Click on “File” in the top menu and select “Export As”.
- In the Export Image window, choose a file name and location for your image.
- Under the “Select File Type” dropdown menu, choose “JPEG image”.
- Adjust the “Quality” slider to change the compression level. A higher value will result in a larger filesize and better image quality, while a lower value will reduce the filesize but may introduce some loss of detail.
- Click on “Export” to save the image with the new filesize.
By following these steps, you can optimize the filesize of your JPEG image for your paper banner in GIMP, ensuring a balance between file size and image quality.
| Compression Level | File Size | Image Quality |
|---|---|---|
| High (90-100) | Large | Excellent |
| Medium (70-89) | Moderate | Good |
| Low (30-69) | Small | Some loss of detail |
As shown in the table, higher compression levels result in larger file sizes but maintain excellent image quality. On the other hand, lower compression levels reduce the filesize but may lead to a reduction in image detail. It’s important to strike a balance based on your specific needs and preferences when setting up a paper banner in GIMP.
Optimizing Filesize for Web vs. Print
It’s worth noting that when creating a paper banner for web use, you may want to prioritize a smaller filesize for faster loading times. On the other hand, when creating a paper banner for print, you can afford a larger filesize to ensure the best possible image quality.
Keep in mind that the filesize may also affect the printing process. If you plan to print the paper banner professionally, consult with the printing service provider for their specific file size requirements.
Crop an Image
To crop an image in GIMP, follow these steps:
- Select the Crop Tool from the Toolbox.
- Click and drag on the image to create a selection area.
- Adjust the selection by dragging the corners or sides of the crop area.
- Press Enter to apply the crop and remove the unwanted areas of the image.
Cropping an image allows you to remove any unnecessary borders or information, focusing on the specific region you want to keep for your paper banner. It gives you more control over the composition and layout of your design.
After cropping, remember to save your work as a new file or overwrite the original carefully. This ensures that you have a clean, cropped image for your paper banner without permanently altering the original file.
Example:
“Cropping the image helped me remove distracting elements and create a cleaner design for my paper banner. It allowed me to highlight the main subject of the image and improve the overall visual impact.”
Table: Pros and Cons of Cropping an Image
| Pros | Cons |
|---|---|
| Allows you to focus on specific details or subjects | Permanent removal of unwanted areas, cannot be undone |
| Improves composition and visual impact | Potential loss of image resolution and quality |
| Creates a cleaner design for your paper banner | May require additional adjustments to maintain image balance |
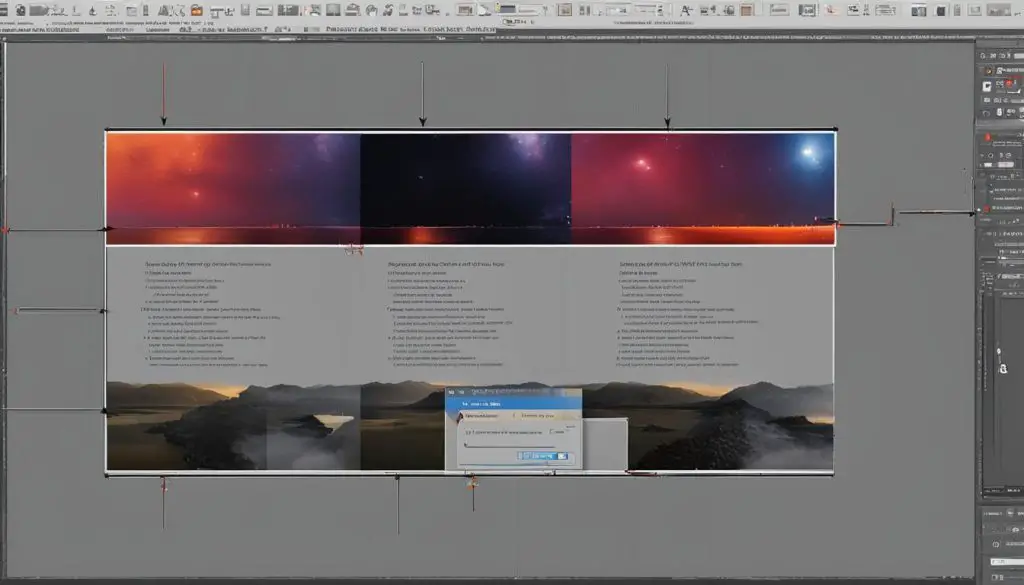
GIMP Banner Design Tutorial: Rotate or Flip an Image
If you need to rotate or flip an image for your paper banner in GIMP, you can easily accomplish this using the available tools. The ability to rotate and flip images can help you achieve the desired layout and composition for your banner design.
To rotate an image in GIMP, go to the Image menu and select Transform. From there, you can choose to rotate the image either clockwise or counterclockwise by 90 degrees or 180 degrees. This allows you to adjust the orientation of the image according to your needs.
Additionally, GIMP provides the option to flip an image horizontally or vertically. By selecting the appropriate flip option under the Transform menu, you can mirror the image along the desired axis, resulting in a unique visual effect for your banner design.
It’s important to note that the image rotation and flip operations described here are applicable to the entire image. If you have multiple layers in your design, you can perform arbitrary rotations and flips on a per-layer basis, offering even more flexibility and creativity in your banner design process.
Summary:
- GIMP provides tools to rotate and flip images for banner design.
- Rotate images clockwise or counterclockwise by 90 degrees or 180 degrees.
- Flip images horizontally or vertically for unique visual effects.
- Arbitrary rotations and flips can be done on a per-layer basis for added flexibility.
Table: Transform Options in GIMP
| Transform Operation | Description |
|---|---|
| Rotate 90 degrees clockwise | Rotates the image 90 degrees in the clockwise direction. |
| Rotate 90 degrees counterclockwise | Rotates the image 90 degrees in the counterclockwise direction. |
| Rotate 180 degrees | Flips the image 180 degrees. |
| Flip horizontally | Mirrors the image horizontally. |
| Flip vertically | Mirrors the image vertically. |
Change the Size of an Image for Print
When preparing an image for printing on a paper banner, it’s important to set the proper size using the resolution parameter. By default, most images in GIMP have a resolution of 72 pixels per inch, which may result in chunky images when printed. To change the print size, use the Print Size dialog and select a size unit like inches. Set one dimension, and GIMP will adjust the other proportionally. Higher resolutions, such as 300 pixels per inch, will produce high-quality prints with less visible pixels.
Not only does changing the size of an image for print help improve the visual quality, but it also ensures that the final output matches your intended dimensions for the paper banner. Whether you’re designing a promotional banner, an event poster, or a decorative display, resizing the image correctly will enhance the overall impact of your design.
Resizing the Image for Print in GIMP
In GIMP, you can easily change the size of an image for print by following these steps:
- Open your image in GIMP.
- Go to the Image menu and select Print Size.
- In the Print Size dialog box, select the desired size unit (e.g., inches).
- Specify one dimension (width or height) at the desired size. GIMP will automatically adjust the other dimension based on the current aspect ratio.
- Choose the desired resolution, such as 300 pixels per inch, for high-quality prints.
- Click OK to apply the changes and resize the image for print.
By resizing the image for print in GIMP, you can ensure that your paper banner will look its best when it’s displayed or distributed. Remember to save your resized image as a separate file or with a new name to avoid overwriting the original file.
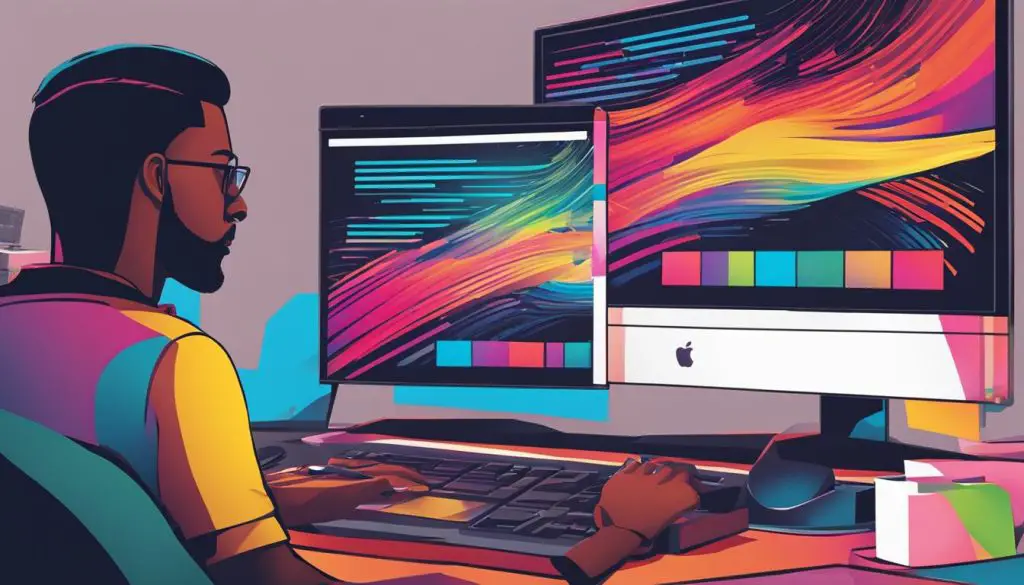
| Resolution | Size Unit | Width | Height |
|---|---|---|---|
| 300 pixels per inch | Inches | 24 | 36 |
| 300 pixels per inch | Centimeters | 60 | 90 |
| 150 pixels per inch | Inches | 12 | 18 |
| 150 pixels per inch | Centimeters | 30 | 45 |
Conclusion
In conclusion, setting up a paper banner in GIMP requires careful attention to detail and utilizing the various tools available. By following the step-by-step guide and incorporating these tips, you can design stunning paper banners with ease.
Resizing the image to fit the dimensions of the banner is the first crucial step. Using the Scale Image function in GIMP allows for precise adjustments and prevents distortion. Additionally, adjusting the filesize when exporting to JPEG ensures a balance between image quality and file size.
Cropping, rotating, and flipping the image as needed helps create the desired layout for your paper banner. The Crop Tool in GIMP allows for precise selection and removal of unnecessary borders or information. The Transform menu provides options for rotating the image in various angles and flipping it horizontally or vertically.
Remember to save your work and experiment with different settings to achieve the desired result. By practicing and familiarizing yourself with GIMP’s tools, you can elevate your banner design skills and create professional-looking paper banners.
Now that you have learned the step-by-step process and essential tips for setting up paper banners in GIMP, it’s time to apply your newfound knowledge. With practice and creativity, you can create captivating paper banners that stand out.
So don’t hesitate; start designing your own paper banners with GIMP today. Follow the guide, utilize the tools, and enjoy the process of bringing your vision to life on paper.
