Welcome to our step-by-step guide on how to lay out four images in one PSD file using Photoshop. Whether you’re a graphic designer, photographer, or simply someone who wants to create stunning visual compositions, this tutorial will provide you with the necessary techniques to achieve your desired layout. By following our instructions, you’ll learn how to open multiple images as layers, create a custom grid layout, and optimize your image placement process. Let’s get started and unlock the full potential of your Photoshop skills.

Key Takeaways:
- Learn how to open multiple images as layers in Photoshop
- Create a custom grid layout for organizing and arranging images
- Optimize your image placement process for faster and more efficient workflow
- Discover the “Load Files into Stack” and “Place Embedded” commands in Photoshop
- Enhance your graphic design skills and create stunning visual compositions
How to Load Multiple Images as Layers in Photoshop
In this section, we will explore image layout techniques and learn how to arrange multiple images in Photoshop by loading them as layers. This process allows for easy organization and manipulation of each image, providing a seamless workflow for your design projects.
To begin, open Photoshop and go to the “File” menu. From there, select the “Scripts” submenu and choose “Load Files into Stack.” This command enables us to select multiple images or an entire folder of images to be loaded into a single document.
Once you have chosen your images, click “Browse” to locate and select the files you wish to load. To optimize the image loading process, make sure the “Attempt to Automatically Align Source Images” box is unchecked. This will prevent any unwanted adjustments to the position or scale of the images.
After selecting your images, click “OK” to load them into Photoshop as separate layers. Each image will be placed on its own layer, allowing you to easily arrange, resize, and edit them as needed. You can use the Move tool to reposition the images, and the Transform tool to scale or rotate them.
Organizing Images Using Layer Groups
When working with multiple images, it’s essential to stay organized. One way to do this is by creating layer groups to group related images together. To create a layer group, select the layers you want to group by holding the Shift key and clicking on each layer. Then, right-click and choose “New Group from Layers.” You can name the group to provide further organization.
Layer groups give you the ability to hide or show multiple layers at once, making your workflow more efficient. It also allows you to apply adjustments, filters, or masking effects to a group of images collectively, saving you time and effort.
| Image | Organized Layers |
|---|---|
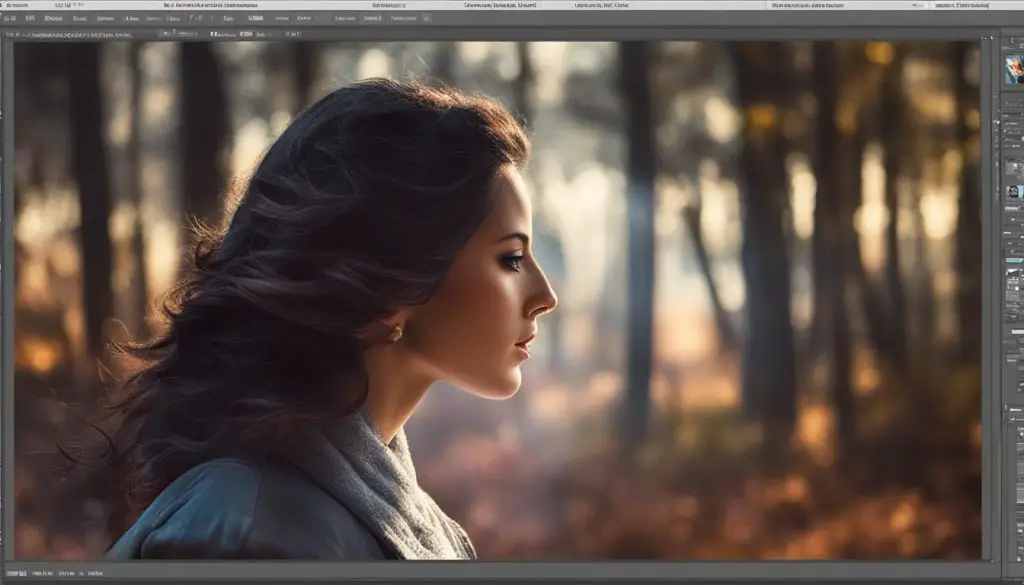 |
By following these image layout techniques and organizing your images using layer groups, you can streamline your design process and create visually stunning compositions in Photoshop.
How to Place an Image into a Photoshop Document
In this section, we will explore how to add additional images to a Photoshop document using the “Place Embedded” command. This command is useful when creating collages or optimizing image positioning within a PSD file. By using the “Place Embedded” command, you can select an image and directly place it into the document as a smart object.
Smart objects are non-destructive and allow for easy resizing and transforming without losing image quality. To use this command, simply go to the “File” menu, hover over the “Place Embedded” option, and select the desired image from your computer. The image will be added as a new layer in your Photoshop document.
Once the image is placed, you can adjust its position, size, and opacity as needed. To convert a smart object into a normal layer, right-click on the smart object layer in the Layers panel and choose “Rasterize Layer” from the context menu. This will allow you to further edit and manipulate the image.
Photoshop Image Placement Tips
When placing images into a Photoshop document, there are a few tips to keep in mind for optimal results:
- Ensure the resolution of the placed image matches the resolution of the Photoshop document to maintain image quality.
- Use guides and alignment tools to align the placed image with other elements in the document.
- If you need to resize the placed image, hold down the Shift key while dragging its corner handles to maintain the aspect ratio.
- Experiment with blending modes and layer styles to seamlessly integrate the placed image into your design.
By following these tips and using the “Place Embedded” command, you can effectively add and position images within your Photoshop documents to create stunning collages and designs.
| Advantages of Using “Place Embedded” Command | Disadvantages of Using “Place Embedded” Command |
|---|---|
| Preserves image quality as a smart object | Increases file size as each placed image becomes part of the document |
| Allows for easy resizing and transforming without loss of quality | Multiple steps required to convert a smart object into a normal layer |
| Enables non-destructive editing for placed images | May result in a cluttered Layers panel if too many images are placed |
Tips for Faster Image Placement in Photoshop
When it comes to arranging multiple images on a canvas in a Photoshop PSD file, efficiency is key. In this section, we will explore some tips and tricks that can help you speed up the image placement process, allowing you to work more efficiently and save valuable time.
1. Customize Photoshop Preferences
One way to streamline the image placement process is by customizing your Photoshop preferences. By adjusting the settings, you can skip the transform step when placing images, which can be particularly useful when working with a large number of images. To do this, go to Photoshop Preferences, select General, and uncheck the box that says “Show Transform Controls on Placement.” This will allow you to place images directly without having to manually resize or transform them.
2. Control Smart Object Creation
When placing images in Photoshop, the software automatically creates smart objects by default. While smart objects offer non-destructive editing capabilities, they can also slow down the placement process. To control the automatic creation of smart objects, go to Photoshop Preferences, select General, and uncheck the box that says “Create Smart Objects when Placing.” This will allow you to have more control over the placement process and choose when to create smart objects.
3. Consider Resizing during Placement
Another tip to speed up image placement is to consider resizing the images during the placement process itself. When using the “Place Embedded” command, hold down the Shift key while dragging to resize the image proportionally. This can save you time by eliminating the need to resize the image separately after it has been placed.
By implementing these tips, you can optimize your image placement process in Photoshop, allowing you to work more efficiently and effectively. Experiment with these techniques and find the workflow that best suits your needs. With practice, you’ll be able to arrange multiple images on a canvas with ease, bringing your creative vision to life.

Table: Photoshop Preferences Options for Faster Image Placement
| Option | How to Access | Description |
|---|---|---|
| Skip Transform Controls | Photoshop Preferences > General | Allows you to skip the transform step when placing images, saving time. |
| Control Smart Object Creation | Photoshop Preferences > General | Gives you the ability to control when smart objects are created during the placement process. |
| Resize during Placement | Hold Shift while dragging | Allows you to resize the image proportionally while placing it, eliminating the need for separate resizing. |
How to Create a Custom Grid Layout in Photoshop
In this section, we will explore how to create a custom grid layout in Photoshop that allows you to organize and arrange four images in one PSD file. This grid layout technique is versatile and can be used for various purposes such as creating collages or designing blog boards. With the use of guides and the Rectangle Tool, you can easily create evenly-spaced grid shapes within your Photoshop document.
To begin, open your Photoshop document and navigate to the “View” menu. From there, select “New Guide” and choose either “Vertical” or “Horizontal” depending on the orientation of your grid. Enter the desired spacing between your grid shapes and click “OK.” Repeat this step for the other orientation to create a complete grid.
Next, select the Rectangle Tool from the toolbar and ensure that the “Shape” option is selected in the top toolbar. Set the fill and stroke colors according to your preference. Click and drag on the canvas to create a rectangle shape within each grid space. Repeat this step until all grid shapes are filled with rectangles.
Finally, link an image to each shape using clipping masks. To do this, open the image you want to insert into the shape and copy it (CTRL/CMD + C). Go back to your Photoshop document, select the rectangle shape layer, and create a clipping mask by pressing ALT + CTRL + G (or ALT + CMD + G on Mac). The image will now be confined within the shape. Repeat this step for each grid shape and image.
Summary
- Create a custom grid layout in Photoshop by using guides and the Rectangle Tool.
- Open the “View” menu, select “New Guide,” and enter the desired spacing for your grid.
- Use the Rectangle Tool to create rectangle shapes within each grid space.
- Link an image to each shape by opening the image, copying it, and creating a clipping mask on the corresponding shape layer.
By following these steps, you can easily lay out four images in one PSD file using a custom grid layout in Photoshop. This technique provides a structured and organized way to showcase multiple images within a single document.
| Step | Description |
|---|---|
| 1 | Create guides |
| 2 | Use the Rectangle Tool to create grid shapes |
| 3 | Link images to shapes using clipping masks |
Now that you have learned how to create a custom grid layout in Photoshop, you can apply this technique to various design projects. Whether you are creating collages, blog boards, or other visual compositions, the custom grid layout provides a versatile and organized way to showcase your images.
Conclusion
In conclusion, mastering the art of laying out four images in one PSD file using Photoshop can greatly enhance your graphic design skills. By utilizing the “Load Files into Stack” and “Place Embedded” commands, you can effortlessly create multi-layered documents that allow for more intricate and creative compositions.
Whether you’re creating collages, designing layouts, or organizing images, these image layout techniques will prove invaluable. By opening multiple images as layers and placing them into a single Photoshop document, you can easily manipulate and arrange the images to achieve your desired visual outcome.
Furthermore, the ability to create a custom grid layout in Photoshop opens up a world of possibilities. The use of guides and the Rectangle Tool allows for precise and evenly-spaced grid shapes, providing a versatile template for various purposes. This technique not only streamlines the image placement process but also enables you to create stunning visual compositions.
By incorporating these image layout techniques into your workflow, you can optimize the image placement process in Photoshop and unleash your creativity. So go ahead, experiment with different arrangements, and bring your ideas to life in a single PSD file.
