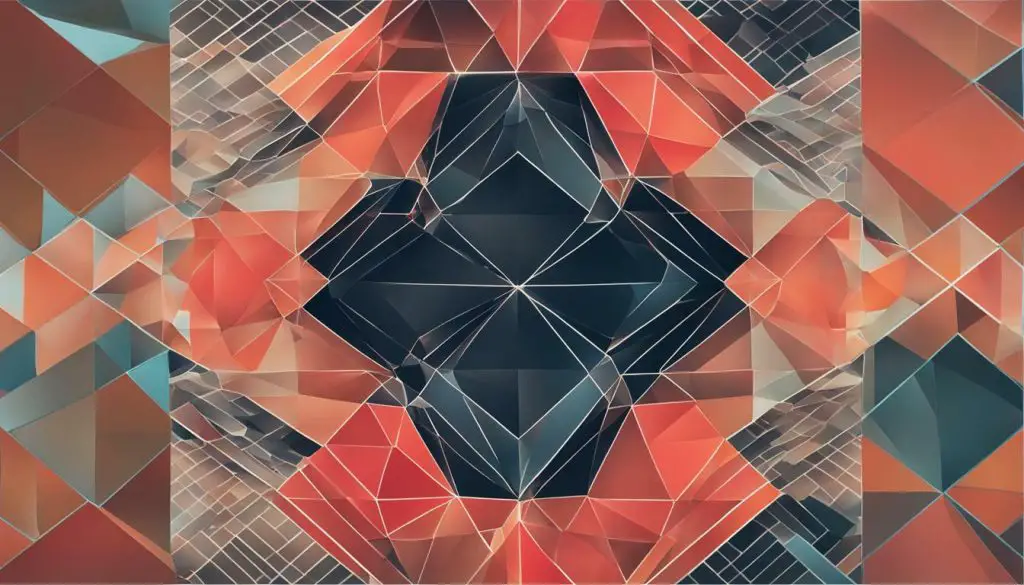
As a designer or content creator, transparency in files is crucial for seamless integration into various projects. SVG files are becoming increasingly popular due to their scalability and smaller file sizes, but do SVG files have transparent backgrounds? In this article, we will explore the transparency capabilities of SVG files, how to create SVG files with transparent backgrounds, and how to maintain transparency while working with SVG files in popular design software.
Key Takeaways:
- SVG files do support transparent backgrounds, making them a popular choice for designers.
- Understanding the properties of SVG file formats is crucial for achieving transparency effects.
- Creating SVG files with transparent backgrounds requires following specific steps to ensure proper transparency.
- Design software like Adobe Photoshop can maintain SVG file transparency, but users must follow specific guidelines.
- Troubleshooting transparency issues in SVG files is essential for ensuring files maintain transparency across different platforms and applications.
Understanding SVG File Formats and Transparency
SVG files, also known as Scalable Vector Graphics, are widely used in digital design projects due to their excellent scalability and crisp quality. These files are XML-based and can be created and edited with various tools such as Adobe Illustrator, Inkscape, or Sketch. But the question remains: do SVG files support transparent backgrounds?
The answer is yes – SVG files do allow transparent backgrounds. Transparency is a critical aspect of digital design as it enables designers to create graphics with a seamless blend into any background without any visible edges. This property makes SVG files an excellent choice for web design, logos, icons, and other digital graphics.
So, how can you create SVG files with transparent backgrounds? It’s relatively simple. To create a transparent SVG file, you have to set the opacity of the top-level SVG element to zero. You can do this by adding the following code to your SVG markup:
<svg width=”100″ height=”100″>
<rect x=”10″ y=”10″ width=”80″ height=”80″ fill=”#000000″ opacity=”0″ />
</svg>
This example marks the entire SVG rectangle with a fill color of black and an opacity of zero, making it invisible. You can replace the rectangle with any other shape or path, and it will work the same way.
However, if you’re not comfortable with coding, you can always use design software to create your SVG files with transparent backgrounds. Adobe Illustrator is a popular choice for creating vector graphics, including SVG files. You can create a shape or path, set the fill and stroke parameters to none, and then save the file with the SVG format. To achieve the transparent background effect, make sure to check the “Transparent” option when saving the file.
In summary, SVG files are versatile and powerful digital design resources that support transparent backgrounds. You can use simple coding or popular design software to create SVG files with transparent backgrounds. By following these steps, you can create visually appealing and seamless graphics that complement any background.
SVG Files and Transparency in Design Software
When working with SVG files in design software such as Adobe Photoshop, it’s important to maintain the transparency of the image. Here, we’ll guide you through the necessary steps to save an SVG file with a transparent background.
To create an SVG file with a transparent background in Photoshop, simply follow these steps:
- Open your SVG file in Photoshop.
- Select the layer with your image and create a layer mask by clicking on the “Add Layer Mask” button in the layers panel.
- Choose the “Gradient Tool” from the toolbar and ensure that the gradient is set to “Foreground to Transparent”.
- Click and drag the gradient tool over the layer mask to create a gradient that fades the edges of the image to transparent.
- Save the file as an SVG by selecting “File” > “Save As” and choosing “SVG” as the file format. Ensure that the “Use Artboards” option is unchecked and that the “Image Location” is set to “Embed”.
By following these steps, you can save an SVG file with a transparent background in Photoshop. It’s important to note that not all design software may handle SVG files with transparency in the same way, so be sure to consult the software documentation for specific instructions.
Advantages of SVG Files with Transparent Backgrounds
Transparent SVG images are highly versatile and can be used in a variety of digital projects. Unlike other image file formats, SVG images with transparent backgrounds can seamlessly blend into any design without disrupting the overall aesthetic.
One advantage of using transparent SVG images is that they can be easily resized without losing quality. This means that you can use the same image across multiple platforms and devices, and it will always look sharp and clear. Additionally, SVG files are smaller in size compared to other image formats, which means they load faster and do not take up as much space on a server or website.
Transparent SVG images also support a wide range of design effects, such as gradients, shadows, and transparency. This allows for more creative freedom and flexibility when designing digital graphics and artworks. With the ability to control the opacity of SVG elements, it is possible to create stunning visual effects that are not possible with other file formats.
Finally, using transparent SVG images can help improve website performance by reducing the number of HTTP requests and file sizes. This results in faster load times and a more positive user experience.
Troubleshooting Transparency Issues in SVG Files
Working with SVG files can be a bit tricky, especially when dealing with transparency. Here are some common transparency issues that may arise, along with troubleshooting tips to help overcome them.
Problem: Black Boxes Replace Transparent Areas
Sometimes, when you save or export an SVG file with a transparent background, black boxes or backgrounds may replace the transparent areas. This issue can occur when there is an opacity setting applied to the SVG object or group that has the transparent area.
Solution: To fix this issue, you can try the following troubleshooting steps:
| Step | Description |
|---|---|
| 1 | In your design software, select the object or group with the transparent area. |
| 2 | Check if there is an opacity setting applied to the object or group. If there is, set it to 100% or remove it altogether. |
| 3 | Save or export the SVG file again with a transparent background. |
Problem: Resizing the SVG File Affects Transparency
Another common transparency issue occurs when resizing an SVG file. In some cases, resizing can cause the transparent areas to become filled in, or the transparency level may change.
Solution: To avoid this issue, try the following troubleshooting steps:
| Step | Description |
|---|---|
| 1 | In your design software, resize the entire SVG file instead of individual objects. |
| 2 | If you need to resize individual objects, do so proportionally. |
| 3 | Check the SVG file after resizing to ensure the transparency has been maintained. |
Problem: SVG File Appears with a White Background
Sometimes, you may encounter a situation where the SVG file appears with a white background instead of a transparent one.
Solution: To resolve this issue, follow these troubleshooting steps:
| Step | Description |
|---|---|
| 1 | Check if the SVG file has a transparent background. |
| 2 | Ensure that the file is saved or exported with a transparent background. |
| 3 | If you plan to use the SVG file in a web page, make sure that the background color of the web page is transparent. |
By following these troubleshooting tips, you can resolve most transparency issues that may arise when working with SVG files.
Conclusion
SVG files with transparent backgrounds are a versatile and popular choice for designers. With a clear understanding of the properties of SVG file formats and transparency, as well as the necessary steps to save SVG files with transparent backgrounds, you can create visually stunning designs that seamlessly blend with various backgrounds.
Transparent SVG images have numerous benefits, including the ability to easily incorporate them into various digital projects and enhance the overall design aesthetic. However, it’s important to keep an eye out for common transparency issues that may arise when working with SVG files. By following the troubleshooting tips and techniques outlined in this article, you can ensure that your SVG files maintain their transparency and appear as intended in different applications and browsers.
