PSD files are commonly used by professionals in Adobe Photoshop for editing different image layers. However, there are instances where you may need to access previous versions of a PSD file. This guide will provide step-by-step instructions on how to go to previous versions of a PSD file, as well as explore the version history feature in Adobe Photoshop.
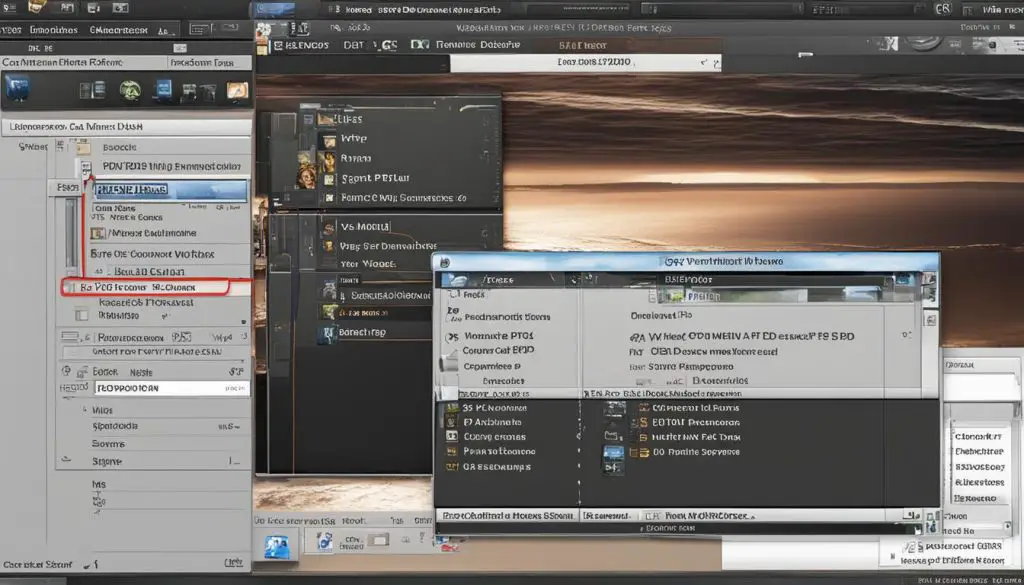
Understanding why PSD files become lost and inaccessible is crucial in preventing file loss. Accidental deletion, formatting of the storage device, system errors, power fluctuations, and improper shutdown of the device can all contribute to the loss of PSD files.
Adobe Photoshop provides built-in methods for recovering PSD files. By utilizing the autosave feature, searching for temporary files, and accessing previous versions of a file, you can increase your chances of recovering lost or unsaved PSD files.
In addition to the built-in methods, you can also use third-party software like DiskInternals Uneraser to recover deleted or lost PSD files. Following the step-by-step instructions and utilizing the Recovery Wizard will help you retrieve your lost Photoshop files effectively.
Prevention is key to avoiding file loss. Regularly backing up your files, enabling autosave, and using reliable storage devices are all important precautions to take. Additionally, being cautious with file management and utilizing the version history feature in Adobe Photoshop can help you easily revert to previous file versions.
By following the steps outlined in this guide and taking preventive measures, professionals can effectively recover previous versions of PSD files, ensuring the preservation and restoration of their valuable work.
Key Takeaways:
- Accessing previous versions of PSD files is essential for retrieving and restoring older works.
- Understanding why PSD files become lost or inaccessible can help prevent file loss.
- Utilize Adobe Photoshop’s built-in methods and third-party software for recovering PSD files.
- Prevent file loss by regularly backing up files, enabling autosave, and using reliable storage devices.
- File management and utilizing the version history feature in Adobe Photoshop can aid in reverting to previous file versions.
Understanding Why PSD Files Become Lost
When it comes to PSD files, there are various reasons why they may become lost or inaccessible. Accidental deletion is a common cause, especially when managing a large number of files. Additionally, formatting the storage device or encountering system errors can also lead to the loss of PSD files. Power fluctuations or improper device shutdowns can further contribute to the problem. It is crucial to understand these factors to take necessary precautions and minimize the risk of file loss.
By recognizing the potential causes of PSD file loss, you can implement measures to prevent it. One effective strategy is to regularly back up your files to an external storage device or cloud-based service. This ensures that even if your original PSD file is lost, you have a copy that can be retrieved. Another important precaution is to enable the autosave feature in Adobe Photoshop, which automatically saves your progress at regular intervals. This helps safeguard against unexpected power outages or system failures.
Furthermore, it is essential to exercise caution when managing your files. Carelessly deleting or moving PSD files increases the chances of losing them permanently. Prioritizing proper file organization and labeling can help minimize accidental deletion. Leveraging the version history feature in Adobe Photoshop is also beneficial. This feature allows you to access previous versions of your PSD file and restore them if needed. By utilizing these preventive measures, you can significantly reduce the risk of PSD file loss.
| Potential Causes of PSD File Loss | Preventive Measures |
|---|---|
| Accidental deletion | Regularly back up files |
| Formatting of storage device | Enable autosave feature |
| System errors | Exercise caution when managing files |
| Power fluctuations or improper shutdown | Leverage version history feature |
Using Built-In Methods to Recover PSD Files
When it comes to recovering lost or unsaved PSD files, Adobe Photoshop offers several built-in methods that can help you navigate through the version history and revert to old file versions. By utilizing these features, you can increase your chances of retrieving your valuable work.
One of the first steps you can take is to enable the autosave feature in Photoshop. This ensures that your work is automatically saved at regular intervals, minimizing the risk of losing progress in case of unexpected events. You can customize the autosave settings in Photoshop to suit your preferences and workflow.
Additionally, if you find yourself in a situation where you need to recover a lost or unsaved PSD file, you can search for temporary files that Photoshop may have created during your editing session. These temporary files can sometimes contain previous versions of your work, providing a potential avenue for recovery.
Furthermore, Adobe Photoshop allows you to access and view the version history of a PSD file. By right-clicking on the file and selecting the “Recover previous version” option, you can explore the timeline of the file and revert back to older versions. This feature can be particularly useful if you need to retrieve a specific version of your work or compare different iterations of your design.
Summary:
- Enable the autosave feature in Photoshop to automatically save your work at regular intervals.
- Search for temporary files that may contain previous versions of your PSD file.
- Access the version history of a PSD file in Photoshop and use the “Recover previous version” option to navigate through the file’s timeline.
Recovering Deleted or Lost PSD Files with Software
In addition to the built-in methods in Adobe Photoshop, you can also use third-party software to retrieve deleted or lost PSD files. One recommended tool is DiskInternals Uneraser, which supports various file systems and provides effective recovery for PSD files. To restore your lost Photoshop files using this software, follow these steps:
- Download and install DiskInternals Uneraser from the official website.
- Launch the software and select the storage device where the PSD files were previously located.
- Start the scanning process to search for deleted or lost files.
- Once the scan is complete, browse through the recovered files and locate the PSD files you wish to restore.
- Select the desired PSD files and click on the “Recover” button to save them to a new location on your computer or storage device.
By following these steps and utilizing the features provided by DiskInternals Uneraser, you can recover your deleted or lost PSD files and regain access to your previous versions.
It is important to note that the effectiveness of the recovery process may depend on various factors, such as the extent of file corruption or overwrite. Therefore, it is recommended to use the software as soon as possible after the files have been deleted or lost.
Keep in mind that prevention is always better than cure when it comes to file loss. Regularly backing up your PSD files and employing safe file management practices can help minimize the risk of data loss and ensure that you always have access to previous versions of your Photoshop files.
Prevention and Precautions for PSD File Recovery
While it’s essential to know how to recover previous versions of PSD files, taking preventive measures can help avoid file loss in the first place. By implementing the following precautions, you can minimize the risk of losing your important Photoshop files.
Regular Backups
Backing up your PSD files regularly is one of the most effective ways to prevent file loss. Set up a routine backup system that saves copies of your files to an external storage device or cloud storage. This way, even if your original files become lost or corrupted, you’ll have a recent backup to fall back on.
Enabling Autosave
Adobe Photoshop offers an autosave feature that automatically saves your work at regular intervals. By enabling autosave, you can ensure that your progress is consistently saved, reducing the risk of losing hours of work due to unexpected events like power outages or system crashes.
Using Reliable Storage Devices
Investing in reliable storage devices is crucial for the safety and longevity of your PSD files. Choose high-quality external hard drives or solid-state drives (SSDs) that have proven track records for data stability. By using trustworthy storage devices, you can minimize the chances of file corruption or device failure.
Utilizing Version History
Another preventative measure you can take is to utilize the version history feature in Adobe Photoshop. This feature allows you to access previous versions of your PSD files, making it easier to revert to a previous state if needed. By regularly saving different versions of your files, you’ll have a safety net in case you make unwanted changes or encounter issues with the current version.
By implementing these prevention methods and taking caution in your file management, you can significantly reduce the risk of losing or damaging your important PSD files. Remember to regularly back up your files, enable autosave, use reliable storage devices, and leverage the version history feature in Adobe Photoshop. These practices will help you maintain the integrity of your designs and ensure that you can easily revert to previous file versions when necessary.
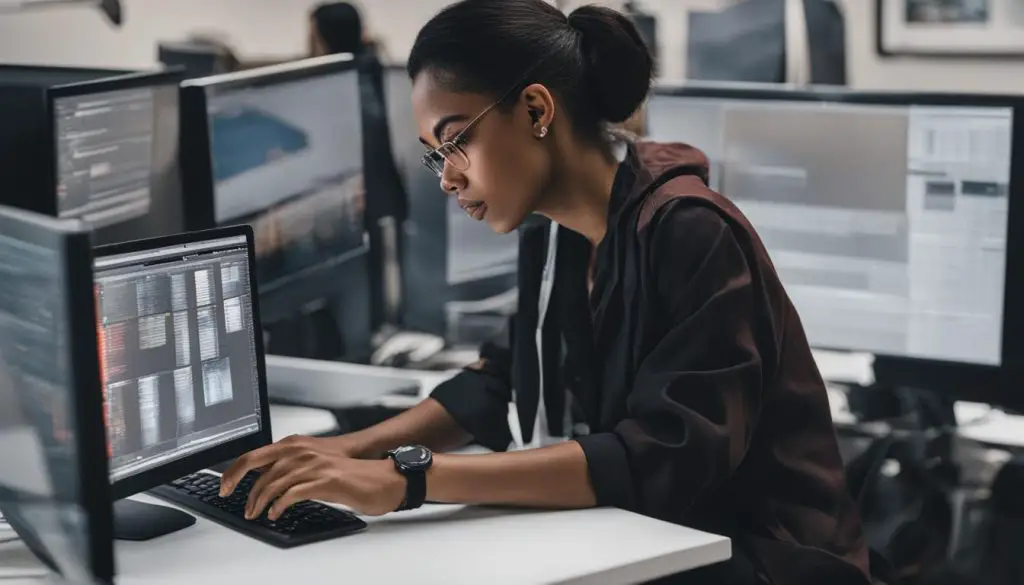
Conclusion
Accessing previous versions of PSD files is an essential skill for professionals who need to retrieve and restore their older works. By following the step-by-step instructions outlined in this guide, you can effectively go to previous versions of a PSD file in Adobe Photoshop. Utilize both the built-in methods and third-party software discussed to increase your chances of recovering lost or unsaved PSD files.
Remember, taking preventive measures is vital in order to avoid file loss in the first place. Regularly back up your files, enable the autosave feature, and use reliable storage devices to ensure the safety of your work. Additionally, managing your files carefully and leveraging the version history feature in Adobe Photoshop can make it easier to revert to previous file versions when needed.
By implementing these strategies and incorporating the version history feature in your workflow, you can be better prepared to handle any potential file loss situations. Knowing how to access previous versions of PSD files and taking preventative measures can save you valuable time and effort in the long run. So, make the most out of these techniques to ensure the security and accessibility of your Photoshop files.
