In this guide, you will learn how to successfully export a PSD file while preserving all layers and continue working on it. We will explore tips and techniques for maintaining the layered structure of PSD files during the export process, ensuring that you can easily make edits and modifications even after exporting. By following these best practices, you will be able to seamlessly export your PSD files and keep working on them without any limitations.
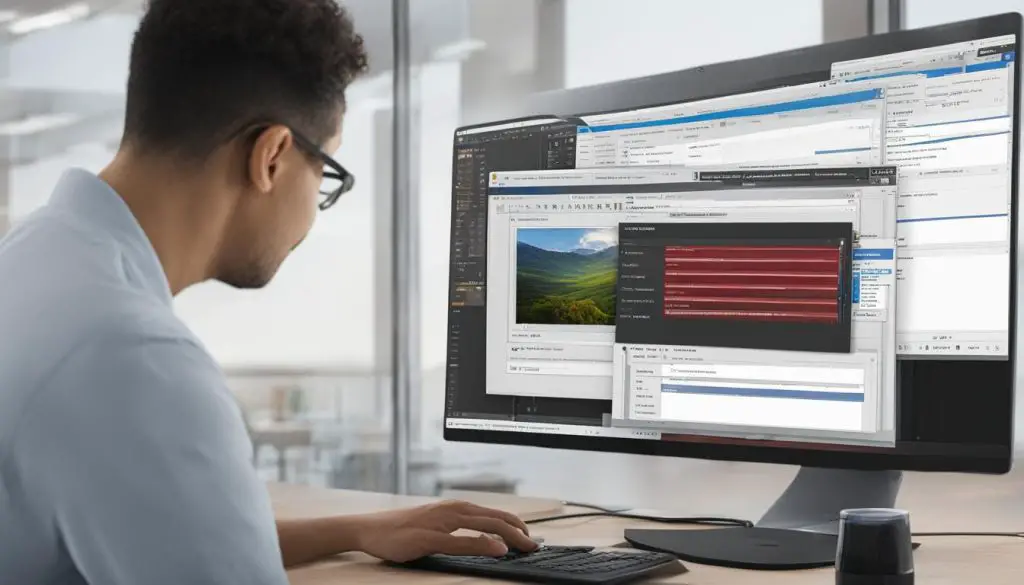
The ability to export and continue working on a PSD file is essential for designers and creatives. Whether you need to share your artwork with clients or prepare it for web or print, it’s crucial to maintain the integrity of your design and have the flexibility to make changes at any stage.
In this guide, we will cover everything you need to know about exporting PSD files and keeping them editable. From preserving layers during export to choosing the right file formats and settings, we will provide you with a comprehensive overview of best practices.
Key Takeaways:
- Exporting PSD files while preserving layers allows you to make future edits and modifications.
- Choose the appropriate file format and settings based on your intended use (web or print).
- Periodically save your work to avoid losing progress.
- Consider file compression and optimization for web purposes.
- Use the “Save for Web” feature for easy sharing and web optimization.
Understanding the Importance of Saving and Exporting in Photoshop
When working in Photoshop, it is crucial to understand the importance of saving and exporting your work. Saving your projects regularly ensures that you don’t lose any progress in the event of a power outage or software crash. By saving your work as a PSD file, you preserve all the layers and edits, allowing you to make changes later if needed. This is especially important when working on complex designs or illustrations that may require modifications in the future. Preserving your work in Photoshop is essential for maintaining the integrity of your projects.
Exporting your artwork allows you to share your creations with others and utilize them in various contexts. When exporting for web and devices, selecting the appropriate file format (such as JPEG or PNG) and adjusting the quality settings can optimize the image for online platforms without sacrificing visual clarity. By preparing your artwork for print through proper export settings, you can ensure that it meets the required resolution and color settings for high-quality printed output. Sharing your art through exporting enables you to showcase your talent and creativity to a wider audience.
In addition to saving and exporting, it is also important to adopt good file management practices. Periodically saving your work ensures that you have multiple versions to fall back on and minimizes the risk of losing hours of hard work. Naming conventions for your files can make it easier to locate specific projects, especially when you have a large collection of Photoshop files. Consider using clear and meaningful names that describe the content or purpose of each project. Adopting these file management strategies can enhance your workflow and save you valuable time in the long run.
Pitfalls to Avoid: File Compression Considerations
When exporting images for the web, it’s important to strike a balance between file size and image quality. File compression is a technique used to reduce the size of an image file, but it can also result in a loss of image detail and clarity. It’s essential to consider the intended use of the exported image and the platform where it will be displayed. For example, images intended for social media or web pages may require more aggressive compression to improve loading times, while images for portfolios or print should retain as much detail as possible. Understanding the impact of file compression and making informed choices can help you achieve the desired balance of image quality and file size.
| Benefits of Saving and Exporting in Photoshop |
|---|
| Preserves all layers and edits |
| Enables sharing of artwork online |
| Prepares artwork for high-quality print |
| Allows exporting individual layers as separate files |
| Offers quick export options for efficient workflow |
| Periodic saving minimizes the risk of losing progress |
| Naming conventions improve file organization |
| Considerations for file compression during export |
Saving Your Photoshop Project
After creating or editing your artwork in Photoshop, it is essential to save your project file. Saving your project allows you to preserve your work and ensures that you can easily make further edits or modifications in the future. By saving your project as a PSD file, you can preserve all the layers and edits made during the creative process, providing a non-destructive editing workflow.
To save your project file in Photoshop, simply go to the “File” menu and select “Save” or “Save As”. This will open a dialog box where you can choose the name and location for your saved project. It is important to choose a meaningful name that reflects the content of your project and select a suitable location on your computer for easy access later.
Furthermore, it is recommended to save your work periodically using the keyboard shortcut “Ctrl+S” (Windows) or “Cmd+S” (Mac). By regularly saving your progress, you can safeguard against unexpected computer crashes or power outages, ensuring that you do not lose any of your hard work.
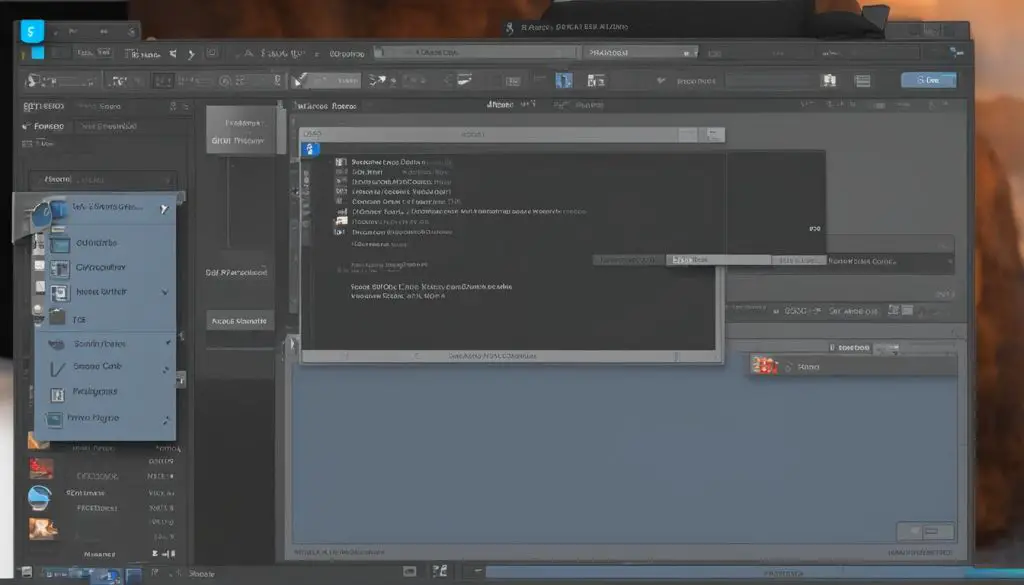
Naming and Location Choice for Saved Projects
When choosing a name for your saved projects, it is beneficial to use a naming convention that is descriptive and organized. This can help you easily identify and locate specific projects in the future. Consider including relevant keywords or dates in the file name to provide additional context.
Similarly, selecting the appropriate location for your saved projects is crucial for maintaining an organized workflow. Create a dedicated folder structure on your computer to house all your Photoshop projects, making it easy to navigate and find files when needed. Consider organizing projects by client, date, or project type to ensure a seamless workflow.
Periodic Saving of Progress
Periodically saving your progress while working on a Photoshop project is essential for avoiding potential data loss. Even with auto-save features, it is best practice to manually save your work at regular intervals. This will protect against unexpected software crashes or power failures that could result in the loss of unsaved changes.
Develop a habit of saving your progress every few minutes or after completing significant tasks. Utilize keyboard shortcuts, such as “Ctrl+S” (Windows) or “Cmd+S” (Mac), to quickly save your work without disrupting your workflow. By incorporating periodic saving into your creative process, you can have peace of mind knowing that your progress is protected.
Exporting for Web and Devices
In today’s digital age, it’s crucial to optimize your artwork for web and devices to ensure the best user experience. Photoshop provides several options for exporting your files in formats suitable for the web, allowing you to balance image quality and file size. By following these steps, you can achieve optimal settings for web export and showcase your artwork online with ease.
Selecting the File Format
When exporting for the web, one of the first decisions you need to make is selecting the file format. The two most common formats for web images are JPEG and PNG. JPEG is suitable for photographs and images with complex color gradients, offering a good balance between image quality and file size. On the other hand, PNG is ideal for images with transparency or sharp edges, such as logos or illustrations. It retains more details, but the file size may be larger compared to JPEG. Consider the nature of your artwork and the desired level of detail when choosing between these formats.
Adjusting Quality Settings
The quality settings for your exported images can significantly impact their file size and visual appearance. In Photoshop, you can adjust the quality settings based on your specific requirements. For JPEG files, you can choose a quality level ranging from 0 to 12, with a higher value indicating better quality but larger file size. It’s recommended to experiment with different quality levels to find the right balance that meets your needs. For PNG files, you generally have the option to export them as either 8-bit or 24-bit, with the latter preserving more details but resulting in a larger file size. Adjust these settings according to the specific requirements of your artwork and the limitations of the web platform you’re using.
Specifying Image Size
Before exporting, it’s essential to specify the image size based on where you intend to display your artwork. Consider the dimensions of the web page or device screen and adjust the size accordingly. In Photoshop, you can specify the image size by going to the “Image” menu and selecting “Image Size”. Here, you can enter the desired width and height in pixels or choose a predefined size from the menu. Resizing the image to the correct dimensions ensures that it displays properly and loads quickly on the web or devices.
| Export Settings | JPEG | PNG |
|---|---|---|
| Image Quality | 0-12 (higher value = better quality) | 8-bit or 24-bit |
| File Size | Small to medium | Medium to large |
| Transparency | No | Yes |
| Color Support | Large color range | Limited color range |
By carefully considering the file format, adjusting quality settings, and specifying the appropriate image size, you can achieve optimal results when exporting your artwork for web and devices. Always test your exported files on different platforms and devices to ensure they appear as intended and provide the best user experience.
Save for Print
When preparing your artwork for print, it is important to consider the resolution and color settings to ensure high-quality results. By following proper export techniques in Photoshop, you can ensure that your design is optimized for printing.
To save your artwork for print in Photoshop, you can go to the “Export” menu and select “Export As”. This allows you to choose the appropriate export format, such as TIFF or PDF, that is widely used in the print industry. These formats preserve the image quality and ensure compatibility with professional printing processes.
When exporting for print, it is crucial to set the resolution to at least 300 DPI (dots per inch). This ensures that the image has enough detail and sharpness for printing, resulting in crisp and clear prints. Additionally, you should choose the CMYK color mode, which is the standard color model for print. CMYK stands for cyan, magenta, yellow, and key (black), and it accurately represents the colors used in the printing process.

| Export Format | Resolution | Color Mode |
|---|---|---|
| TIFF | 300 DPI or higher | CMYK |
| 300 DPI or higher | CMYK |
By following these guidelines for saving and exporting your artwork in Photoshop, you can ensure that your designs are print-ready and meet the necessary quality standards. Whether you are creating posters, brochures, or any other printed materials, proper export settings are essential for achieving the desired results.
Exporting Layers
In Photoshop, you have the ability to export individual layers as separate files, allowing you to easily use specific elements of your artwork in other projects or applications. This feature comes in handy when you want to maintain the transparency and visibility settings of each layer while saving them as their own image files. To export a layer, simply right-click on it in the Layers panel and select “Export As”. This option provides a streamlined way to save each layer individually, ensuring that you can access and utilize them efficiently.
“Exporting individual layers in Photoshop is a game-changer for creators. It allows us to have more flexibility and freedom in utilizing our artwork. Being able to save each layer as its own image file is incredibly helpful, especially when we want to repurpose elements for various projects. Photoshop’s ‘Export As’ feature simplifies the process, making it easy to access and use specific layers without the hassle of merging or flattening.”
By taking advantage of this feature, you can efficiently organize and manage your design assets, making it easier to collaborate with others or create variations of your artwork. Whether you’re a graphic designer, web developer, or digital artist, exporting layers in Photoshop empowers you to work with greater precision and control, ultimately enhancing your creative workflow.
| Benefits of Exporting Layers in Photoshop | Examples |
|---|---|
| Efficient asset management | Exporting layers allows for easy organization and seamless collaboration. |
| Flexibility in using artwork elements | Exporting individual layers as separate files enables the reuse of specific elements in different projects or applications. |
| Enhanced control and precision | Working with layers independently provides greater flexibility and control over design modifications and adjustments. |
Overall, the ability to export layers in Photoshop is a valuable tool for any creative professional. It empowers you to work more efficiently, maintain design integrity, and explore endless possibilities with your artwork.
Quick Export Options
In Photoshop, there are quick export options available to streamline your workflow and save time when you need to export your entire project as a JPEG or PNG file.
By selecting the “File” menu and choosing the “Quick Export as JPEG” or “Quick Export as PNG” option, you can easily save your work without going through the detailed export settings.
This feature is particularly useful when you want to quickly share your project or generate a preview for clients or colleagues. It allows you to export your entire project with just a few clicks, saving you valuable time and effort.
Quick Export Options in “File” Menu
In Photoshop, you can access the quick export options by simply going to the “File” menu. Here, you will find the “Quick Export as JPEG” and “Quick Export as PNG” options. These options provide a convenient way to save your entire project as a JPEG or PNG file without the need for additional export settings. It’s a quick and efficient method for sharing your work or creating previews.
Whether you are working on a time-sensitive project or simply want to speed up your workflow, the quick export options in Photoshop are a valuable tool. They allow you to export your entire project as a JPEG or PNG file with ease, without the need for extensive adjustments or configurations. Take advantage of this feature to save time and maintain efficiency in your creative process.
| File Format | Description |
|---|---|
| JPEG | The JPEG format is commonly used for web images and photos. It provides a good balance between file size and image quality, making it ideal for quick sharing or online use. |
| PNG | The PNG format is ideal for images that require transparency or a higher level of detail. It supports lossless compression, which means that the image quality is preserved even after multiple saves. |
The quick export options in Photoshop provide a convenient way to save your entire project as a JPEG or PNG file without going through the detailed export settings. By accessing these options through the “File” menu, you can easily and efficiently share your work or generate previews. The JPEG format is commonly used for web images and photos, striking a balance between file size and image quality. On the other hand, the PNG format is suitable for images requiring transparency or high detail, thanks to its lossless compression. By utilizing these quick export options, you can streamline your workflow and save valuable time in your creative process.
Conclusion
Exporting and keeping working on a PSD file in Photoshop is a vital part of the creative process. By following the steps outlined in this guide, you can ensure the successful export of your PSD files while preserving their layers and edits. Whether you are sharing your artwork online, preparing for print, or exporting individual layers, Photoshop provides the necessary tools and options to meet your needs.
Remember to save your work periodically to avoid losing any progress. This can be easily done by using the keyboard shortcut “Ctrl+S” (Windows) or “Cmd+S” (Mac). Additionally, it is important to use appropriate file formats based on the intended use of the exported file. Consider the file size and quality during export, striking a balance between optimal image quality and efficient web performance.
With these practices in place, you can confidently export and continue working on your PSD files with ease. Experiment with different export settings to find the best options for your specific projects and requirements. By mastering the art of exporting and preserving your Photoshop files, you can ensure that your creative vision is seamlessly translated across various platforms, both digital and print.
