Welcome to our Photoshop tutorial for creating a PSD file! In this step-by-step guide, we will walk you through the process of creating a PSD file in Photoshop, one of the most popular and powerful photo editing software available. Whether you are a beginner or an experienced user, this tutorial will provide you with the essential knowledge to create and work with PSD files effectively.
PSD files, which stands for Photoshop Document files, allow you to work with multiple layers, filters, and various editing tools, giving you the flexibility to make intricate adjustments and enhancements to your images.
So, are you ready to dive into the world of PSD files? Let’s get started!
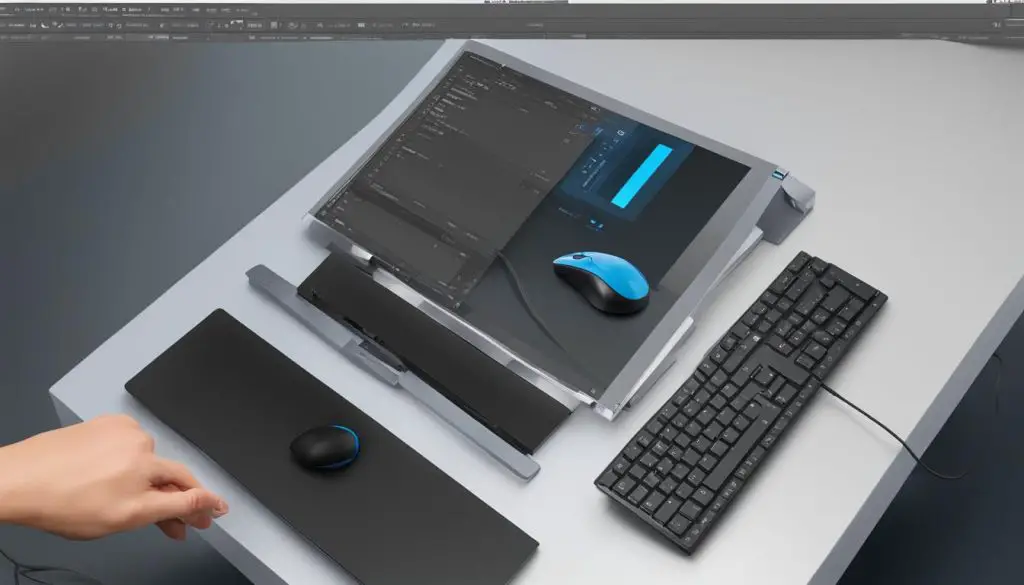
Key Takeaways:
- Creating a PSD file in Photoshop enables you to work with layers, filters, and editing tools.
- PSD files are ideal for making intricate adjustments and enhancements to your images.
- Follow our step-by-step guide for a seamless and efficient process of creating a PSD file.
- Consider using Adobe Stock templates and presets to jump-start your design projects.
- Upload and customize your PSD files in Adobe Dynamic Media Classic for further customization and optimization.
Downloading Adobe Stock Templates and Using Presets
In the newer versions of Adobe Photoshop, you have the option to download templates from Adobe Stock and use presets for your documents. Templates provide inspiration and reusable elements, while presets are blank documents with predefined dimensions and settings. You can choose from various categories such as photo, print, art & illustration, web, mobile, and film & video. These templates and presets can be accessed in the New Document window, allowing you to quickly start your design projects.
To download Adobe Stock templates and use presets in Photoshop, follow these steps:
- Open Photoshop and go to the File menu.
- Select “New” to open the New Document window.
- In the New Document window, click on the “Templates” tab.
- Choose a category from the left panel to browse through various templates.
- Select a template that suits your project and click on the “Download” button.
- Once the template is downloaded, it will appear in the “Recent” section of the New Document window.
- To use a preset, select the desired preset from the “Document Type” dropdown menu in the New Document window.
- Customize the preset by selecting dimensions, resolution, color mode, and other settings.
- Click on the “Create” button to open a new document based on the selected preset.
With the availability of Adobe Stock templates and presets, you can easily jump-start your design projects and save time. Whether you need a ready-made layout or a blank document with predefined settings, Adobe Photoshop provides the tools to streamline your creative process.
Uploading PSD Files to Adobe Dynamic Media Classic
Adobe Dynamic Media Classic offers a convenient solution for uploading PSD files and creating templates effortlessly. With just a few simple steps, you can take advantage of this feature and streamline your design workflow.
When you upload a PSD file to Adobe Dynamic Media Classic, the platform automatically generates multiple images from the layers within the file. This functionality proves invaluable when creating templates, as it allows you to customize various options such as crop, color profile, and maintaining layers.
By utilizing Adobe Dynamic Media Classic’s upload feature, you can transform a single PSD file into a versatile template that can be used across different projects. This not only saves time but also ensures consistency in your design process. Whether you’re creating websites, mobile apps, or marketing materials, the ability to upload PSD files and create templates is a game-changer.
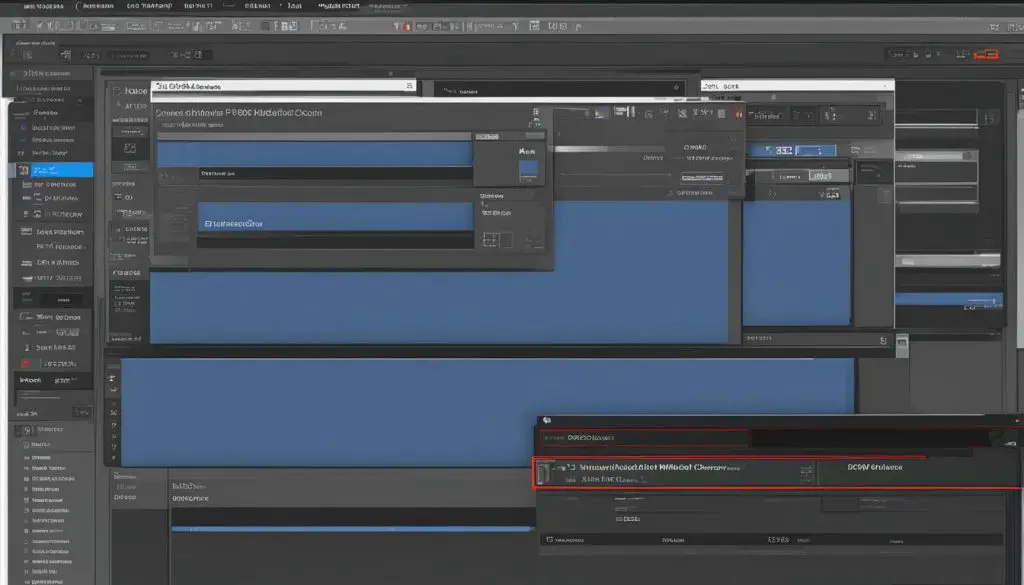
Uploading PSD Files to Adobe Dynamic Media Classic
| Step | Description |
|---|---|
| 1 | Log in to Adobe Dynamic Media Classic and navigate to the upload section. |
| 2 | Select the PSD file you want to upload from your computer. |
| 3 | Choose the desired options, such as crop, color profile, and maintaining layers. |
| 4 | Click the “Upload” button to initiate the process. |
| 5 | Once the upload is complete, your PSD file will be transformed into a template, ready for customization. |
Uploading PSD files to Adobe Dynamic Media Classic opens up a world of possibilities for designers and creatives. By harnessing the power of templates, you can streamline your design process and create stunning visuals with ease. So go ahead, upload your PSD files, and unlock the full potential of Adobe Dynamic Media Classic!
Customizing PSD Files in Adobe Dynamic Media Classic
In Adobe Dynamic Media Classic, you have the ability to customize and fine-tune your PSD files to achieve the desired look and feel. By opening your PSD file in Detail View, you can easily access and edit the individual layers of your design. This allows for precise adjustments and enhancements to elements such as image maps, zoom targets, cropping, sharpening, and color corrections. With Adobe Dynamic Media Classic, you have the flexibility to optimize and refine your PSD files to create visually stunning and engaging content.
When working with PSD files in Adobe Dynamic Media Classic, you can take advantage of the Layers panel to easily manage and manipulate your design elements. Each layer appears as a separate image, allowing you to edit and save them independently. This offers great flexibility and control over the customization process. Additionally, you can create image maps and zoom targets within these layers, enabling you to design interactive and immersive experiences for your audience.
Customizing Layers in Adobe Dynamic Media Classic
To edit a layer in Adobe Dynamic Media Classic, simply select the desired layer from the Layers panel. From there, you can apply various adjustments and enhancements to the layer, such as cropping, sharpening, and color corrections. These tools enable you to fine-tune the appearance of each layer, ensuring that your PSD file meets your specific requirements.
| Layer Customization Options | Description |
|---|---|
| Crop | Adjust the size and dimensions of the layer to focus on specific areas of your design. |
| Sharpen | Enhance the clarity and detail of the layer to create a more polished look. |
| Color Corrections | Modify the colors and tones of the layer to achieve the desired visual effect. |
By utilizing these customization options in Adobe Dynamic Media Classic, you can elevate your PSD files to new heights, creating visually stunning and captivating designs. Whether you’re optimizing images for web, print, or mobile, the extensive customization features in Adobe Dynamic Media Classic empower you to unleash your creativity and bring your designs to life.
Additional Tips and Considerations
When creating PSD files in Photoshop, there are several tips and considerations to keep in mind. These will help you optimize your workflow and ensure that your files are organized, efficient, and of high quality.
1. Take advantage of filters: Filters are a powerful tool in Photoshop that allow you to apply preset stylistic adjustments to your photos. Experiment with different filters to enhance the look and feel of your images.
2. Use the right color profile and cropping options: When uploading your PSD files to Adobe Dynamic Media Classic, it’s important to use the correct color profile and cropping options. This will ensure that your images are displayed accurately and consistently across different devices and platforms.
3. Pay attention to layer naming conventions: To keep your PSD files organized and easy to work with, it’s helpful to use consistent and descriptive naming conventions for your layers. This will make it easier to locate specific elements and make edits as needed.
4. Be mindful of file size: PSD files can quickly become large in size, especially if they contain multiple layers and high-resolution images. To optimize your files for storage and sharing, consider resizing images, flattening layers when possible, and using compression techniques to reduce file size without sacrificing quality.
Key Considerations for PSD Files
When working with PSD files, it’s important to keep the following considerations in mind:
- PSD files can be edited and saved in Adobe Photoshop, but they may not be compatible with other image editing software. Keep this in mind if you plan on sharing or collaborating on your PSD files.
- Make regular backups of your PSD files to prevent data loss in case of an unexpected computer crash or file corruption.
- Consider using Adobe Stock templates and presets to speed up your design process. These resources provide a starting point for your projects and can save you time and effort in creating PSD files from scratch.
By following these tips and considerations, you can create professional PSD files in Photoshop and optimize your workflow for efficient and effective design work.
| Tips for Creating PSD Files in Photoshop | Considerations for PSD Files |
|---|---|
| Take advantage of filters | PSD files may not be compatible with other software |
| Use the right color profile and cropping options | Regularly backup your PSD files |
| Pay attention to layer naming conventions | Consider using Adobe Stock templates and presets |
| Be mindful of file size |
Table: Tips for Creating PSD Files in Photoshop and Considerations for PSD Files
Conclusion
Creating a PSD file in Photoshop is a straightforward process that allows you to unleash your creativity and enhance your images with layers and filters. By following the step-by-step guide outlined in this article, you can easily create professional PSD files like a pro.
One of the key advantages of using Photoshop is the availability of Adobe Stock templates and presets. These resources provide inspiration and save you time by jump-starting your design projects with pre-designed elements and settings.
In addition, uploading your PSD files to Adobe Dynamic Media Classic opens up a world of customization. This powerful tool allows you to create templates automatically and further customize your images by adjusting options like crop, color profile, and layer management.
Remember to pay attention to additional tips and considerations, such as using filters for preset stylistic adjustments, optimizing file size for storage and sharing, and adopting proper layer naming conventions for organization.
