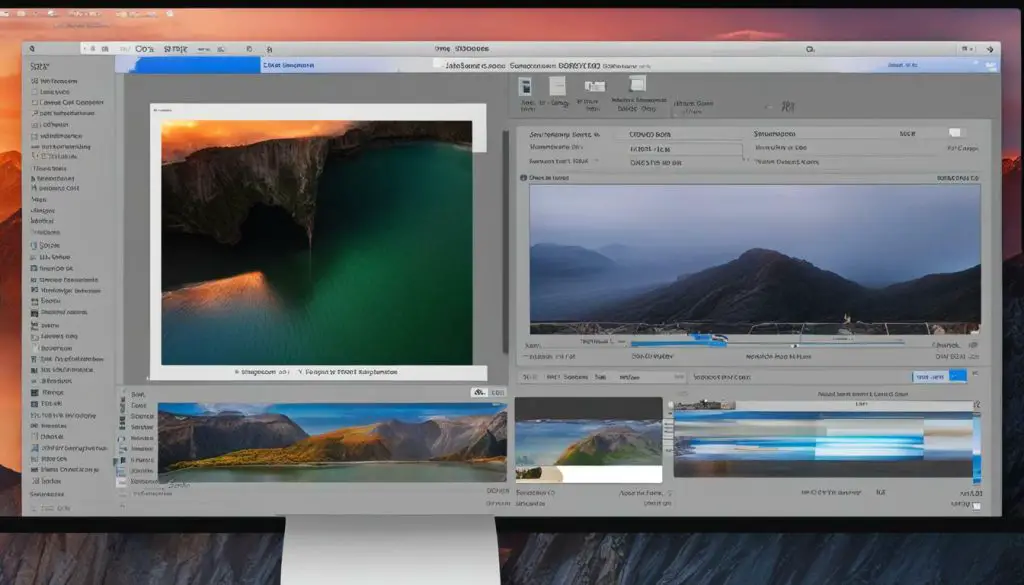
If you are dealing with large JPEG files on your Mac, optimizing their file size is crucial. It not only saves you storage space but also ensures faster online sharing. In this guide, we will take you through various techniques on how to make JPEG smaller file size on Mac without compromising quality.
Key Takeaways:
- Optimizing JPEG file size is essential for saving storage space and improving online sharing.
- Mac offers built-in tools and third-party software options for reducing the file size of JPEG images.
- Fine-tuning compression settings and removing unnecessary metadata can further decrease file size.
- Batch processing techniques can save you time and effort when resizing multiple JPEG files.
Understanding JPEG File Compression
If you want to reduce the file size of your JPEG images on a Mac, understanding compression is crucial. JPEG files use lossy compression, which means that some data is discarded to achieve a smaller file size.
The level of compression directly affects the file size and the resulting image quality. Higher compression levels result in a smaller file size but also lower image quality, while lower compression levels produce higher quality images but larger file sizes.
Compression works by grouping similar pixels together in blocks and reducing the amount of data required to represent those blocks. This results in a smaller file size, but also a loss of some detail and sharpness in the image.
When reducing the file size of a JPEG image on a Mac, it’s important to find the optimal balance between size and quality. Applying too much compression can result in a visibly poor quality image, while too little compression results in unnecessarily large files.
To reduce the file size of your JPEG images on a Mac, you can use compression tools built into the Mac OS or third-party software. In the following sections, we’ll explore these options and give you step-by-step instructions on how to use them effectively.
Utilizing Built-in Mac Tools for File Compression
Mac users have access to a range of built-in tools that can help to optimize the file size of JPEG images. These tools can be found within the Preview and Photos applications and can be used to quickly and easily reduce the file size of individual images.
Using Preview to Optimize JPEG File Size
Preview is a versatile built-in Mac tool that can be used to view, edit, and optimize images. To shrink the size of a JPEG using Preview, follow these steps:
- Open the image you wish to optimize in Preview.
- Click on the “File” menu and select “Export”.
- In the “Export As” dropdown menu, select “JPEG”.
- Adjust the quality slider to a lower setting. This will reduce the file size of the image. However, be careful not to lower the quality too much, as this can result in a loss of image clarity and detail.
- Click “Save” to save the optimized JPEG.
By using this method, you can quickly optimize the file size of individual JPEG images without compromising on quality.
Using Photos to Optimize JPEG File Size
Photos is another built-in Mac tool that can be used to manage and optimize images. To optimize JPEG file size using Photos, follow these steps:
- Open the Photos application.
- Select the JPEG image you wish to optimize.
- Click on the “File” menu and select “Export”.
- Choose the “File Export” option.
- Adjust the quality slider to a lower setting. Like with Preview, be cautious not to lower the quality too much.
- Click “Export” to save the optimized JPEG.
This method is particularly useful when you have multiple images that need to be optimized, as it allows you to optimize several images at once.
By utilizing these built-in Mac tools, you can quickly shrink the file size of JPEG images without compromising on quality. However, if you require more advanced options and features for JPEG optimization, you may wish to explore third-party software options. We will discuss some popular software for JPEG compression in the next section.
Using Third-Party Software for JPEG Compression
If the built-in tools on your Mac are not providing the desired results, there are several third-party software options available for reducing the file size of your JPEG images. These software options offer a range of features and flexibility to optimize your images according to your requirements. Here are some popular third-party software options for Mac users:
| Software | Features |
|---|---|
| Adobe Photoshop | Advanced image editing features including compression and resizing options. |
| Preview | Straightforward and user-friendly interface for resizing and optimizing images. |
| ImageOptim | Free software that can shrink image file sizes without compromising quality. |
| Caesium | User-friendly interface that can optimize images one by one or in batches. |
Using third-party software for JPEG compression can provide more options and flexibility for optimizing file size on your Mac. Research and test different software options to find the best fit for your needs.
Decreasing JPEG File Size on Mac Using Adobe Photoshop
If you have Adobe Photoshop, you can use its advanced image editing features to decrease the file size of your JPEG images on a Mac:
- Open the JPEG image in Adobe Photoshop.
- Click on ‘File’ from the menu bar and select ‘Export’ -> ‘Save for Web (Legacy)’
- Adjust the compression settings to find the optimal balance between quality and file size. You can choose different file formats and adjust image size, resolution, and other settings.
- Preview the optimized image before saving and click ‘Save’ to save the file with the new settings.
Resizing JPEG File Size on Mac Using Preview
If you prefer a more straightforward and user-friendly software option, you can use the built-in app Preview to resize and optimize your JPEG images:
- Open the JPEG image in Preview.
- Click on ‘Tools’ from the menu bar and select ‘Adjust Size’.
- Adjust the image size and resolution to reduce the file size. You can also choose different measurement units and adjust the image quality.
- Preview the optimized image and click ‘Save’ to save the file with the new settings.
These third-party software options provide additional features and flexibility for optimizing file size on your Mac. Choose the best option for your needs and use it alongside the built-in tools and techniques to achieve the optimal balance between image quality and file size.
Adjusting JPEG Compression Settings
If the built-in tools and third-party software don’t provide the desired results, adjusting the JPEG compression settings may be the solution. By adjusting the compression settings, you can minimize the file size while maintaining the quality of the image.
The compression levels available in most image editing software typically range from 0 to 100, with 0 being the lowest quality and smallest file size, and 100 being the highest quality and largest file size. A compression level of around 60-70 is usually ideal for achieving a balance between quality and file size reduction.
Another important factor to consider is the image dimensions. The larger the image dimensions, the larger the file size. Resizing the image to a lower resolution can significantly reduce the file size without compromising the overall quality of the image.
It’s essential to strike a balance between quality and file size reduction when adjusting the compression settings. Keep in mind that excessively compressing the image can result in visible artifacts and degradation of image quality.
Experiment with different compression levels and image dimensions to find the optimal balance for your specific needs. By minimizing the JPEG file size on your Mac, you can improve storage efficiency and online sharing capabilities.
Removing Unnecessary Metadata and EXIF Data
JPEG files often contain metadata and EXIF data that can take up a significant amount of space, especially if you’re dealing with multiple images. Fortunately, removing this data is a simple process that can further reduce file size.
To remove metadata and EXIF data on a Mac, follow these steps:
- Open the image you want to compress in the Preview app.
- Click on “Tools” in the menu bar, then select “Show Inspector”.
- In the Inspector window, click on the “i” icon to see the image’s metadata.
- To remove metadata, click on the “X” icon next to each item you want to delete.
- Click on “remove” when you’re done deleting items.
- To remove EXIF data, click on the “i” icon next to “EXIF” in the Inspector window.
- Select “Delete EXIF” to remove all EXIF data.
If you have multiple images that need metadata and EXIF data removed, you can use the “Export” feature in Preview to batch process the images. Simply select the images you want to compress, then click on “File” in the menu bar and select “Export Selected Images”. In the Export window, click on the “Options” button and make sure that “Remove Location Information” and “Export IPTC as XMP” are selected. Click on “Choose” to select the export location and click “Export” to begin the batch processing.
By removing unnecessary metadata and EXIF data, you can further reduce the file size of your JPEG images without sacrificing quality.
Batch Processing for Efficient File Size Reduction
If you have a large number of JPEG files to optimize, using batch processing tools can save time and effort. You can process multiple files at once, ensuring all your images are optimized for their intended use.
One of the built-in Mac tools that support batch processing is Automator. This utility allows you to create custom workflows that can resize and compress images automatically. To use Automator:
- Open Automator from the Applications folder on your Mac.
- Choose the “Workflow” template and select “Photos” as the input.
- Select “Scale Images” from the Actions Library and adjust the settings as needed.
- Next, add the “Change Type of Images” action to your workflow and select JPEG as the output format.
- Finally, add the “Rename Finder Items” action to your workflow, which allows you to rename the optimized files promptly.
- Run the workflow, and Automator will batch process all the selected images based on your specified settings.
Another popular third-party software for batch processing is Adobe Photoshop. This software provides a range of batch processing options, including resizing, compressing, and converting images to various file formats. To use Photoshop:
- Open the software and select “File” > “Automate” > “Batch” from the menu.
- Select the folder containing your JPEG files.
- Choose the desired action from the “Action” dropdown menu. Photoshop provides various actions, such as “Save for Web,” “Image Processor,” and “Batch Rename.”
- Adjust the settings based on your requirements and choose the output folder for the optimized images.
- Click “Run” to start the batch processing.
Batch processing can significantly reduce the workload when optimizing multiple JPEG files. By using a combination of built-in tools and third-party software, you can quickly resize and compress your images, ensuring your files are optimized for storage or online sharing.
Conclusion
JPEG files are a popular image format utilized by professionals and amateurs alike. However, the larger file size of JPEG images can be a challenge when it comes to online sharing and storage. In this guide, we have provided a comprehensive overview of how to make JPEG files smaller on a Mac. By using built-in tools, third-party software, adjusting compression settings, and removing unnecessary metadata, you can achieve smaller file sizes without compromising image quality.
Remember to consider your specific needs when choosing a file size reduction method. Additionally, batch processing can save you time and effort when optimizing multiple JPEG files. Implementing these techniques will ensure your JPEG files are optimized for your requirements.
Start experimenting with the various tools and methods outlined in this guide to find the optimal balance between file size and quality. With these tips, you can confidently share and store your JPEG images without any issues.
