A zip file is a way of grouping multiple files into one compressed file. It is beneficial for sending or posting files as it reduces the file size and speeds up the uploading and downloading process. Both Windows and macOS have built-in features to create and open zip files. In Windows, you can create a zip file by selecting the files, right-clicking, and choosing the “Compressed (zipped) folder” option. In macOS, you can create a zip file by selecting the files, right-clicking, and choosing the “Compress” option. To open a zip file, simply double-click it, and you can access the files inside.
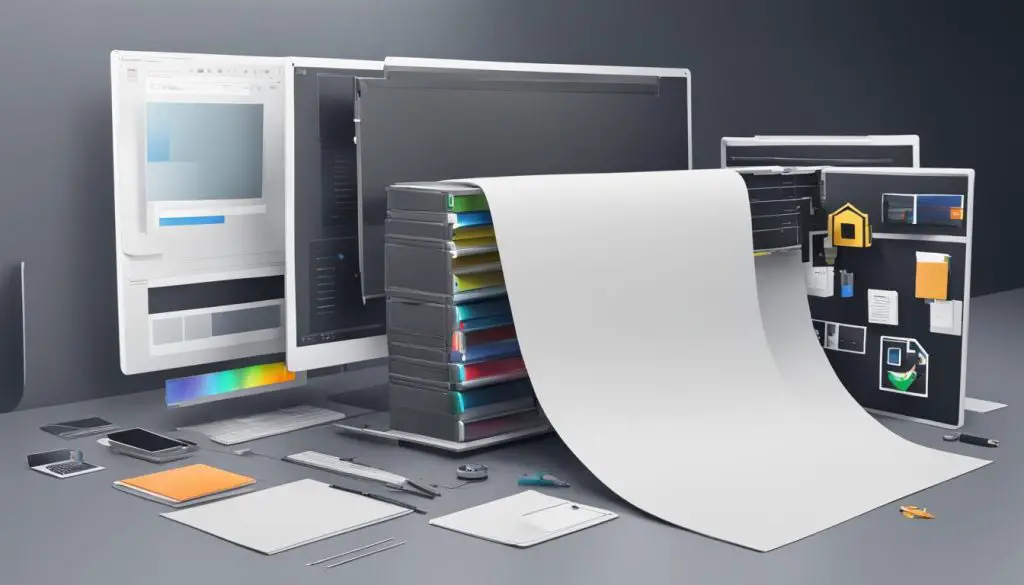
Key Takeaways:
- Zip files are a convenient way to compress and group multiple files together.
- Both Windows and macOS have built-in features for creating and opening zip files.
- To convert a zip file to a PSD file, you can extract the contents and open them in Photoshop.
- Online tools and software programs like WinZip and 7-Zip can also help with the conversion.
- Photoshop supports various file formats for saving your documents, including PSD, JPEG, PNG, TIFF, and more.
How to Convert ZIP File to PSD in Photoshop
Photoshop is a powerful software for editing and designing digital images, including PSD files. Unfortunately, there is no direct way to convert a zip file to a PSD file in Photoshop. However, you can extract the contents of the zip file and then open the individual files in Photoshop to create a new PSD file. To do this, simply right-click the zip file, choose “Extract All,” and select a destination folder. Once the files are extracted, you can open Photoshop, go to File > Open, and select the extracted files to create a new PSD file.
How to Convert ZIP File to PSD in Photoshop
Photoshop is a powerful software for editing and designing digital images, including PSD files. Unfortunately, there is no direct way to convert a zip file to a PSD file in Photoshop. However, you can extract the contents of the zip file and then open the individual files in Photoshop to create a new PSD file. To do this, simply right-click the zip file, choose “Extract All,” and select a destination folder. Once the files are extracted, you can open Photoshop, go to File > Open, and select the extracted files to create a new PSD file.
Please note: When opening individual files from the zip file in Photoshop, make sure to save them as PSD files to preserve all the layers and editing capabilities.
| Steps to Convert ZIP File to PSD in Photoshop |
|---|
| 1. Right-click the zip file. |
| 2. Choose “Extract All.” |
| 3. Select a destination folder. |
| 4. Open Photoshop. |
| 5. Go to File > Open. |
| 6. Select the extracted files. |
| 7. Save the files as PSD format. |
By following these steps, you can convert a zip file to a PSD file in Photoshop and continue editing or designing your digital images with all the flexibility and features that Photoshop offers.
Online Tools for ZIP to PSD Conversion
If you prefer an online solution, there are several tools available that can convert a zip file to a PSD file. These tools allow you to upload your zip file and convert it to PSD format without the need for any software installation. Some popular options include CloudConvert, OnlineConvert, and Zamzar. Simply visit their websites, upload your zip file, choose the PSD format as the output, and start the conversion process. These online converters are convenient and easy to use, especially if you don’t have access to Photoshop or other software.
Using an online tool for zip to PSD conversion eliminates the need to install additional software on your computer and provides a quick and efficient way to convert your files. These tools often offer additional features such as file compression, image optimization, and support for various file formats. You can simply upload your zip file, select the desired output format (PSD), and wait for the conversion to be completed. Once the conversion is done, you can download the converted PSD file and use it in Photoshop or any other compatible software.
One advantage of using online tools for zip to PSD conversion is that they offer a user-friendly interface that makes the conversion process simple and intuitive. You can easily navigate through the conversion steps, select the input and output files, and choose any additional options or settings needed. These tools also provide a streamlined workflow, allowing you to quickly convert your files without any hassle. Additionally, many online converters offer free or trial options, allowing you to test out the tool before committing to a paid subscription or purchase.
Comparison of Online ZIP to PSD Converters
| Online Converter | Features | Pricing |
|---|---|---|
| CloudConvert | – Supports various input and output formats – Offers file compression and optimization – Batch conversion – Cloud storage integration |
Free tier available Paid plans starting from $8.00/month |
| OnlineConvert | – Wide range of supported formats – Simple and intuitive interface – Allows file customization – Offers online file editing options |
Free tier available Paid plans starting from $7.99/month |
| Zamzar | – Supports over 1200 file formats – Easy file conversion process – Email notifications for completed conversions – Offers API integration |
Free tier available Paid plans starting from $9.00/month |
When choosing an online tool for zip to PSD conversion, consider factors such as the supported file formats, additional features, user interface, and pricing options. It’s also important to ensure that the tool provides a secure and reliable conversion process. By using a trusted online converter, you can quickly and easily convert your zip files to PSD format, making it easier to work with them in Photoshop or other image editing software.
Software for ZIP to PSD Conversion
If you prefer to use software for zip to PSD conversion, there are various options available. One popular choice is WinZip, which is a comprehensive file compression and extraction tool. With WinZip, you can easily create zip files and extract their contents. Another option is 7-Zip, a free and open-source software that supports various file formats, including zip and PSD. Both WinZip and 7-Zip allow you to extract the files from a zip file and then open them in Photoshop to create a new PSD file.
| Software | Features |
|---|---|
| WinZip |
|
| 7-Zip |
|
These software options provide a convenient and straightforward way to convert zip files to PSD files. They offer features for creating, extracting, and manipulating zip files, making it easy to access the individual files within. Once extracted, you can open the files in Photoshop to create a new PSD file and take advantage of the powerful editing capabilities.
Key Features of WinZip:
- Comprehensive file compression and extraction
- Create and extract zip files
- Intuitive user interface
- Compatible with Windows and macOS
Key Features of 7-Zip:
- Free and open-source
- Supports various file formats
- High compression ratio
- Easy to use
Both WinZip and 7-Zip provide reliable and efficient solutions for converting zip files to PSD files. Whether you need to extract files from a zip archive or create new PSD files, these software options offer the necessary functionality to streamline your workflow.
Tips for Successful ZIP to PSD Conversion
When converting a zip file to a PSD file, there are a few things to keep in mind for a successful conversion. First, ensure that the zip file contains all the necessary files for PSD creation. Check that all the image files or other assets are included in the zip file before extracting and opening them in Photoshop.
Additionally, make sure you have enough disk space to accommodate the extracted files and the final PSD file. Photoshop requires sufficient space to store the uncompressed files and the new PSD document.
It is also important to double-check the quality and resolution of the individual files before creating the PSD. Ensure that the images are at the desired resolution and have the necessary level of detail. This will help prevent any loss of clarity or information during the conversion process.
Summary:
- Check that all necessary files are included in the zip file
- Ensure you have enough disk space for the extracted and final PSD files
- Double-check the quality and resolution of the individual files
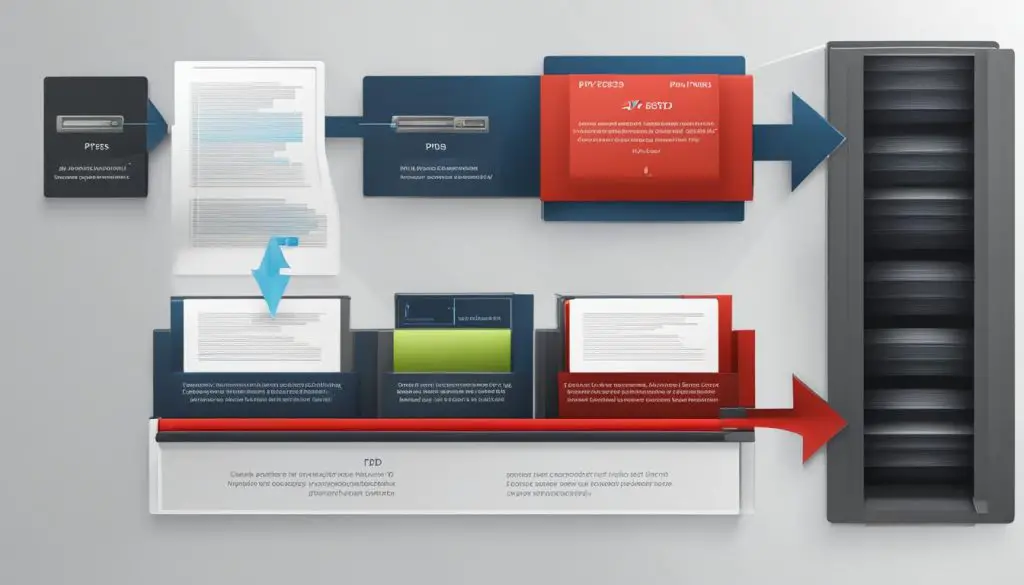
| Tip | Description |
|---|---|
| Check file completeness | Make sure all necessary files are in the zip file before extraction |
| Ensure sufficient disk space | Check that you have enough space to accommodate the extracted and final PSD files |
| Verify file quality and resolution | Double-check the quality and resolution of the individual files before creating the PSD |
Other File Formats Supported by Photoshop for Saving
When working with Photoshop, you have the flexibility to save your documents in various file formats to suit your specific needs. Each format has its own advantages and compatible applications, allowing you to optimize the file for different purposes.
Below is a table that summarizes some of the other file formats supported by Photoshop for saving:
| File Format | Advantages | Compatible Applications |
|---|---|---|
| JPEG | Compresses file size, suitable for web use | Websites, digital media |
| PNG | Supports transparency, lossless compression | Websites, graphic design, digital media |
| TIFF | Flexible format, widely supported | Professional printing, graphic design |
| GIF | Supports animation, limited color palette | Websites, digital media |
| BMP | Simple format, compatible with Windows | Microsoft applications, digital media |
| EPS | Supports vector graphics, scalable format | Professional printing, graphic design |
These are just a few examples of the file formats you can choose from when saving your Photoshop documents. Depending on your project requirements, you can select the format that best preserves the quality and compatibility needed for your intended use.
Summary
Photoshop provides a wide range of file formats for saving your documents. Whether you need a compressed file for web use or a high-quality file for professional printing, Photoshop has the options to fulfill your needs. Consider the advantages and compatible applications of each format to make an informed decision on how to save your Photoshop document.
Saving Options in Photoshop for File Formats
To save your Photoshop document in different file formats, you can utilize the “Save As” command in Photoshop. This command allows you to choose the desired format, file name, location, and additional saving options. By using this feature, you can easily convert your file into various formats according to your needs.
JPEG
If you want to save your Photoshop document in JPEG format, you can choose this option from the “Save As” menu. JPEG is a widely supported format and is commonly used for web purposes. It offers compression features that reduce file size while maintaining acceptable quality. Keep in mind that JPEG is a lossy format, meaning that it compresses the image and may result in some loss of detail or clarity.
PNG
The PNG format is another option for saving your Photoshop document. Unlike JPEG, PNG is a lossless format, meaning it does not compress the image and preserves the original quality. It is well-suited for images with transparency or for those that require high-quality preservation, such as logos or graphics. However, keep in mind that PNG files tend to have larger file sizes compared to JPEG.
TIFF
For more flexibility, you can save your Photoshop document in TIFF format. TIFF is a widely supported format across different software applications and platforms. It provides options for compression and supports multiple layers, alpha channels, and color profiles. TIFF files are commonly used in professional settings where high-quality preservation and editing capabilities are necessary.
| Format | Advantages |
|---|---|
| JPEG | – Suitable for web use – Compresses file size – Widely supported |
| PNG | – Preserves original quality – Supports transparency – Suitable for logos and graphics |
| TIFF | – Flexible and widely supported – Options for compression – Supports layers, alpha channels, and color profiles |
When saving your Photoshop document, consider the purpose and requirements of your project to choose the best format. Each format has its own advantages and compatible applications. Whether you need a compressed file for web use or a high-quality preservation for professional purposes, Photoshop offers a range of saving options to meet your needs. Experiment with different formats to find the one that best suits your project, ensuring the optimal balance between file size and image quality.

Conclusion
Converting a zip file to a PSD file can be easily accomplished by following a few simple steps. By extracting the files from the zip archive and opening them in Photoshop, you can create a new PSD file and take advantage of the software’s powerful editing and design capabilities.
If you prefer an online solution, there are convenient tools available that allow you to convert zip files to PSD format without the need for any software installation. Simply upload your zip file to one of these online converters, choose the PSD format as the output, and let the conversion process begin.
For those who prefer using software, options like WinZip and 7-Zip provide a comprehensive set of features for file compression and extraction. You can extract the files from a zip file using these programs and then open them in Photoshop to create a new PSD file.
Remember, when converting a zip file to a PSD file, it is important to check that all necessary files are included in the zip file before extraction. Additionally, ensuring sufficient disk space and verifying the quality and resolution of the individual files will help you achieve a successful conversion without any loss of detail or clarity.
