When saving a PSD file as a TIF, some users have noticed that the resulting image appears darker than it should be. This issue is not limited to TIF files, as it can also occur when saving as JPGs, PNGs, or even GIFs.

This discrepancy in image quality and color representation is a result of the difference in color depth between the original PSD file and the saved TIF file. Additionally, the choice of file format and the color space conversion can also contribute to the darker appearance.
Key Takeaways:
- When saving a PSD file as a TIF, the resulting image may appear darker than the original.
- The difference in color depth between PSD and TIF files can impact the color representation and image quality.
- The choice of file format and color space conversion can also affect the appearance of the saved image.
- Adjusting color settings in Photoshop or using alternative file formats can help mitigate the darkening effect.
- Consider the intended use of the image and consult with printing services to ensure optimal color representation for print.
The Difference in Color Depth
When saving a PSD file as a TIF, it’s important to understand the difference in color depth between these file formats. Color depth refers to the number of bits used to represent each pixel in an image and determines the range and accuracy of colors that can be displayed. PSD files, being native to Adobe Photoshop, support a higher color depth compared to TIF files.
The higher color depth in PSD files allows for a more detailed and accurate representation of colors, including subtle variations and gradients. However, when saving a PSD file as a TIF, the image undergoes an image conversion process where the color depth is reduced. As a result, the TIF file may lose some of the finer color details and appear darker compared to the original PSD file.
This is because the lower color depth in the TIF file cannot accurately reproduce the full range of colors present in the PSD file. The loss of pixel data leads to a loss of color information and a darker overall appearance. It’s important to be aware of this difference in color depth when working with different file formats to ensure the desired color accuracy and image quality.
The Difference in Color Depth Table
| File Format | Color Depth | Image Quality |
|---|---|---|
| PSD | Higher color depth | More detailed and accurate representation of colors |
| TIF | Lower color depth | Loss of subtle color variations, leading to a darker appearance |
Understanding the sRGB Color Space
The sRGB color space plays a crucial role in understanding the discrepancy in color appearance when saving a PSD file as a TIF. By default, Photoshop uses the sRGB color space, which is optimized for digital viewing on devices such as monitors and smartphones. However, when the PSD file is converted to a TIF file, which may be intended for printing, a color space conversion occurs, resulting in a shift in colors and a darker appearance.
To comprehend this phenomenon, it’s important to grasp the concept of color spaces. Think of a color space as a defined range of colors that can be accurately represented. Different color spaces have different gamuts, which refer to the range of colors they can display. The sRGB color space, for example, is narrower than other color spaces such as Adobe RGB or ProPhoto RGB.
When converting a PSD file to a TIF, the colors in the original image, which were optimized for the sRGB color space, are now interpreted within the narrower gamut of the TIF file. This can result in a loss of color information and a darker overall appearance. The sRGB color space is ideal for digital use, but for printing purposes, it’s important to consider using a wider gamut color space such as Adobe RGB to maintain better color accuracy.

Understanding the nuances of color spaces and their impact on image reproduction can help you achieve the desired outcome when saving a PSD file as a TIF. By selecting the appropriate color space and adjusting the color settings in Photoshop, you can mitigate the darkening effect and maintain accurate color representation in your final TIF image.
File Format Considerations
When it comes to saving your PSD files, choosing the right file format can play a significant role in the final appearance and quality of your images. The process of converting a PSD file to a TIF file can result in a loss of image data and a change in color representation, often leading to a darker appearance. It is important to consider the intended use of your image and select the appropriate file format to preserve image quality.
Table: Comparison of File Formats
| File Format | Image Quality | Color Accuracy |
|---|---|---|
| PSD | High | Preserved |
| TIF | Lossless | Potential color shift |
| JPG | Lossy compression | Potential loss of detail |
| PNG | Lossless compression | Preserved |
As seen in the table above, PSD files offer high image quality and preserve color accuracy. If maintaining the utmost quality is your priority, keeping your image in the PSD format is recommended. However, if you need to share or print your image, other file formats such as TIF, JPG, or PNG may be more suitable depending on your specific requirements.
Factors to Consider
When deciding on the appropriate file format, consider factors such as the desired level of compression, the need for transparency or animation, and the intended use of the image. Each format has its strengths and weaknesses, so it’s important to evaluate these factors to ensure the best outcome for your project.
Solutions and Workarounds
If you want to prevent the darkening effect when saving a PSD file as a TIF, there are a few potential solutions. One option is to adjust the color settings in Photoshop before saving. By selecting a different color space or adjusting the color profile, you may be able to achieve a closer match between the original PSD file and the saved TIF. Another workaround is to save the file in a different file format that better preserves the colors, such as PSD or PDF.
Changing the color settings in Photoshop can be done by going to the “Edit” menu, selecting “Color Settings,” and exploring the available options. Experimenting with different color spaces, such as Adobe RGB or ProPhoto RGB, may help maintain the color accuracy when saving as a TIF file. Adjusting the color profile can also be done through the “Edit” menu by selecting “Assign Profile” or “Convert to Profile.”
If adjusting the color settings doesn’t yield satisfactory results, consider saving the PSD file in a different file format. The PSD format preserves all layers and image data, ensuring better color accuracy. Alternatively, saving the file as a PDF can also be a viable option, especially if the TIF file is intended for viewing on digital devices. PDF files can retain color information and provide a more consistent appearance across different platforms.
It’s important to note that the effectiveness of these solutions may vary depending on the specific image and the desired outcome. It’s recommended to experiment with different settings and file formats to find the best approach for your specific needs.
Printing Considerations
If you are planning to print the image saved as a TIF file, it is crucial to consider the printing process and the impact of file format on the final result. Different printers may interpret colors differently, which can affect the overall image quality and appearance. Therefore, it is essential to take certain factors into account to ensure the desired outcome.
Choosing the Right File Format
When printing an image, the file format you choose can have a significant impact on the quality and color accuracy of the final print. While TIF files are often preferred for print due to their lossless compression and support for high-quality images, it’s important to consider the specific requirements of your printing service. Some printers may recommend specific file formats, such as PDF or PSD, for optimal print results. Consulting with the printing service or reviewing their guidelines can help you determine the best file format to use for printing.
Color Management
Color management plays a crucial role in ensuring accurate and consistent color reproduction when printing images. It involves calibrating your monitor, printer, and other devices involved in the printing process to ensure they are all speaking the same language when it comes to color. By properly calibrating your equipment and using color profiles that match the specific printer and paper you are using, you can achieve more accurate and vibrant prints. Many professional printing services offer guidelines and resources for color management, so be sure to take advantage of these to optimize your print results.
Test Prints and Proofs
Before committing to a large print run, it is advisable to request test prints or proofs from your printing service. This allows you to review the color accuracy, sharpness, and overall quality of the printed image. By carefully examining the test prints, you can make any necessary adjustments to your file or print settings to achieve the desired outcome. It also helps to maintain clear communication with the printing service and provide them with any specific guidelines or requirements you may have for the print job.
| File Format | Pros | Cons |
|---|---|---|
| TIF | – Lossless compression for high-quality prints – Supports layers and transparency |
– Large file size – May not be widely supported by all printers |
| – Preserves image quality and color accuracy – Can embed fonts and other elements |
– Limited editing capabilities – May require additional software for viewing |
|
| PSD | – Retains all layers and editing capabilities – Compatible with Photoshop |
– Requires compatible software to open and edit – Large file size |
By considering the printing process, choosing the right file format, and managing colors properly, you can optimize the quality and appearance of your printed images. Remember to consult with your printing service, conduct test prints, and make any necessary adjustments to achieve the desired outcome.
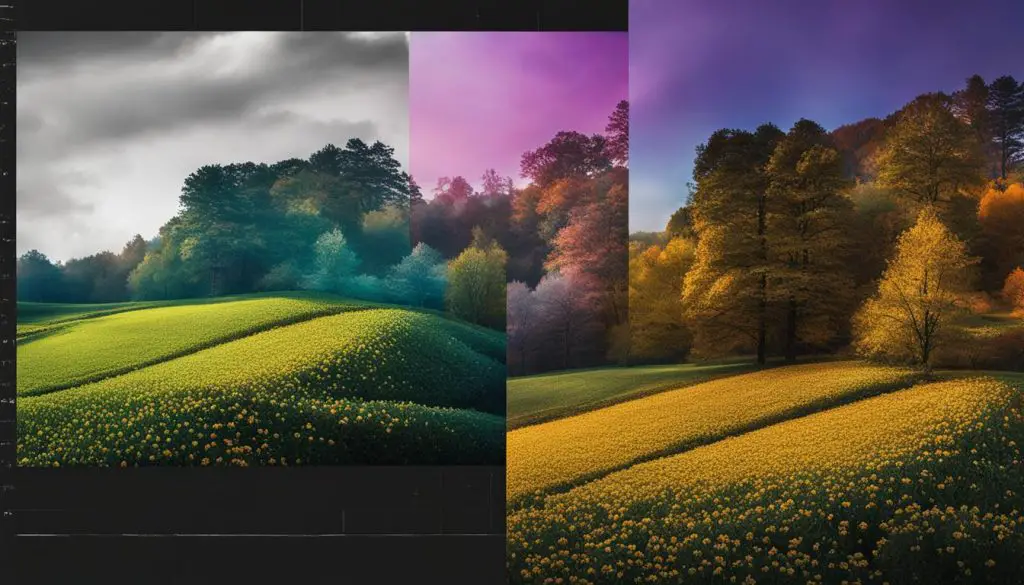
Understanding Image Export in Photoshop
When it comes to exporting images from Photoshop, understanding the various export settings is key to ensuring optimal image quality. The right combination of settings can make a significant difference in how your exported image looks and performs, whether it’s for web use, printing, or other purposes.
One important aspect to consider is the file format. Photoshop offers a range of file formats to choose from, each with its own strengths and limitations. For example, if you’re looking to preserve maximum image quality and flexibility, saving your image as a PSD (Photoshop Document) file is often the best choice. PSD files retain all the layers, masks, and other editable elements, allowing for future modifications without any loss in quality.
However, if you’re aiming for a specific file format, such as JPEG or PNG, it’s crucial to pay attention to the export settings. These settings determine the compression level, color space, and other parameters that can impact the final image quality. Adjusting the settings according to your desired output and balancing file size and image quality is essential for achieving the best results.
Export Settings to Consider
Here are some key export settings in Photoshop that can greatly influence image quality:
- File Format: Select the appropriate file format based on your intended use and the level of image quality required. JPEG is often used for web images, while PNG is preferred for graphics with transparency. TIFF is a popular choice for high-quality printing.
- Compression: When exporting as JPEG, you can adjust the compression level to balance file size and image quality. Higher compression reduces file size but may result in visible loss of details.
- Color Space: Choose the appropriate color space based on your output device and requirements. The sRGB color space is commonly used for web images, while Adobe RGB or ProPhoto RGB may be preferred for print.
- Resolution: Set the resolution to match your output device or desired print size. Higher resolutions are necessary for print, while lower resolutions are sufficient for web use.
By understanding and experimenting with these export settings in Photoshop, you can optimize image quality and achieve the desired results for your specific needs. Remember to consider factors such as file format, compression, color space, and resolution to ensure your exported images look their best and perform well in their intended environment.
| File Format | Compression | Color Space | Resolution |
|---|---|---|---|
| JPEG | Adjustable compression level | Various options | Depends on output or print size |
| PNG | No compression or lossless compression | Various options | Depends on output or print size |
| TIFF | No compression or lossless compression | Various options | Depends on output or print size |
Understanding the intricacies of image export in Photoshop allows you to have greater control over the final appearance and quality of your exported images. With the right export settings and file format choices, you can ensure that your images look their best, whether they’re destined for the web, print, or other mediums.
Conclusion
In conclusion, when saving a PSD file as a TIF, it is common to observe a darker appearance. This can be attributed to the difference in color depth between the two file formats and the image conversion process that takes place. The lower color depth of TIF files can result in the loss of subtle color variations, leading to a darker representation of the image.
To mitigate this issue, it is important to consider the intended use of the image and choose the appropriate file format. Adjusting the color settings in Photoshop prior to saving can also help achieve better color accuracy. Additionally, exploring alternative file formats that preserve colors, such as PSD or PDF, can be a viable workaround.
For those planning to print the TIF file, consulting with the printing service and understanding their capabilities can be beneficial. Different printers may interpret colors differently, and selecting the right file format can impact the final printed result. Taking the time to explore image export settings in Photoshop and ensuring they align with the desired outcome can also contribute to achieving the best possible image quality.
In summary, understanding the intricacies of image conversion, file formats, printing considerations, and color depth is crucial to avoiding the darkening effect when saving a PSD file as a TIF. By making informed choices and implementing appropriate adjustments, it is possible to preserve image quality and achieve the desired outcome for both digital and printed use.
