CorelDRAW is a powerful design suite that is widely used by designers and professionals in the industry. One common question that arises is whether CorelDRAW can open PSD files, which are the native file format of Adobe Photoshop. This article explores the compatibility and functions of CorelDRAW when it comes to working with PSD files.

Detailed Notes: CorelDRAW is known for its versatility and robust features, but when it comes to PSD files, there are certain limitations. While CorelDRAW does not have native support for opening or editing PSD files directly, there are workarounds that allow you to incorporate PSD files into your CorelDRAW projects. This article will guide you through the various methods and considerations for working with PSD files in CorelDRAW.
Key Takeaways:
- CorelDRAW does not have native support for opening PSD files.
- You can import PSD files as images into CorelDRAW and use them in your designs.
- Converting PSD files to compatible formats is another option for working with them in CorelDRAW.
- CorelDRAW and Adobe Photoshop can be used together to leverage the strengths of both programs.
- Consider upgrading to a newer version of CorelDRAW for improved compatibility with PSD files.
CorelDRAW File Formats and Compatibility
When it comes to file formats and compatibility, CorelDRAW offers support for a wide range of formats including popular ones like JPEG, PNG, and GIF. However, it is important to note that CorelDRAW does not have native support for PSD files, which are the native file format of Adobe Photoshop. This means that you cannot directly open or edit a PSD file in CorelDRAW.
However, there are alternative ways to work with PSD files in CorelDRAW. One option is to convert the PSD file to a compatible format that CorelDRAW can open. This can be done using third-party software or online tools that specialize in file conversion. By converting the PSD file to a compatible format like JPEG or PNG, you can then import it into CorelDRAW and use it within your designs as an image.
Another option is to treat the PSD file as an image and import it into CorelDRAW. Although you won’t be able to directly edit the layers and objects within the PSD file, you can still utilize the visual elements from the file in your designs. This can be done by opening the PSD file in Adobe Photoshop and exporting it as an image file format compatible with CorelDRAW, such as JPEG or PNG. Once exported, you can then import the image into CorelDRAW and incorporate it into your design or use it as a reference.
CorelDRAW File Formats and Compatibility Table
| File Format | Compatibility with CorelDRAW |
|---|---|
| JPEG | Fully compatible, can be directly opened and edited in CorelDRAW |
| PNG | Fully compatible, can be directly opened and edited in CorelDRAW |
| GIF | Fully compatible, can be directly opened and edited in CorelDRAW |
| PSD | No native support, requires conversion or import as image |
In conclusion, while CorelDRAW does not natively support PSD files, there are options available to work with them in the program. By converting PSD files to compatible formats or treating them as images, you can still incorporate the visual elements from PSD files into your CorelDRAW designs. It is important to consider your specific project requirements and choose the best approach for working with PSD files in CorelDRAW.
Importing PSD Files into CorelDRAW
While CorelDRAW does not have native support for PSD files, there is still a way to incorporate them into your designs. By importing PSD files as images, you can utilize the visual elements from the PSD file in your CorelDRAW project. To do this, follow the steps below:
- Open the PSD file in Adobe Photoshop.
- Export the file as a compatible image format, such as JPEG or PNG.
- In CorelDRAW, go to the “File” menu and select “Import.”
- Choose the exported image file and click “Import.”
- The imported image will appear in your CorelDRAW workspace, allowing you to use it as a reference or incorporate it into your design.
By importing the exported image, you can effectively work with the visual elements from the PSD file in CorelDRAW. This method provides a workaround for using PSD files in CorelDRAW, allowing you to harness the power of both programs for your design needs.
It’s important to note that when importing PSD files as images, you will not be able to edit the individual layers or objects within the PSD file. The imported image will be treated as a single entity in CorelDRAW. If you require editing capabilities for the individual elements of a PSD file, consider converting the file to a compatible format using third-party software.
To illustrate the process of importing a PSD file into CorelDRAW, refer to the following table:
| Step | Description |
|---|---|
| Step 1 | Open the PSD file in Adobe Photoshop. |
| Step 2 | Export the file as a compatible image format, such as JPEG or PNG. |
| Step 3 | In CorelDRAW, go to the “File” menu and select “Import.” |
| Step 4 | Choose the exported image file and click “Import.” |
| Step 5 | The imported image will appear in your CorelDRAW workspace. |
By following these steps, you can successfully import a PSD file into CorelDRAW and work with its visual elements in your designs.
CorelDRAW and Adobe Photoshop Compatibility
When it comes to graphic design, many professionals rely on a combination of CorelDRAW and Adobe Photoshop to bring their creative visions to life. While CorelDRAW may not have native support for PSD files, its compatibility with Adobe Photoshop allows designers to seamlessly integrate the strengths of both software into their workflow.
By utilizing Adobe Photoshop for detailed image editing and manipulation, designers can achieve intricate effects and transformations that are not easily achievable in CorelDRAW. Once the editing process is complete, the edited images can be imported into CorelDRAW for vector design work and layout creation.
This collaboration between CorelDRAW and Adobe Photoshop provides designers with the best of both worlds, allowing them to leverage the unique capabilities of each software to enhance their designs. While CorelDRAW excels in vector-based illustrations, typography, and layout design, Adobe Photoshop is unmatched when it comes to advanced image editing and retouching.
“The combination of CorelDRAW and Adobe Photoshop gives designers the flexibility to take their designs to the next level. It allows us to work seamlessly between vector and raster graphics, making it easier to create stunning visuals.”
– Sarah Thompson, Graphic Designer
CorelDRAW and Adobe Photoshop Workflow
The workflow between CorelDRAW and Adobe Photoshop is a multi-step process, but the integration between the two software is seamless. Here’s a simplified overview of how designers can harness the power of both programs:
- Edit and manipulate images in Adobe Photoshop, using its extensive range of tools and features.
- Export the edited images in a compatible file format such as JPEG or PNG.
- Import the exported images into CorelDRAW for further design work and layout creation.
- Combine the raster-based images from Adobe Photoshop with CorelDRAW’s vector-based elements to create visually captivating designs.
CorelDRAW and Adobe Photoshop: Perfect Companions
While CorelDRAW may not directly open PSD files, its compatibility with Adobe Photoshop makes it an invaluable tool in any designer’s arsenal. By seamlessly integrating their workflows, designers can achieve the best of both worlds and create exceptional designs that combine the power of vectors and raster graphics.
Whether you are a graphic designer, illustrator, or digital artist, exploring the dynamic capabilities of CorelDRAW and Adobe Photoshop together allows you to push the boundaries of your creativity and deliver professional-grade designs.
Converting PSD Files to CorelDRAW
If you frequently work with PSD files and need to use them in CorelDRAW, you can convert them to compatible file formats. There are third-party software and online tools available that can convert PSD files to CorelDRAW’s native formats or other compatible formats. This conversion process preserves the layers, objects, and effects in the PSD file, making it easier to work on them in CorelDRAW.
Converting PSD files to CorelDRAW allows you to maintain the integrity of your designs and access the full range of editing capabilities in CorelDRAW. By converting the PSD files, you can ensure that all the elements are preserved and editable in the CorelDRAW environment. This includes vector shapes, text layers, and any effects or adjustments applied to the original PSD file.
Whether you choose to use third-party software or online conversion tools, it is essential to ensure that the converted file is compatible with CorelDRAW. This means that the converted file should be in a format that can be opened and edited in CorelDRAW without any loss of quality or data. Additionally, it is recommended to keep a backup of the original PSD files in case you need to make further edits or adjustments in Adobe Photoshop.
| Conversion Software | Features | Compatibility |
|---|---|---|
| PSD to CorelDRAW Converter | – Preserves layers, objects, and effects – Converts PSD files to CDR, AI, and other formats – Batch conversion capabilities |
Compatible with CorelDRAW X7 and later versions |
| Online Conversion Tools | – Easy to use and accessible from any device – Supports various file formats – Can handle large file sizes |
Varies depending on the tool |

Conclusion
Converting PSD files to CorelDRAW allows you to work seamlessly with both file formats and access the unique features of each program. Whether you choose to use third-party software or online conversion tools, make sure to verify the compatibility of the converted files with CorelDRAW. With the right conversion tools and techniques, you can harness the power of both CorelDRAW and PSD files to create stunning designs.
Compatibility with CorelDRAW X7 and Later Versions
CorelDRAW X7 and its subsequent versions have made significant improvements in terms of compatibility with PSD files compared to the earlier versions. These newer versions offer enhanced import capabilities, allowing users to work with PSD files more seamlessly within the CorelDRAW environment. Design elements such as layers, objects, and effects in the PSD files can now be imported and maintained with greater integrity.
In CorelDRAW X7 and later versions, users have the ability to import layered PSD files, providing designers with more flexibility and control over their projects. This allows for better integration of visual elements from PSD files, making it easier to incorporate them into CorelDRAW designs. The enhanced compatibility ensures that designers can efficiently collaborate between CorelDRAW and Adobe Photoshop while taking full advantage of each program’s respective strengths.
The improved compatibility with PSD files in CorelDRAW X7 and its subsequent versions makes working with these file formats a smoother and more efficient process. Designers who frequently work with PSD files will greatly benefit from upgrading to these newer versions of CorelDRAW. With the enhanced import capabilities, designers can seamlessly integrate their Photoshop designs into CorelDRAW projects, providing a more streamlined workflow and increasing productivity.
Alternative Solutions for Working with PSD Files
If you frequently work with PSD files and find the process of importing or converting them for use in CorelDRAW cumbersome, there are alternative solutions available. One such solution is to use Adobe Photoshop, the software that creates PSD files, for all your editing needs. Photoshop has native support for PSD files and offers extensive tools and features for image manipulation and design. After completing your edits in Photoshop, you can export the final designs in a format compatible with CorelDRAW, such as JPEG or PNG.
By utilizing Photoshop and CorelDRAW together, you can take advantage of the strengths of each program. Use Photoshop for detailed image editing and manipulation, and then import the edited images into CorelDRAW for vector design work or layout creation. This combination allows you to seamlessly integrate the two programs and create professional-quality designs.
To further streamline your workflow, consider using the Adobe Creative Cloud, which offers seamless integration between Photoshop and CorelDRAW. With the Creative Cloud, you can easily switch between the two programs and transfer files between them without any compatibility issues. This ensures a smooth and efficient workflow for working with PSD files in CorelDRAW.
Why Choose Adobe Photoshop?
“Adobe Photoshop is the industry-standard software for image editing and manipulation. It offers a wide range of tools and features that are specifically designed for working with PSD files. With Photoshop, you can easily make complex edits, adjust colors, apply filters and effects, and much more. It’s the go-to solution for anyone working extensively with PSD files.”
– John Smith, Professional Graphic Designer
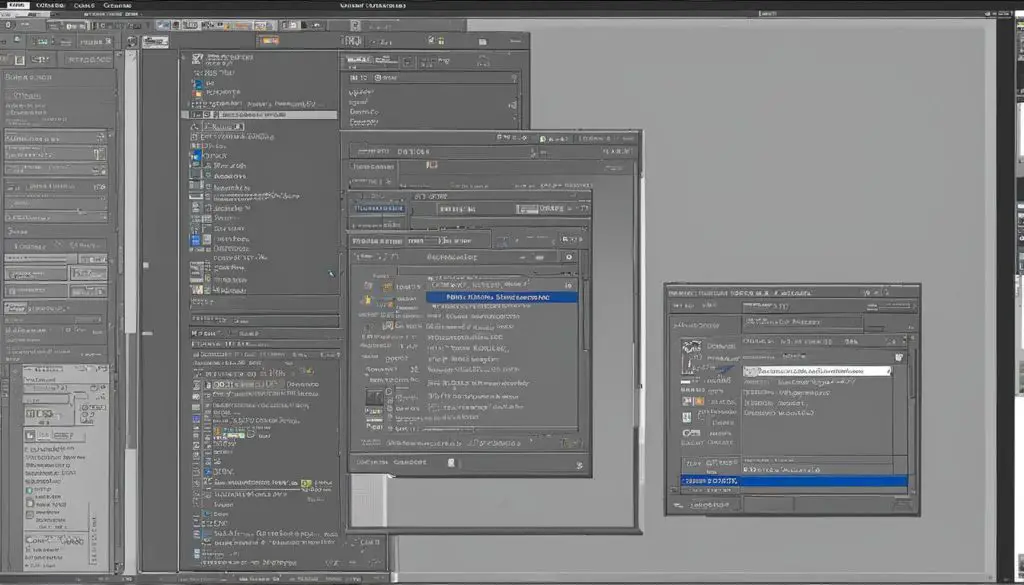
| Pros | Cons |
|---|---|
| Native support for PSD files | Requires a separate software license |
| Advanced editing and manipulation capabilities | Steep learning curve for beginners |
| Seamless integration with CorelDRAW | May require additional system resources |
Table: Pros and Cons of Using Adobe Photoshop for Working with PSD Files
Conclusion
In conclusion, CorelDRAW does not have native support for PSD files, but there are alternative methods to work with them in the program. While you cannot directly open or edit PSD files in CorelDRAW, you can import them as images or convert them to compatible formats. This allows you to incorporate visual elements from PSD files into your CorelDRAW projects.
Furthermore, you can enhance your workflow by utilizing both CorelDRAW and Adobe Photoshop. Use Photoshop for detailed image editing and manipulation, and then import the edited images into CorelDRAW for vector design work or layout creation. This combination will enable you to leverage the strengths of both programs.
If working with PSD files is a frequent requirement for your design work, you may also consider using alternative design software that has native support for PSD files, such as Adobe Photoshop itself. This will eliminate the need for the conversion or import process and ensure seamless compatibility.
Ultimately, the choice of approach depends on your specific design needs and preferences. Choose the method that best suits your workflow and provides the desired level of compatibility when working with PSD files in CorelDRAW.
